Când lucrăm de acasă, de cele mai multe ori pierdem urma timpului și ajungem la sarcini incomplete. Astfel, planificarea și realizarea notelor lipicioase este cea mai bună practică pe care o folosim. Dar, dacă îți spun că nu ai nevoie de aceste lucruri și totuși îți finalizezi munca la timp. În acest articol, vom învăța cum să folosim Microsoft Planner și urmăriți sarcinile când lucrand de acasa.
Microsoft Planner este o aplicație de rezolvat care vine doar cu Office 365. În aceste zile de auto-carantină să învățăm cum să folosim aplicația pentru a ne face mai productivi. Deși a fi acasă ne poate face leneși, prioritizarea sarcinilor este ceea ce trebuie să facem.
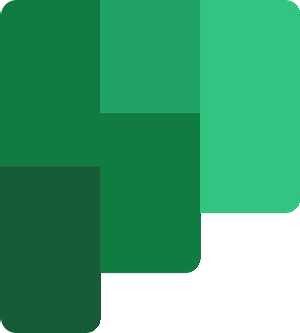
Utilizați Microsoft Planner pentru a urmări sarcinile
Aplicația funcționează cu „Planuri”Legat de grupurile Office 365. Aceasta înseamnă că toate sarcinile sau planurile funcționează în funcție de grupul căruia îi aparțin. Când se creează un plan nou, se creează automat și un grup nou. Cu excepția cazului în care sarcina este alocată unui grup existent, acesta va crea întotdeauna un grup nou. Dar, dacă nu îl înțelegeți, atunci nu vă faceți griji, veți învăța în timp ce lucrați zilnic.
Citit: Cum se adaugă planuri și activități în Microsoft Planner.
Când lucrăm pentru o organizație, indiferent dacă sunt mari sau mici, diferențiem chiar și o singură sarcină. De la planificare până la finalizare, împărțim o sarcină în mai multe etape. Planificatorul ne permite să creăm găleți de acest fel, astfel încât să putem face diferența între sarcini. Acum, organizațiile mai mici pot împărți sarcinile cum ar fi A face, În curs, Efectuat. Cu toate acestea, convenția de numire și nr. de găleți poate varia în comparație cu organizațiile mai mari.
Când este vorba despre scrierea unui articol, încercăm să structurăm aliasarea, cum ar fi Planificare, Cercetare, Scris, Editarea, Revizuirea, Trimis spre examinare, etc. De asemenea, putem folosi bare de progres pentru a arăta progresul sarcinilor.
Pentru a crea sarcinile, trebuie să creați gălețile. Găleatele conțin sarcinile corespunzătoare.
În Bord secțiune, faceți clic pe Adăugați o găleată nouă.
Introduceți numele cupei.
Acum faceți clic pe Adăuga sarcină.
Introduceți numele sarcinii, setați Data scadentă și atribuie-l angajatului.
Click pe Adăuga Sarcină iar sarcina este creată.
După crearea unui plan și a sarcinilor, se poate acorda o prioritate simplă. Pentru a seta prioritatea, faceți clic pe Task din orice bucket. Acum selectați Prioritate nivel din meniul derulant.
Fiecare nivel de prioritate are propriul logo. Pentru a atribui sarcina, faceți clic pe Atribui și introduceți ID-ul de e-mail al angajatului. De asemenea, puteți seta culorile sarcinilor. Măriți sarcina, în partea dreaptă a ferestrei, veți întâlni paleta de culori. Selectați pe oricine din el.
Puteți seta cu ușurință progresul sarcinilor care vi se atribuie. Măriți sarcina și selectați Progresul sarcinii din lista derulantă. Introduceți notele sau descrierile sarcinii.
Pentru a verifica progresul general al planului și al sarcinilor, faceți clic pe Diagramele din meniul de mai sus. Acesta vă va arăta starea planului în orice mod posibil.

Puteți, de asemenea, să adăugați sarcinile dvs. la a dvs Calendarul Outlook. Doar faceți clic pe cele trei puncte din meniul superior de lângă Programa și selectați Adăugați un plan în calendarul Outlook.  Acum faceți clic pe Publica și apoi faceți clic pe Adăugați la Outlook.
Acum faceți clic pe Publica și apoi faceți clic pe Adăugați la Outlook.  Într-o filă nouă, calendarul Office 365 Outlook se va deschide. Aici selectați calendarul pe care îl utilizați pentru biroul dvs., alegeți o culoare și faceți clic pe Import.
Într-o filă nouă, calendarul Office 365 Outlook se va deschide. Aici selectați calendarul pe care îl utilizați pentru biroul dvs., alegeți o culoare și faceți clic pe Import.
 Iată-vă, sunteți pregătiți să îndepliniți sarcina pe care vi s-a atribuit acum două zile.
Iată-vă, sunteți pregătiți să îndepliniți sarcina pe care vi s-a atribuit acum două zile.
Acum, în acest fel, puteți urmări fiecare activitate folosind Microsoft Planner.
Dacă îl utilizați zilnic cu o utilizare mai largă, acesta va deveni cea mai puternică și utilă aplicație pentru dvs.

 Phenquestions
Phenquestions


