Acest articol va explora câteva trucuri care sunt utile pentru a verifica utilizarea procesorului pentru sistemele Linux pe Ubuntu 20.04. Dacă sunteți administratorul serverului sau lucrați pe un desktop personal, este ușor să monitorizați utilizarea procesorului sistemului pe Ubuntu 20.04 folosind linia de comandă.
Acest articol va discuta comenzile care sunt utile pentru a monitoriza utilizarea procesorului sistemului dvs. în Ubuntu 20.04. Mai întâi, deschideți aplicația terminal utilizând comanda rapidă Ctrl + Alt + T.
Monitorizați performanța procesorului cu comanda superioară
Comanda de sus este utilizată pentru a verifica utilizarea procesorului sistemului. Pentru a înțelege ieșirea din comanda de sus este complexă, dar această comandă oferă informații complete despre utilizarea procesorului în sistemul dvs. În Ubuntu 20.04 și multe alte medii Linux, acest utilitar este instalat în mod implicit. Introduceți următoarea comandă pe terminal pentru a monitoriza utilizarea procesorului sistemului:
Următoarea ieșire se va genera pe terminalul dvs., oferind informații live despre serviciile care rulează pe sistem, numărul total de resurse utilizate și un rezumat al utilizării procesorului în sistemul dvs.
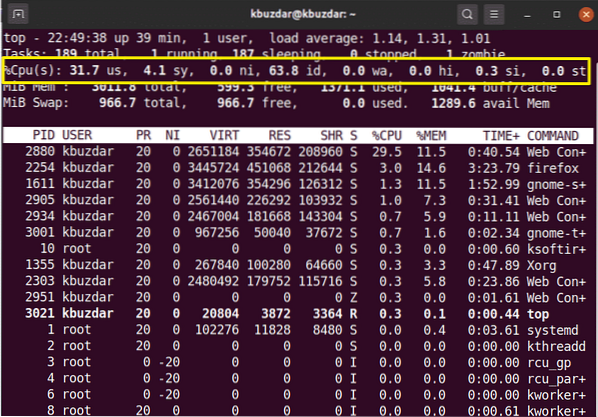
Monitorizați utilizarea procesorului cu comanda htop
Comanda htop este similară cu comanda de sus. Comanda htop oferă informații detaliate despre utilizarea procesorului și a altor resurse. Această comandă nu este instalată pe sistemul Ubuntu, deci va trebui să instalați comanda htop pe sistemul dvs. Pentru a instala comanda htop, mai întâi actualizați depozitul apt al Ubuntu 20.04 folosind următoarea comandă:
$ sudo apt actualizareApoi, instalați htop pe sistemul dvs. utilizând depozitul apt:
$ sudo apt install htop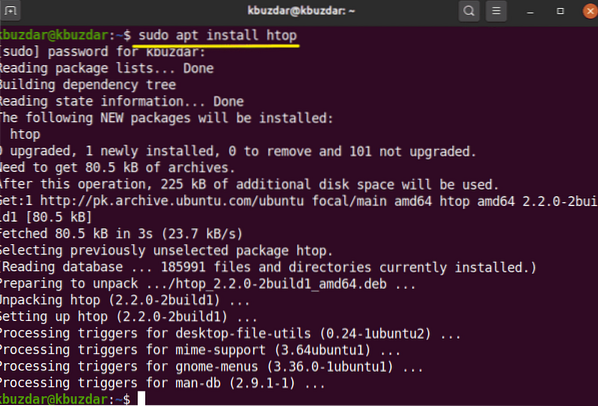
După ce ați instalat utilitarul htop pe Ubuntu 20.04, puteți vizualiza un rezumat detaliat al utilizării procesorului pe sistemul dvs. utilizând următoarea comandă din aplicația terminal:
$ htop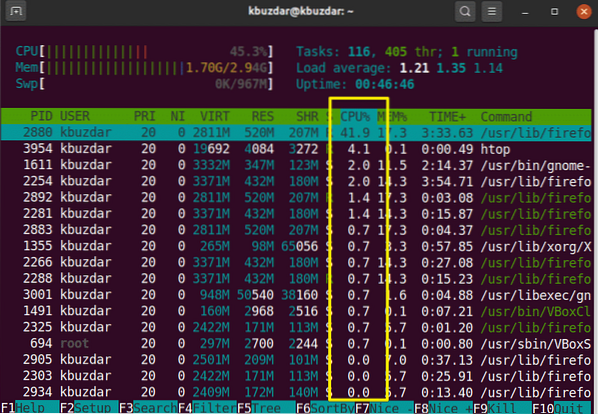
Monitorizați utilizarea procesorului cu pachetul sysstat
Există metode suplimentare disponibile pentru a monitoriza utilizarea procesorului pe sistemul dvs. Pentru a utiliza aceste metode, instalați pachetul „sysstat” pe sistemul dvs. Linux. Pentru a instala acest pachet, rulați următoarea comandă în terminal:
$ sudo apt install sysstat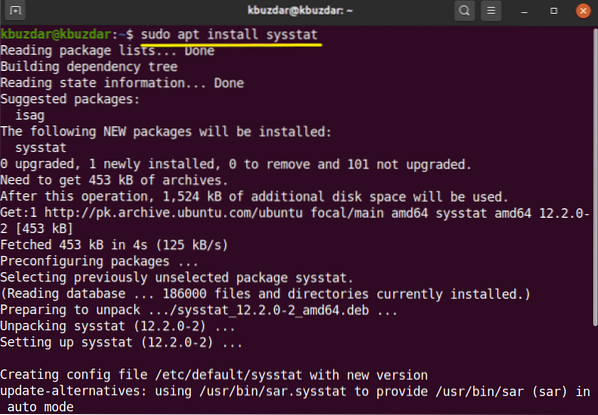
Odată ce utilitarul sysstat este instalat pe sistemul dvs., puteți accesa comanda „mpstat” pentru a vizualiza utilizarea procesorului în sistemul dvs. Comanda „mpstat” oferă aceeași ieșire ca o comandă „top”, dar într-un format mai precis, după cum urmează:
$ mpstat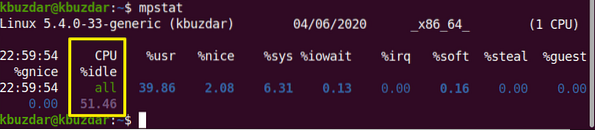
Într-un pachet sysstat, este inclusă încă o comandă. Această comandă este cunoscută sub numele de comanda „sar”, în care puteți defini un număr care oferă informațiile în câteva secunde de utilizare a procesorului.
De exemplu, dacă doriți să monitorizați utilizarea procesorului la fiecare 4 secunde, introduceți următoarea comandă:
$ sar 4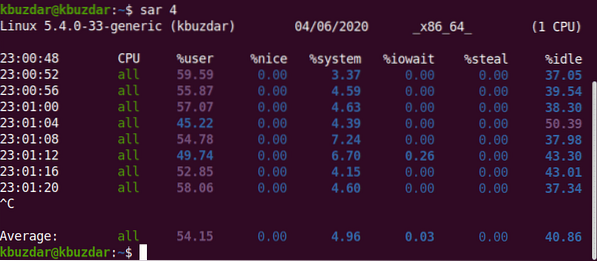
Folosind comanda sar, puteți opri comanda și după un număr specificat de iterații.
$ sar 3 4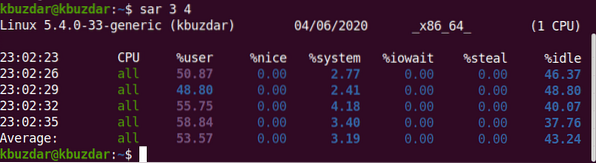
De exemplu, în următoarea imagine, comanda sar va monitoriza utilizarea procesorului la fiecare 3 secunde pentru 4 iterații.
Comanda vmstat
Puteți verifica, de asemenea, utilizarea procesorului și comanda vmstat. Rulați această comandă pe terminal, după cum urmează:
$ vmstat
Monitorizați CPU cu GUI gnome
Dacă doriți să monitorizați utilizarea procesorului sistemului dvs. utilizând mediul desktop GUI, puteți utiliza instrumentul implicit gnome. Pentru a deschide instrumentul gnome, trebuie să executați următoarea comandă pe terminal. De asemenea, puteți deschide acest instrument din aplicațiile sistemului dvs.
$ gnome-system-monitor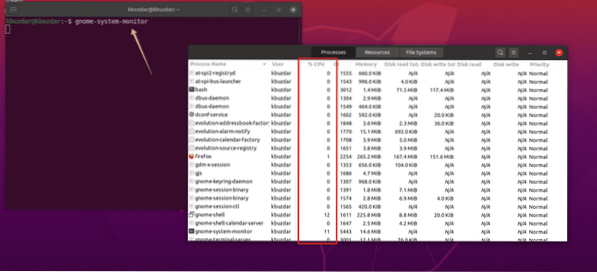
Fereastra gnome va apărea pe sistem. În această fereastră, puteți verifica procesele care rulează și utilizarea procesorului acestora. Selectați un proces și faceți clic pe pictograma de setare. Aici puteți vedea detaliile despre sarcina selectată:
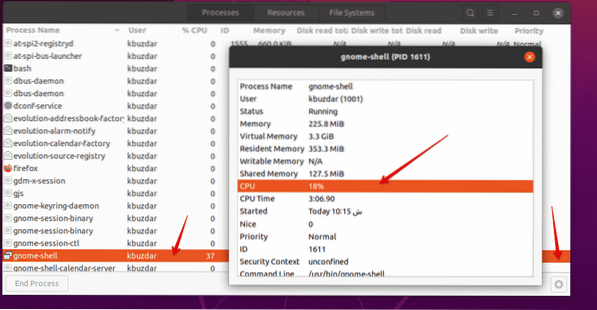
Concluzie
În acest articol, ați văzut cum să monitorizați utilizarea procesorului pe sistemul Ubuntu Linux. Ați aflat despre diferite instrumente pe care le puteți utiliza pentru a monitoriza utilizarea procesorului sistemului. Folosind aceste metode, puteți efectua o analiză detaliată a utilizării procesorului pe sistemul dvs. și puteți gestiona resursele sistemului în funcție de nevoile dvs.
 Phenquestions
Phenquestions


