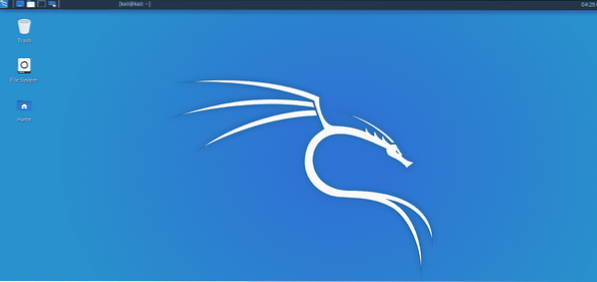
Acest articol vă va oferi informații complete despre XFCE și despre cum să rulați XFCE în Kali Linux. XFCE este un proiect mai vechi din 1966. Oliver Fourdan, creatorul XFCE, a lansat XFCE pentru prima dată. Ideea lui a fost să producă o nouă versiune de Linux pentru a rula pe mediul desktop. XFCE a fost inițial un acronim pentru X pentru a forma un mediu comun. Sistemul de operare se baza pe un proiect la acea vreme numit formulare X, care a ajuns să fie unele dintre căderile originale ale adoptării timpurii a XSCE deoarece formularele X au o licență similară cu biroul WPS. Nu este în întregime gratuit și open-source, dar este gratuit de utilizat pe un computer personal. Când XFCE a fost inclus pentru prima dată în Debian și Red Hat, a fost respins. Deoarece se bazează pe forma X, acest lucru a cauzat o problemă pentru dezvoltator. Oliver Fourdan a decis să revină în 1999 cu versiunea 3 a XFCE, care în cele din urmă a început să decoleze. XFCE versiunea 4 este cea mai recentă versiune lansată. XFCE vă permite să utilizați toate funcțiile disponibile pe mediul desktop. Aceasta este una dintre cele mai bune caracteristici ale sale.
Acum, vă vom arăta cum să efectuați pașii necesari pentru a instala XFCE și a actualiza sistemul.
Mai întâi, va trebui să vă actualizați sistemul pentru a instala XFCE. Acest lucru vă va actualiza repozitele și se va remedia dacă există vreo problemă sau probleme cu repozitele dvs. Introduceți următoarea comandă pentru a face acest lucru.
$ sudo apt actualizare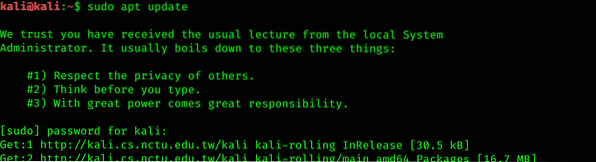
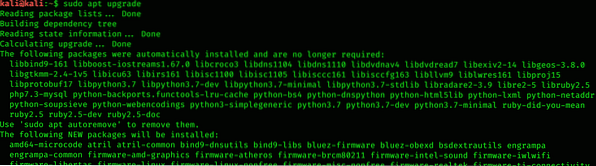
Instalați XFCE
Acesta este al doilea pas pentru a instala XFCE și a-l rula în Kali Linux. Introduceți următoarea comandă pentru a instala XFCE.
$ sudo apt install xfce4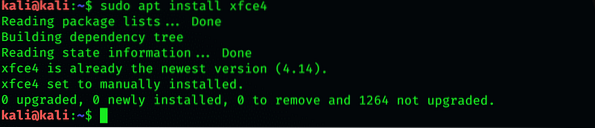
Instalați XRDP
XRDP oferă o experiență de desktop la distanță ușoară. Este open-source, dar nu funcționează pentru Microsoft Windows.
$ sudo apt install xrdp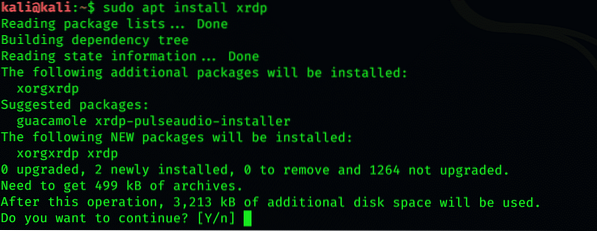
După instalare, lansați următoarea comandă pentru a continua procedura.
$ sudo / etc / init.d / xrdp start
Conectați-vă la Kali Linux
În acest scop, puteți utiliza conexiunea desktop la distanță care vine de obicei cu Windows. Apoi, introduceți numele de utilizator și parola.
Posibilă problemă
Dacă portul 3380 este activ, mai degrabă decât portul 3389, este posibil să întâlniți o eroare care spune că computerul dvs. nu se poate conecta la o altă consolă.
Schimbați portul
Mai întâi, deschideți fișierul de configurare XRDP și tastați următoarea comandă pentru a schimba portul.
$ sudo nano / etc / xrdp / xrdp.ini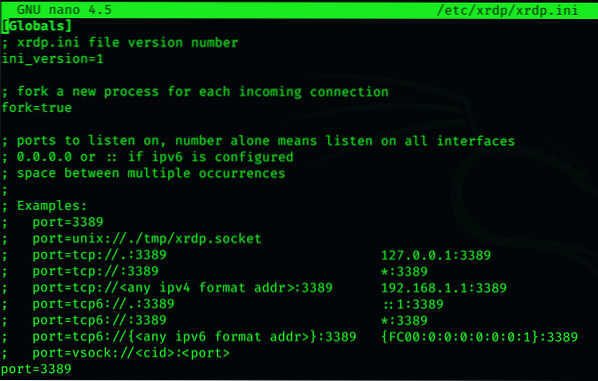
Acum, puteți salva fișierul după ce ați schimbat numărul portului.
Reporniți XRDP
După salvarea fișierului, reporniți XRDP. Utilizați următoarea comandă pentru a reporni XRDP:
$ sudo / etc / init.d / xrdp reporniți
Acest lucru vă va permite să porniți cu ușurință pe Kali Linux.
Concluzie
Acest mediu desktop ușor, rapid, open-source este ușor de utilizat. De asemenea, puteți schimba tema și personaliza mediul desktop XFCE folosind Manjaro. Acesta este modul în care puteți instala diverse medii desktop pe sistemul dvs. de operare Kali sau orice altă distribuție Linux. De asemenea, puteți elimina un mediu desktop de pe computer.
 Phenquestions
Phenquestions


