We enjoy using the command-line tool for performing certain functions. It's very simple to use. We also make extensive use of the Windows search box of the Start menu or Start Screen, depending on your operating system. When we normally start a task from the start menu, it does not execute with administrator rights. Here is how to change that. This tip of writing the command in the search box, and pressing Shift+Ctrl+Enter to open it as administrator works in Windows 10 too.
Read: List of Run Commands in Windows 10.
Run Commands from Search Box as an Administrator
To run the Command Prompt, as an Administrator, from Windows Search Box, simply type the command line in the Start menu.
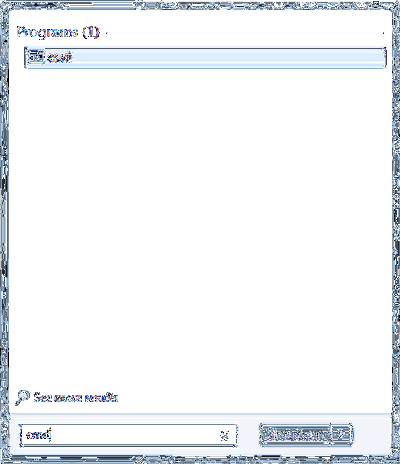
Then, hold the Shift and Ctrl keys, and hit Enter.
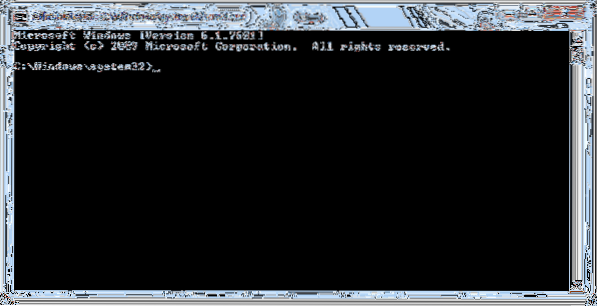
In Windows Vista and later, certain applications are prevented from running due to a lack of permissions. So to upgrade its capabilities, you may have to run it as an Administrator.
Normally, one would search for cmd, right-click on it, and then from the context menu which pops up, select 'Run as Administrator', to open a command prompt as admin. Windows 10/8/7/Vista Start Search Box serves the same function, if you enter a command, hold the Shift and Ctrl keys, and press Enter.
If you have User Account Control (UAC) enabled, then the UAC screen is opened which you have to accept.
This applies to Windows 10/8.1 too. Try typing CMD, when on the Start Screen, then hold Shift+Ctrl and hit Enter. You will see the UAC prompt and after that, an elevated command prompt windows opened. Sure - one can open it using the WinX Menu too, but this is yet another way to do so.
You can also:
- Open an elevated command prompt using CMD
- Run commands from Explorer address bar.
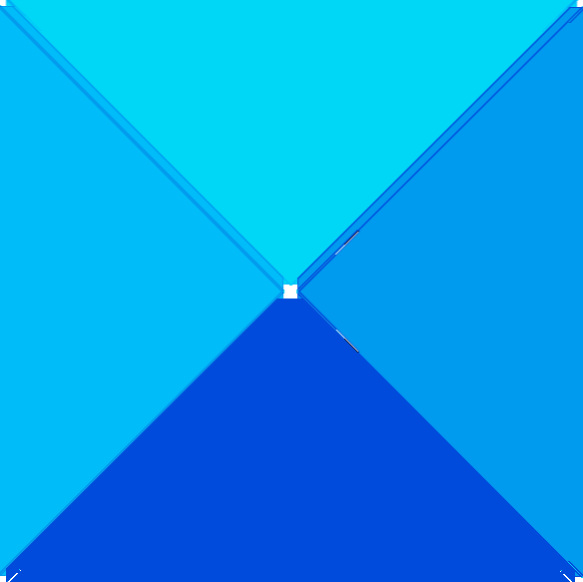
 Phenquestions
Phenquestions


