Există multe extensii disponibile pe Firefox, dar foarte puține fac reducerea în ceea ce privește fiabilitatea și experiența generală a utilizatorului. Comenzile rapide și extensiile enumerate aici sunt testate riguros pe diferite pagini web și conținut, așa că stați pe spate și bucurați-vă de articol.
1. Utilizarea comenzii rapide de la tastatură CTRL + P
Utilizarea comenzilor rapide de la tastatură este una dintre cele mai simple și fiabile modalități de a imprima cu succes în fișier PDF. Personal folosesc această metodă de foarte mult timp și trebuie să recunosc că nu am simțit niciodată nevoia unei metode alternative pentru salvarea paginilor web în fișier PDF.
Deci, să parcurgem ghidul pas cu pas pentru a imprima în PDF utilizând comanda rapidă de la tastatură.
PASUL 01: După ce vă aflați pe pagina web dorită pe care doriți să o salvați în fișierul PDF, faceți clic pe CTRL + P da, care este imprimarea implicită, aceasta va deschide fereastra afișată în următoarea captură de ecran.
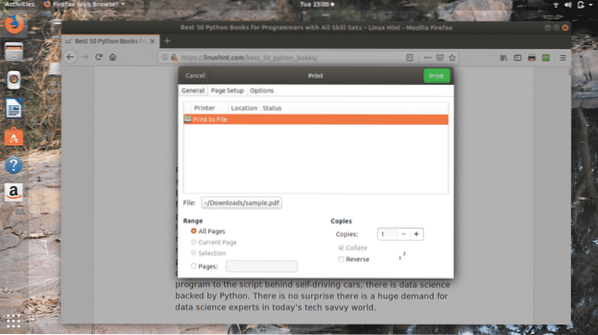
În această fereastră puteți selecta diverse opțiuni, cum ar fi, câte pagini doriți să salvați vremea toate paginile sau o anumită gamă de pagini folosind Pagini opțiune.
PASUL 02:Când faceți clic pe Fişier filă pe care o puteți observa în captura de ecran de mai sus, va apărea următoarea fereastră care vă va permite să salvați fișierul PDF la destinația dorită în computer și, de asemenea, puteți redenumi fișierul, așa cum l-am numit LinuxHint în cazul următor.
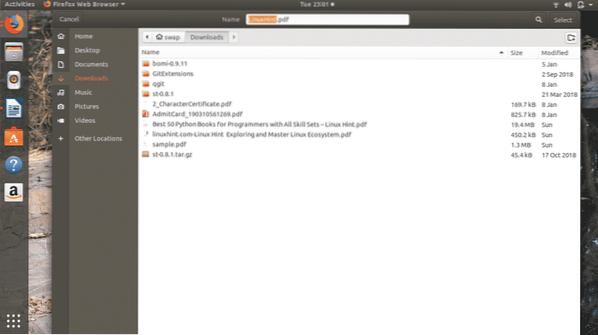
Odată ce ați terminat totul, trebuie doar să faceți clic pe Selectați butonul prezent în colțul din dreapta sus al ferestrei.
PASUL 03: După cum puteți vedea în următoarea captură de ecran, acum fișierul este numit LinuxHint.pdf in loc de probă.pdf.
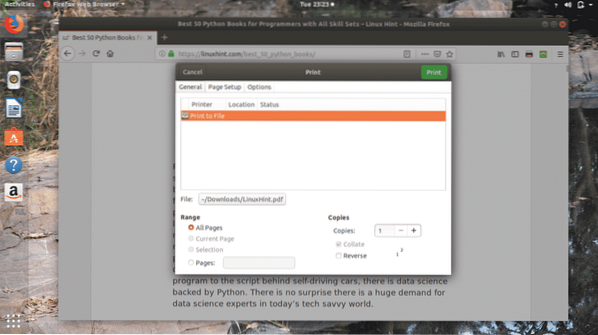
PASUL 04: Acum faceți clic pe Imprimare butonul, se va deschide următoarea fereastră care va arăta progresul general al fișierului salvat.
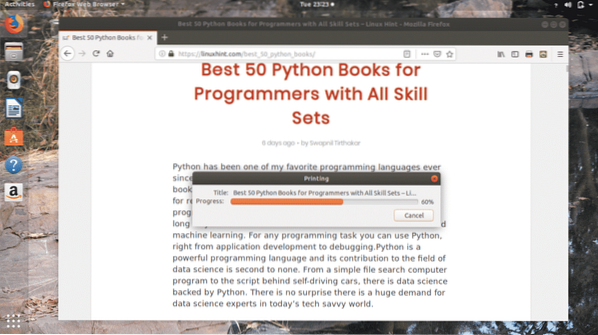
Gata, ați salvat cu succes pagina web în fișierul PDF în locația dorită, după cum puteți observa în următoarea captură de ecran.
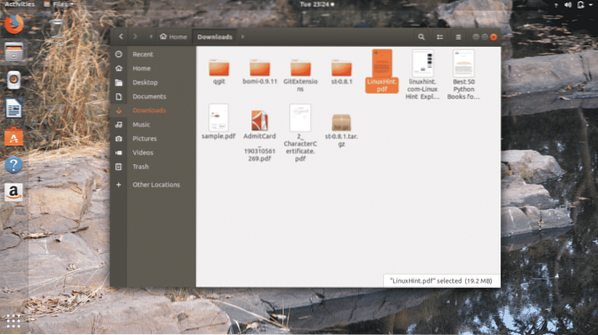
Acum voi încerca să deschid acest fișier și iată-l, după cum puteți vedea în imaginea de mai jos, articolul meu anterior este salvat cu succes în fișierul PDF.
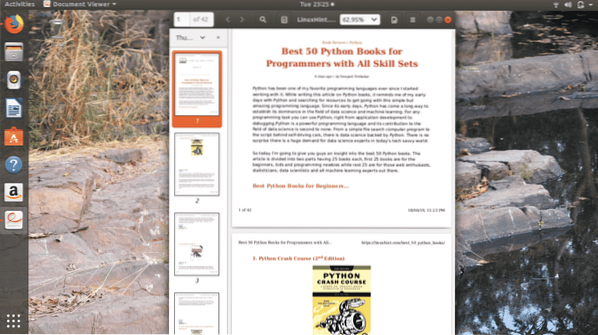
Această metodă salvează tot textul și imaginile la locul potrivit, așa cum vedeți în paginile web și acesta este cel mai bun lucru despre această metodă, care nu este disponibilă în alte tehnici pentru a salva paginile web în fișier PDF.
2. Imprimați în PDF
Print to PDF este o extensie Firefox pentru salvarea paginilor web în fișier PDF. Aceasta este una dintre cele mai fiabile extensii Firefox pentru imprimarea paginilor web în fișier PDF.
PASUL 01: În primul rând adăugați Imprimați în PDF extensie la Firefox de pe site-ul său web. Atunci vei vedea Imprimați în PDF pictogramă din colțul din dreapta sus al browserului Firefox.
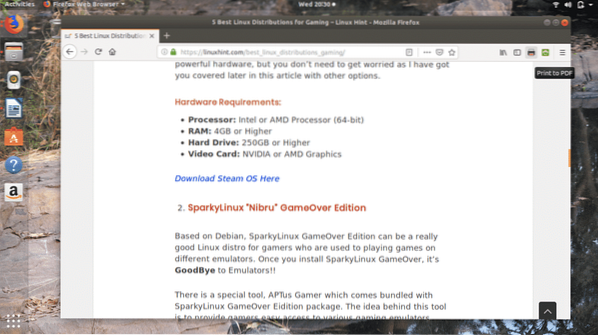
PASUL 02: Odată ce sunteți gata cu pagina web pe care doriți să o salvați în fișier PDF, puteți face clic pe Imprimați în PDF pictogramă sau faceți clic dreapta pe pagina web și selectați Imprimați în PDF opțiune din listă.
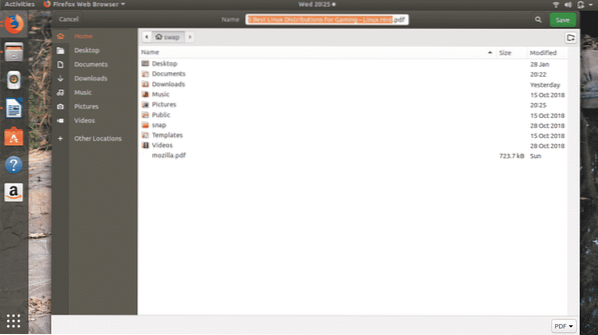
Aceasta se va deschide deasupra ferestrei, unde puteți observa că numele fișierului este preluat automat din titlul paginii web, astfel încât să nu aveți nevoie să introduceți manual numele fișierului, cu excepția cazului în care doriți să dați alt nume.
PASUL 03: Acum trebuie doar să faceți clic pe Salvați și această extensie va salva automat fișierul în locația preferată.
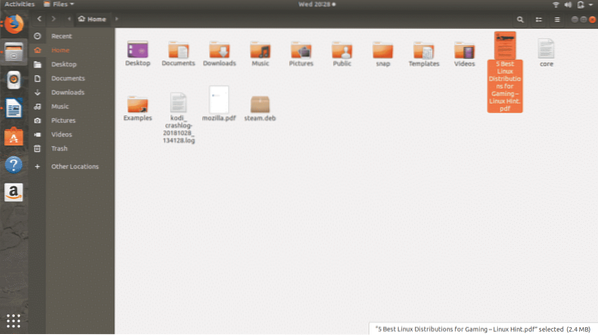
După cum puteți vedea în următoarea captură de ecran, pagina web este salvată cu succes în fișierul PDF utilizând Imprimați în PDF extensie în Firefox.
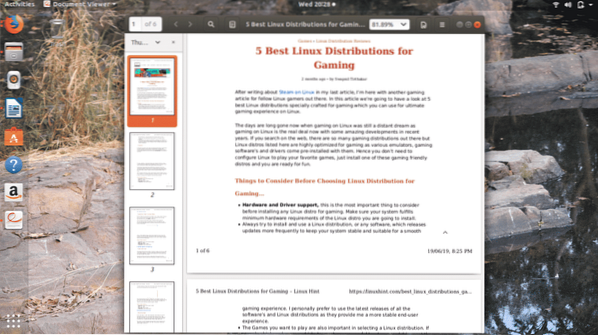
3. Tipărit și PDF
Print Friendly & PDF este o altă extensie Firefox interesantă pentru a salva pagina web în format de fișier PDF. Această extensie vă va ajuta să salvați fișierul în doar câteva clicuri.
PASUL 01: Mai întâi trebuie să descărcați și să adăugați Tipărit și PDF extensie la Firefox de pe site-ul extensiilor Firefox. Acest lucru se va adăuga Tipărit și PDF pictogramă din colțul din dreapta sus al ferestrei Firefox.
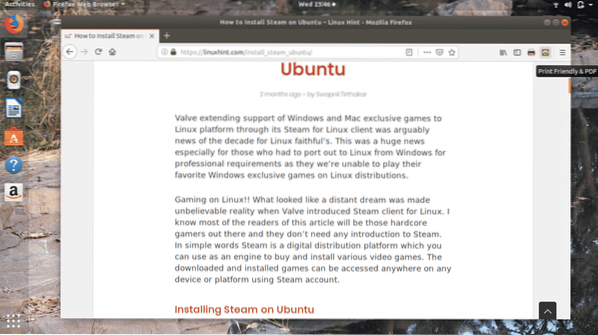
PASUL 02: Când sunteți gata cu pagina dvs. web, trebuie doar să faceți clic pe Tipărit și PDF pictogramă, aceasta va procesa pagina web pentru a fi salvată în format de fișier PDF.
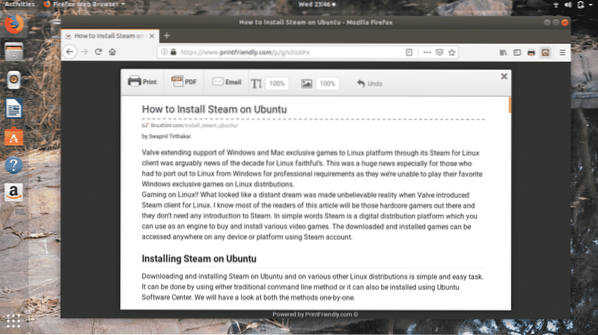
PASUL 03: Pentru a salva pagina web faceți clic pe pictograma PDF prezentă în partea de sus a ferestrei noi pe care o puteți vedea în captura de ecran de mai sus. Apoi va apărea următoarea fereastră.
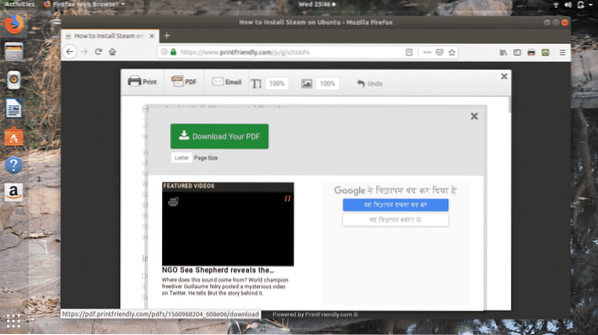
PASUL 04: Acum faceți clic pe Descărcați PDF-ul, aceasta se va lansa următoarea fereastră care vă va oferi opțiunea de a salva sau deschide direct fișierul PDF. Puteți selecta în funcție de cerințele dvs. și apoi faceți clic pe O.K.
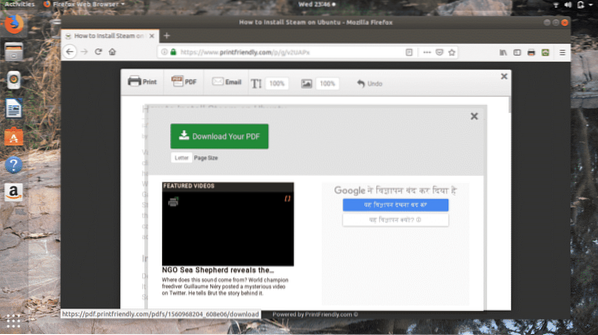
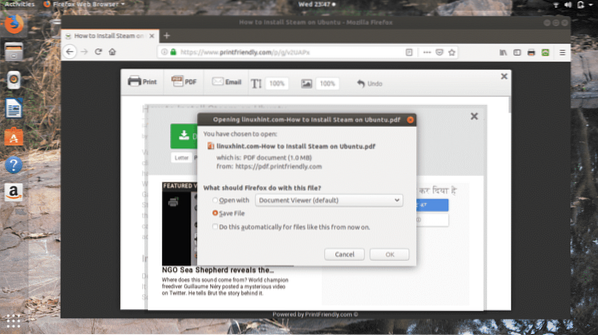
Dând clic pe O.K le va salva automat în Descărcări pliant.
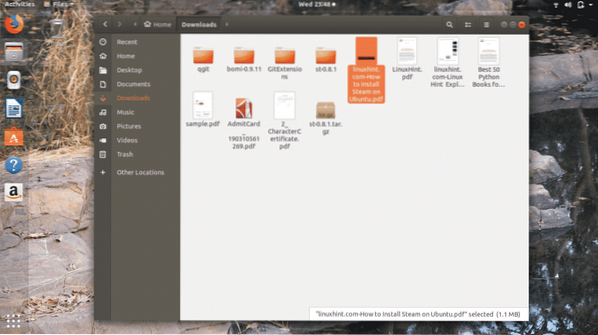
Pentru a vă asigura că fișierul este salvat corect, încercați doar să îl deschideți din Descărcări folderul și iată-l, puteți vedea în imaginea de mai jos fișierul este salvat cu succes.
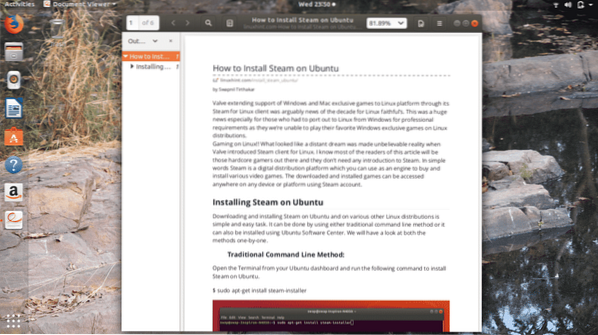
4. Salvați PDF
Save PDF este o extensie Firefox ușoară și fiabilă pentru a salva orice pagină web în fișier PDF. Este nevoie de timp relativ lent pentru a salva pagina web în fișier PDF cu mai multă eficiență și fiabilitate.
PASUL 01: Mai întâi adăugați Salvați PDF extensie de pe site-ul extensiilor Firefox către browserul Firefox. Acest proces se va adăuga Salvați PDF pictogramă din colțul din dreapta sus al ferestrei browserului Firefox.
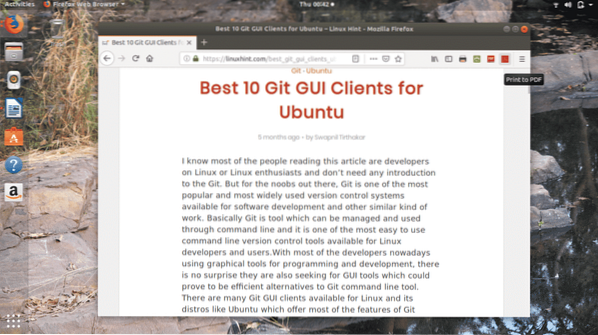
PASUL 02: Doar deschideți pagina web pe care doriți să o salvați în fișier PDF și faceți clic pe Salvați PDF pictogramă, se va deschide următoarea fereastră în care puteți denumi fișierul după cum doriți și puteți selecta locația pentru salvarea fișierului. Acum faceți clic pe Salvați buton.
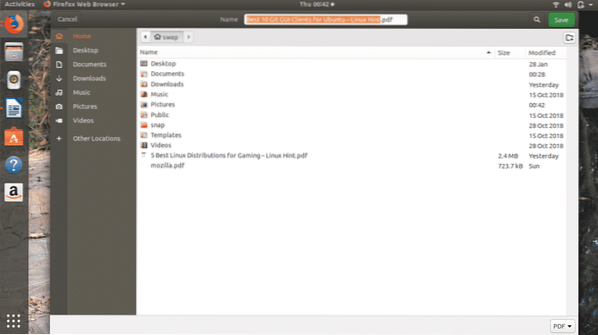
PASUL 03: După ce faceți clic pe Salvați , va salva automat fișierul PDF în locația aleasă așa cum puteți vedea în următoarea captură de ecran.
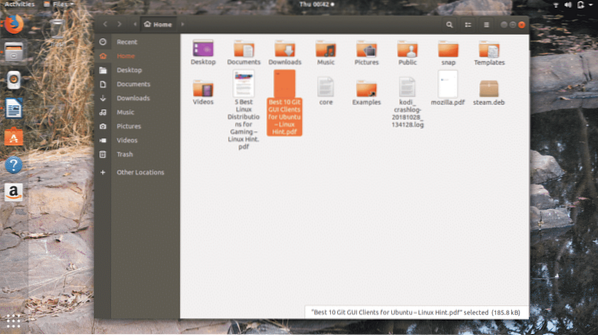
Să încercăm să deschidem fișierul și după cum puteți vedea în următoarea captură de ecran, fișierul este salvat cu succes într-un aspect foarte bun.
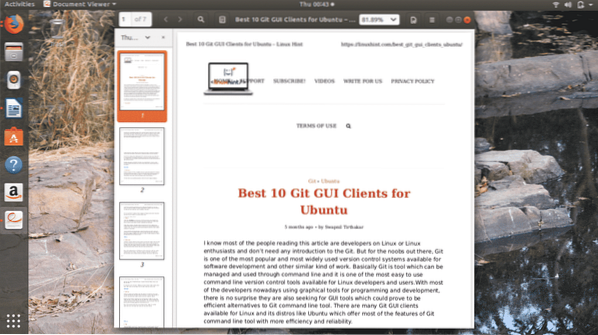
5.Selectați tipărirea în PDF
Este cea mai simplă dar fiabilă extensie Firefox pentru a salva o pagină web în fișier PDF. Ceea ce îl face diferit de celelalte enumerate aici este că trebuie să selectați conținutul paginii web folosind clic dreapta al mouse-ului pe care doriți să îl salvați în fișierul PDF.
Nu este această opțiune interesantă?? De ce ați salva o pagină web întreagă atunci când doriți să salvați un anumit conținut al paginii web. Dar există o singură limitare, puteți salva doar text de pe pagina web, nu există privilegiul de a salva imagini de pe pagina web.
PASUL 01: Descărcați și adăugați Selectați tipărirea în PDF extensie pentru browserul Firefox.
PASUL 02: Acum selectați conținutul unei pagini web pe care doriți să o salvați folosind clic dreapta al mouse-ului. Apoi, pe zona selectată, faceți clic pe butonul din dreapta al mouse-ului și selectați Selectați tipărirea în PDF opțiune.
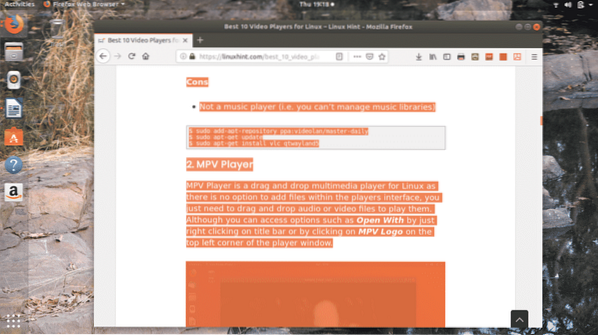
Aceasta va porni automat procesul de descărcare și va salva fișierul în Descărcări pliant. Puteți deschide fișierul de la Descărcări dosar sau din Descărcări opțiune prezentă în fereastra browserului Firefox.
Deci acestea sunt cele mai bune 5 tehnici pentru a salva orice pagină web în fișier PDF folosind browserul Firefox. Dacă utilizați sau aveți alte metode pentru a realiza această sarcină, nu uitați să distribuiți la @LinuxHint & @SwapTirthakar.
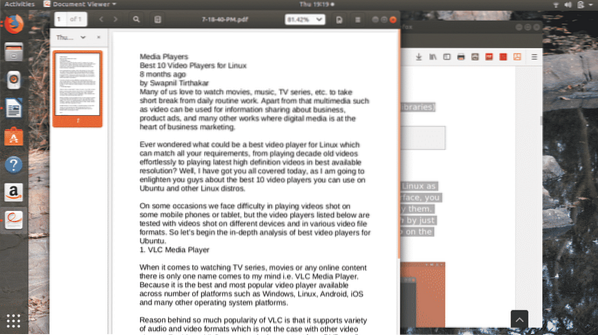
 Phenquestions
Phenquestions


