Instalarea Cinnamon pe Debian 10 Buster
Pentru a instala Cinnamon pe consolă rulați următoarea comandă:
tasksel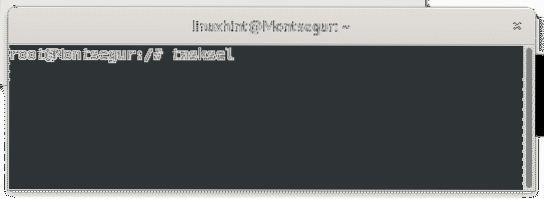
Deplasați-vă cu tastele săgeți și selectați Scorțișoară apăsând bara de spațiu, apoi apăsați TAB și INTRODUCE pentru a lovi O.K.

Așteptați până se termină procesul de instalare.
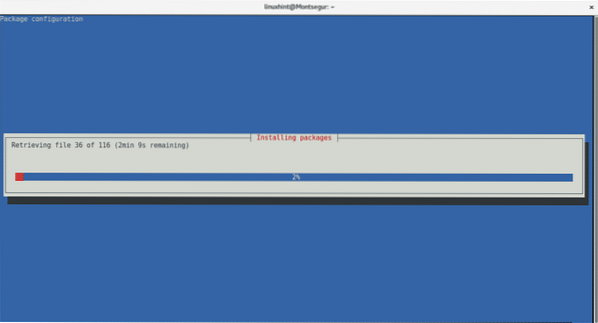
Odată instalat, deconectați-vă la
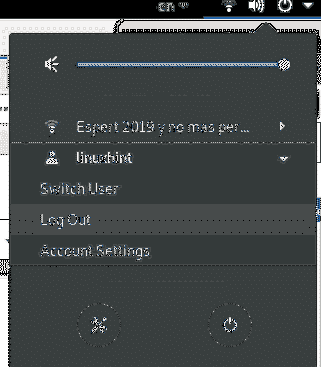
Apoi, pe ecranul de autentificare, veți putea selecta scorțișoară selectându-l în bara superioară a ecranului.
Noțiuni introductive despre Cinnamon: cum să utilizați și să personalizați Cinnamon
După ce porniți cu Cinnamon, veți realiza că este foarte asemănător cu clasicul GNOME 2, o interfață prietenoasă pentru noii utilizatori Linux, inclusiv meniul și barele de activități.
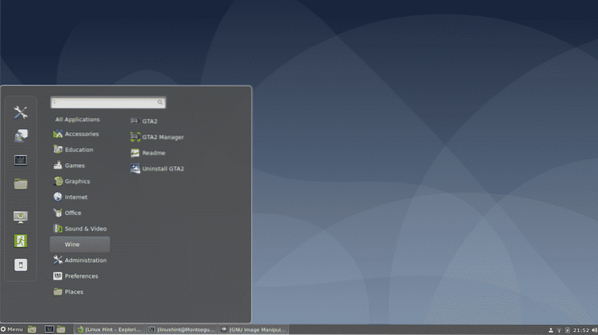
Cum să vă schimbați tapetul cu scorțișoară:
Pentru a vă schimba imaginea de fundal sub Scorțișoară, faceți clic dreapta pe desktop și selectați Schimbați fundalul desktopului
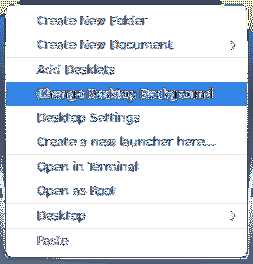
Apoi selectați imaginea, puteți face clic pe pictograma + pentru a accesa mai multe directoare ca acasă.
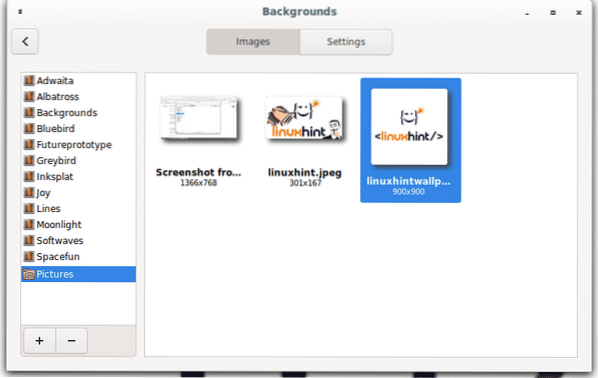
Setarile sistemului:
Aspectul Setărilor sistemului este foarte similar cu același lucru cu GNOME.
A accesa Setarile sistemului deschideți bara de meniu și faceți clic pe pictograma superioară din stânga, afișând o șurubelniță și o cheie.
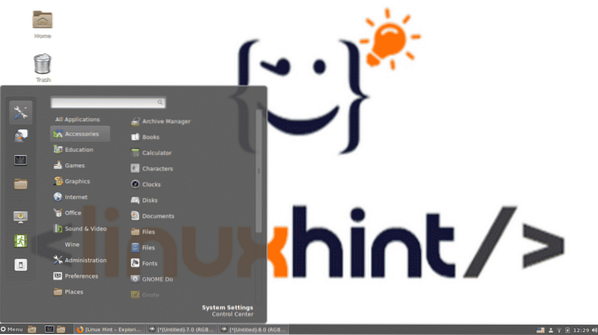
Toate setările pot fi gestionate din acest panou, îl puteți explora, unele dintre opțiuni, inclusiv alternative mai scurte la configurațiile de acces vor fi explicate mai jos.
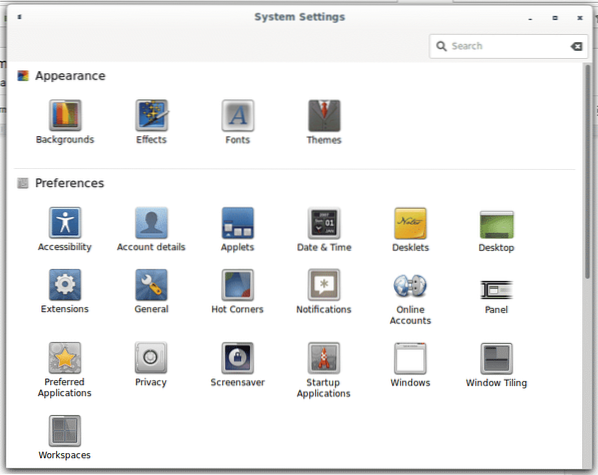
Adăugarea pictogramelor desktop pe scorțișoară:
Pentru a activa pictogramele de pe desktop, faceți clic dreapta pe fundal și selectați „Setări desktop”
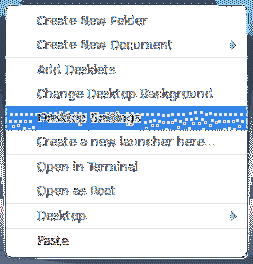
Apoi activați pictograma posibilă pentru a fi afișată pe desktop
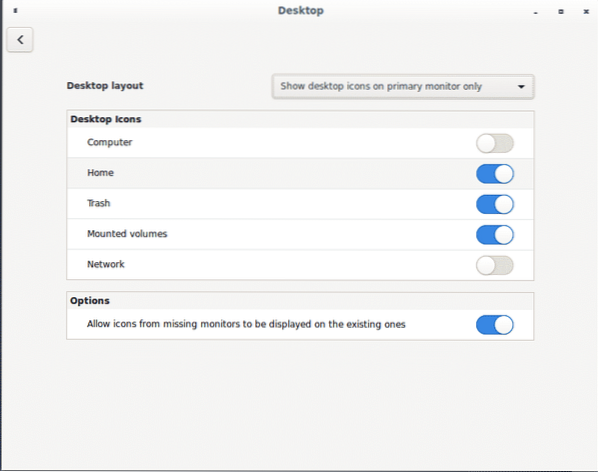
Pentru a activa pictograma desktop, puteți face clic și pe meniu, selectați Preferințe și Desktop
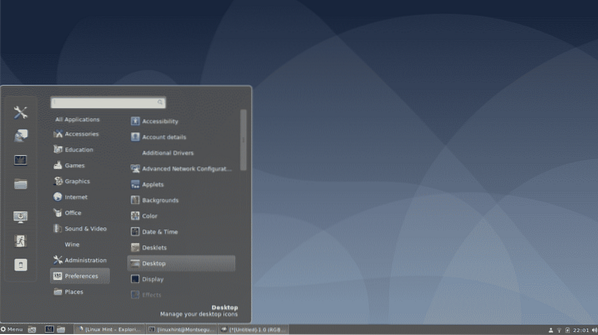
Aceeași fereastră va apărea pentru a activa sau a dezactiva pictogramele desktop
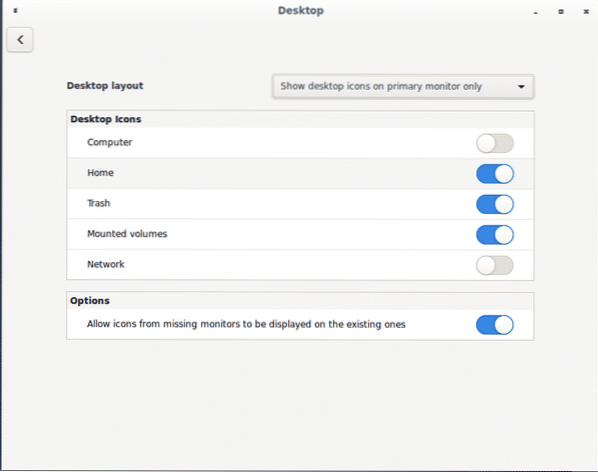
Adăugarea limbilor pe scorțișoară:
Dacă doriți să adăugați limbi, inclusiv un comutator de limbă pe bara de activități, deschideți Setarile sistemului și derulați în jos până la secțiunea Hardware, apoi selectați Tastatură.
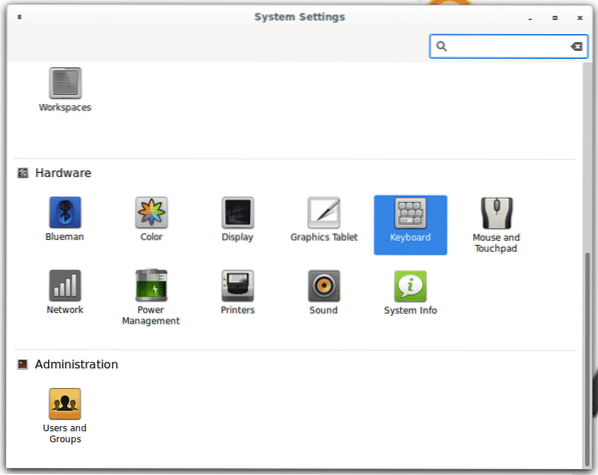
În panoul de limbi, faceți clic pe Aspect și apoi pe + pentru a adăuga noi limbi de introducere.
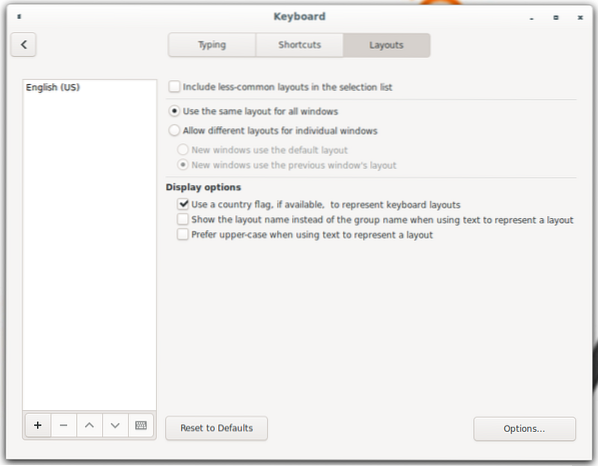
Selectați limba și faceți clic pe Adăugare, puteți repeta operația pentru a adăuga multe limbi după cum aveți nevoie.
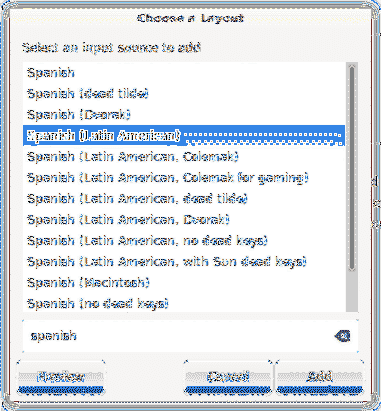
Odată adăugat, comutatorul de limbă va fi disponibil pe bara de activități.

Gestionarea extensiilor de scorțișoară:
Cinnamon oferă extensii pentru a vă personaliza mediul desktop, pentru a gestiona extensiile faceți clic pe bara de meniu, apoi selectați Preferințe și Extensii așa cum se arată în imaginea de mai jos.
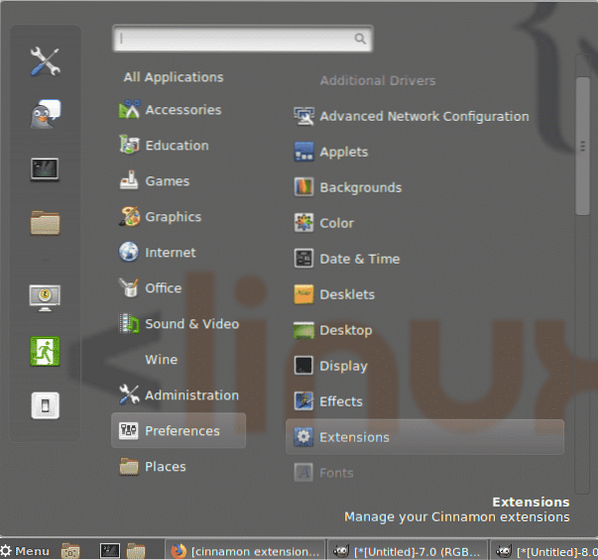
În mod implicit, nu există extensii disponibile, faceți clic pe Descarca pentru a obține o listă a acestora.
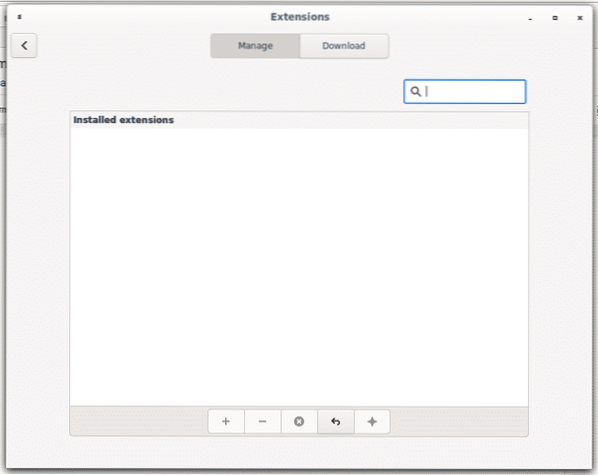
Dacă o casetă de avertizare solicită să vă actualizați memoria cache apăsați DA.
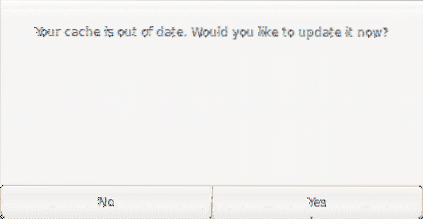
Acum aveți o listă de extensii disponibile, să încercăm prima pentru a adăuga transparență la meniul nostru, transparența de notificare va fi aplicată numai atunci când aplicațiile sunt reduse la minimum.
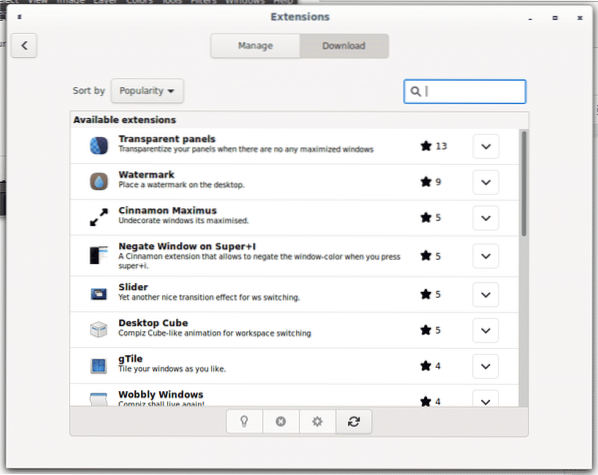
Pentru a adăuga extensia de transparență a meniului, faceți clic pe săgeata de lângă extensie pentru ao instala.
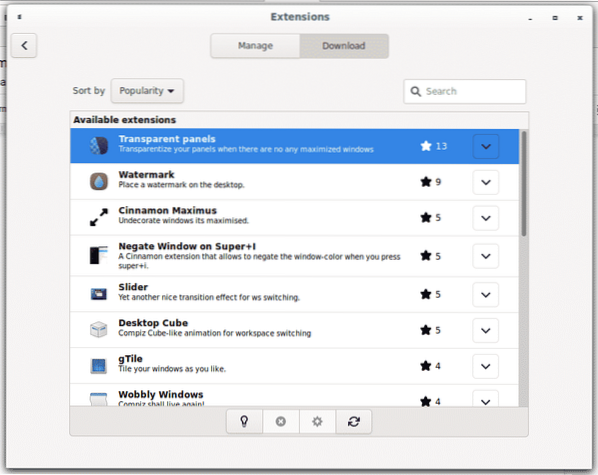
Odată instalat, faceți clic pe Administra și în cadrul Administra faceți clic pe panoul + pentru a activa transparența meniului.
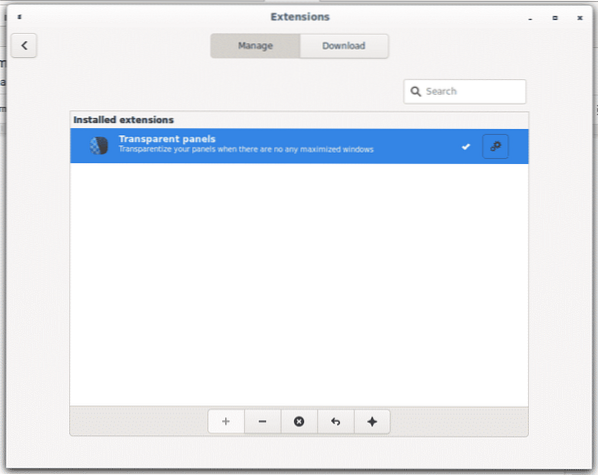
Puteți determina nivelul de transparență făcând clic pe pictograma roată.
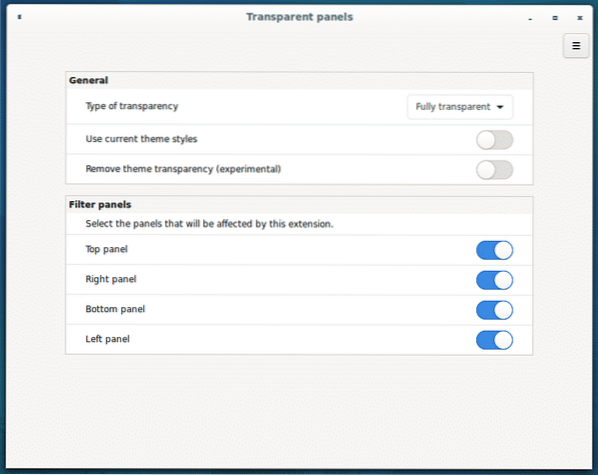
După cum vedeți, bara de meniu este transparentă acum, această transparență va fi aplicată numai atunci când toate aplicațiile sunt reduse la minimum.
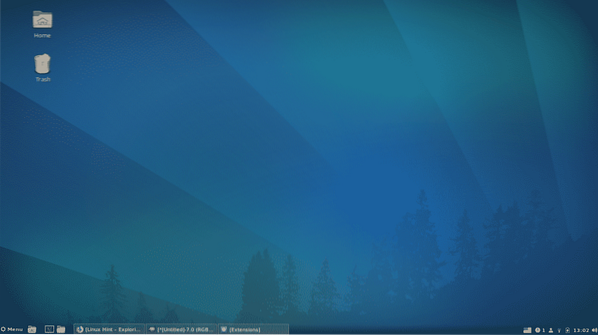
Comutarea între spațiile de lucru pe scorțișoară:
Comutarea între desktopurile de pe Cinnamons se realizează prin combinația de taste ALT + CTRL+
Puteți apăsa ALT + CTRL+
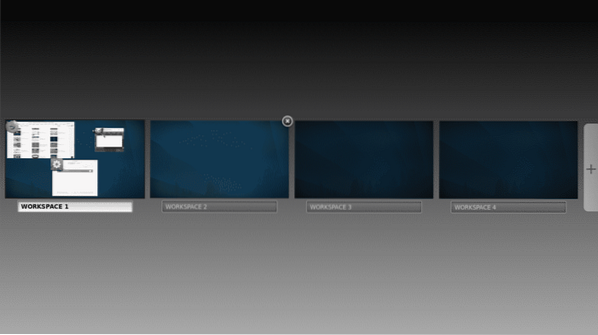
Să adăugăm un efect cub în spațiile de lucru, să mergem la meniul principal și extensii din nou
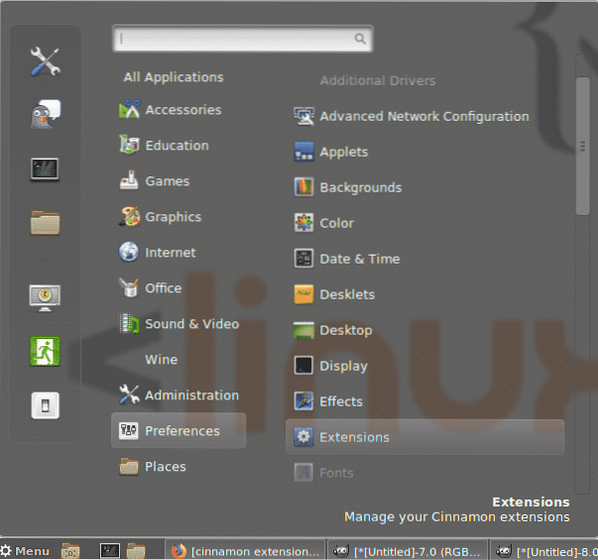
Click pe Descarca și instalați extensia numită Desktop Cube și instalați-l făcând clic pe pictograma săgeată de lângă ea.
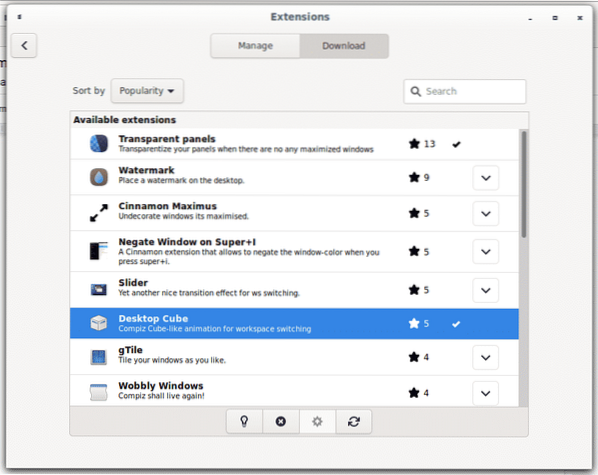
Intoarce-te la Administra și faceți clic pe + pentru a activa efectul.
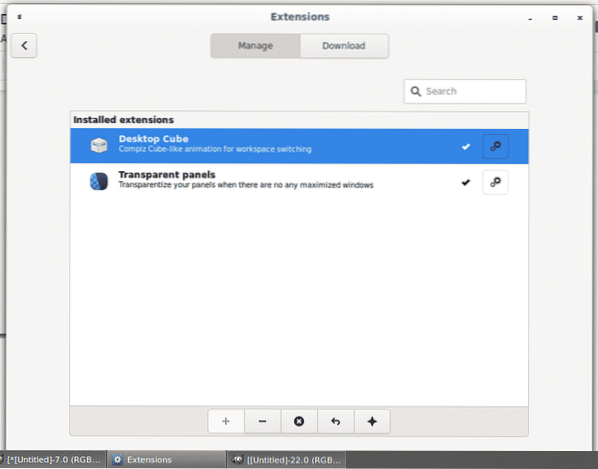
Dacă apăsați ALT + CTRL+

Editați numele spațiilor de lucru pe scorțișoară:
Pentru a edita numele spațiului de lucru, apăsați ALT + CTRL+
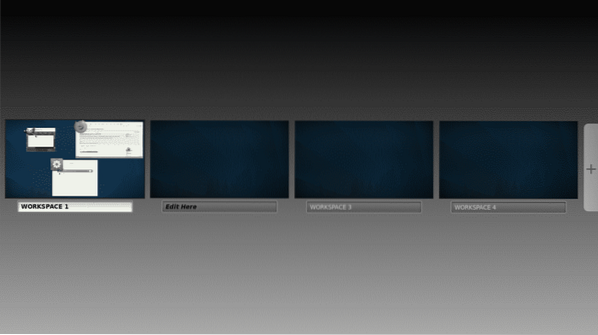
Gestionarea appleturilor pe scorțișoară:
În plus față de extensiile care ajută la personalizarea vizualizării și efectelor desktopului, Cinnamon oferă, de asemenea, o varietate de applet-uri informative și funcționale. Accesați bara de meniu principal și selectați Appleturi.
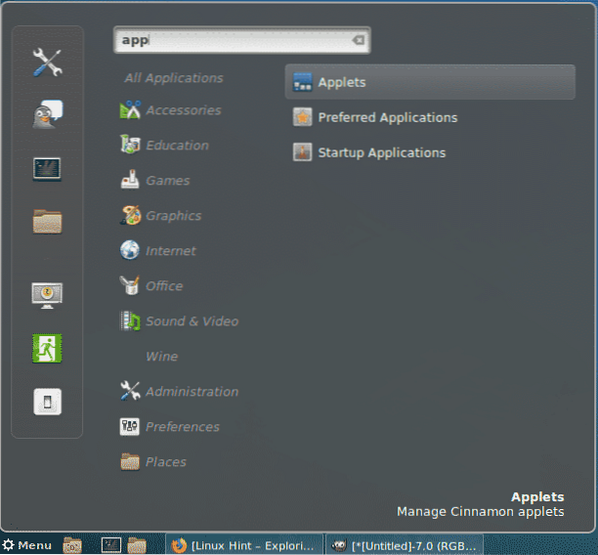
Spre deosebire de extensii, Cinnamon aduce deja câteva applet-uri în mod implicit.
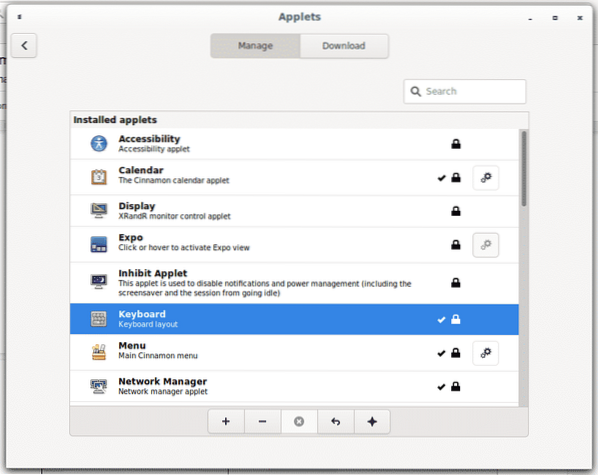
Click pe Descarca pentru a obține o listă de applet-uri disponibile, va apărea o nouă fereastră care solicită actualizarea cache-ului, apăsați da.
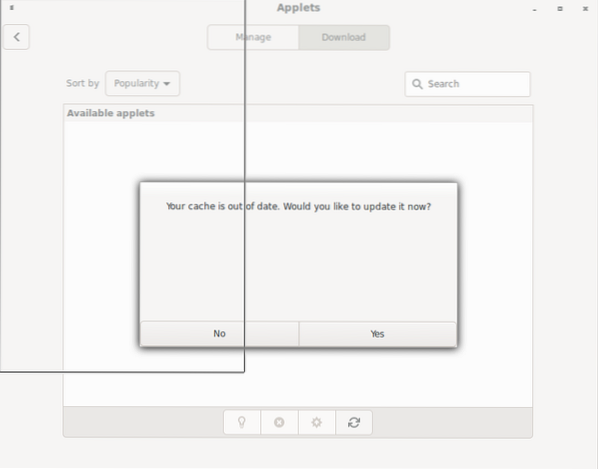
Click pe Captură de ecran + Înregistrare desktop săgeată de instalare pentru a adăuga un applet pentru a înregistra sau captura de ecran ecranul.
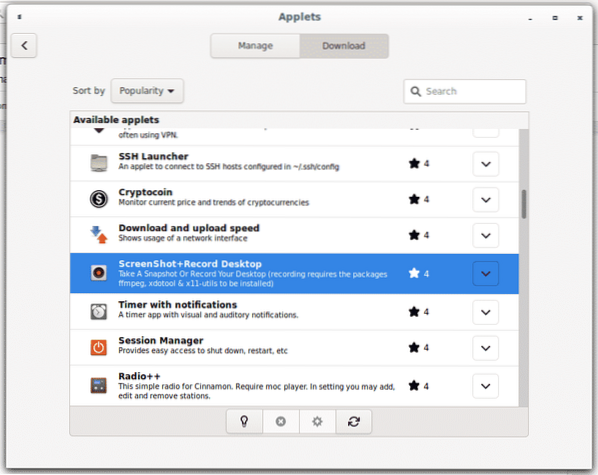
Apoi du-te înapoi la Administra și apăsați pe + pentru a o activa și veți vedea noul applet disponibil pe bara de activități.
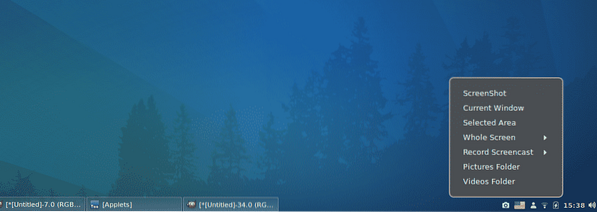
Sper că acest articol v-a ajutat să vă placă scorțișoara și să o personalizați. Continuați să urmăriți LinuxHint pentru mai multe sfaturi și actualizări despre Linux.
 Phenquestions
Phenquestions


