Vom folosi mediul emulat de VirtualBox pentru a instala Kali Linux 2020,.2. VirtualBox poate fi instalat și este compatibil cu Windows, macOS, Linux, OpenSolaris etc. Rularea mai multor sisteme de operare simultan prin VirtualBox, nu trebuie să reporniți mașina în comparație cu când le aveți pe ambele instalate.
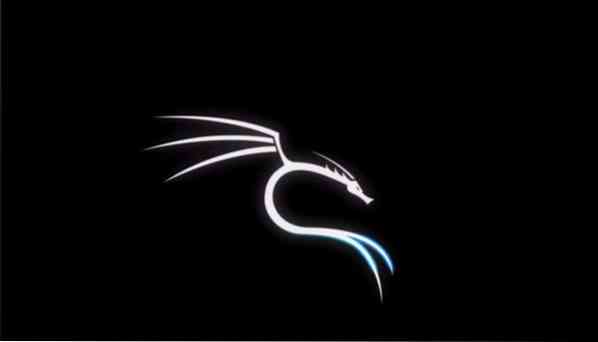
O introducere rapidă la Kali Linux
Kali Linux este o distribuție Linux gratuită, adaptată pentru testarea stiloului și a criminalisticii de rețea, dezvoltată și întreținută de Offensive Security. De la lansarea sa în martie 2013, Kali Linux a devenit alegerea defacto pentru auditul securității rețelelor și sistemelor. A fost lansat inițial cu interfața GENOME încă disponibilă, dar acum a trecut la Xfce mai ușor de utilizat.
Vine cu peste 600 de programe de testare a penetrării încorporate dedicate ingineriei inversate, criminalisticii de rețea și cercetării securității, cum ar fi scanere de porturi, sniffere, analizatoare de pachete, crackere de parole, scanere de gazdă etc. Dacă ați mai auzit vreodată de testarea stiloului, este posibil să fi auzit și despre unele dintre utilitățile sale încorporate, cum ar fi Nmap, Wireshark, crunch, jack the ripper etc.
În ciuda faptului că este atât de popular, numele său fiind sinonim cu testarea stiloului, sistemul de operare Kali Linux este complet gratuit - sunt atașate absolut zero achiziții, actualizări sau taxe de licență atașate. Kali Linux este actualizat din când în când de către dezvoltatori pentru a reînnoi compatibilitatea cu alte programe și hardware actualizate.
Cerințe de sistem
Cerințele de sistem recomandate pentru o configurare de bază sunt:
- Spațiu HDD de 30 GB
- 2 GB sau mai mult RAM pentru platformele i386 și amd64
- Unitate CD-DVD / Suport boot USB / VirtualBox
Instalare:
Iată cum să treceți la instalarea Kali Linux pe mașina dvs.
1: Descărcați pachetul de extensii VirtualBox și VirtualBox
Accesați caseta virtuală.com / wiki / downloads /. Veți vedea că pachetele platformei VirtualBox sunt disponibile gratuit și pentru diferite sisteme de operare. Descărcați-l și pachetul de extensii.
2: Instalați VirtualBox
După descărcare, instalați-l și pachetul de extensii. Lăsați tot ce vă recomandă.
3: Descărcați Kali Linux 2020.20 Imagine VirtualBox.
Accesați pagina de pornire Ofensive Security. Faceți clic pe elipsele din dreapta sus și derulați în jos până la secțiunea de descărcări, apăsați „kali Linux cu mașini virtuale”.
Veți fi redirecționat către o pagină nouă, unde vor fi afișate mai multe file. Faceți clic pe fila de mai jos imagini Kali Linux VMware. Apoi descărcați fie versiunea pe 32 de biți, fie versiunea pe 64 de biți, în funcție de aparatul dvs.
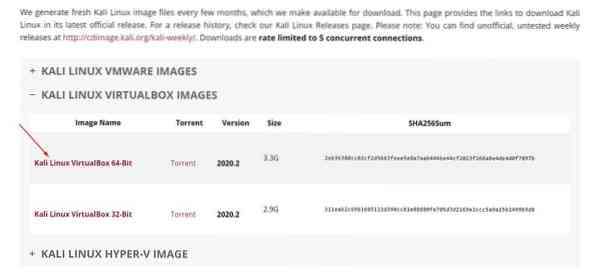
4: Instalați în directorul VirtualBox
Pentru a importa Kali Linux 2020.2 în VirtualBox, accesați VirtualBox> Fișier> Importare dispozitiv. Atunci:
- Copiați kali-Linux-2020.2-vbox-amd64.fișier ovul din folderul Descărcări
- Găsiți o locație adecvată cu suficient spațiu pentru a importa acest fișier
- Importați fișierul menționat în această locație
- Verificați Termenii și condițiile sunt de acord.
Odată importat, puteți efectua următoarele personalizări.
- Faceți clic dreapta pe Kali VM și selectați setările
- Activați Bidirecțional atât pentru Clipboard partajat, cât și pentru Drag and drop.
- Dați-i un nume potrivit sau lăsați-l așa cum este.
- Configurați setările de memorie de bază și procesoarele undeva în zona verde
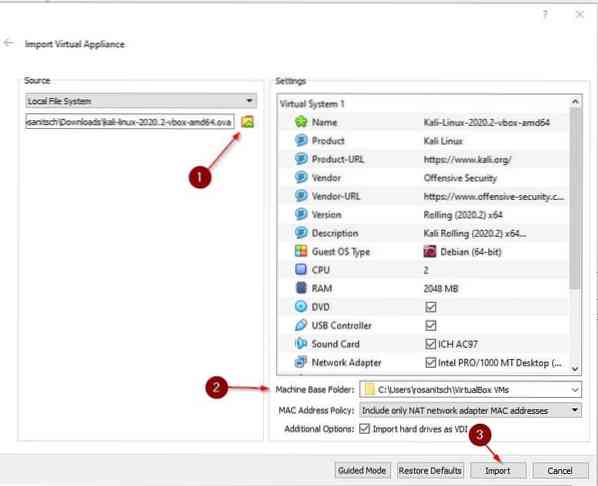
5: declanșarea Kali Linux
Faceți clic dreapta pe mașina dvs. virtuală.
Accesați Start> Start normal. Așteptați încărcarea Kali Linux. Va dura mai mult timp decât de obicei, deoarece este prima dată.
Veți fi afișat un ecran de conectare. Utilizați acreditările de utilizator implicite (atât numele de utilizator, cât și parola: kali) pentru a vă conecta.
6: Personalizări esențiale
Iată câteva dintre lucrurile pe care vă recomandăm să le verificați după ce ați instalat cu succes Kali.
1) Modificați acreditările implicite ale utilizatorului: Vino cu un nume de utilizator și o parolă puternică. Pentru a schimba parola implicită, tastați $ passwd, a scrie noua parolă la alegere.
De asemenea, puteți schimba parola implicită a utilizatorului root, tastând:
$ sudo passwd root2) Verificați dacă este partajat Clipboard și Drag & Drop sunt activate. Dacă nu, faceți modificări pentru a le activa.
3) Asigurați-vă că sistemul este la zi.
$ sudo apt update && sudo apt upgrade -y4) Modificați setările tastaturii.
Accesați meniul Kali și tastați „Tastatură” și selectați-l. Apoi selectați aspectul și debifați caseta. Apoi, faceți clic pe butonul „Adăugați” și treceți la aspectul dorit și eliminați aspectul implicit.
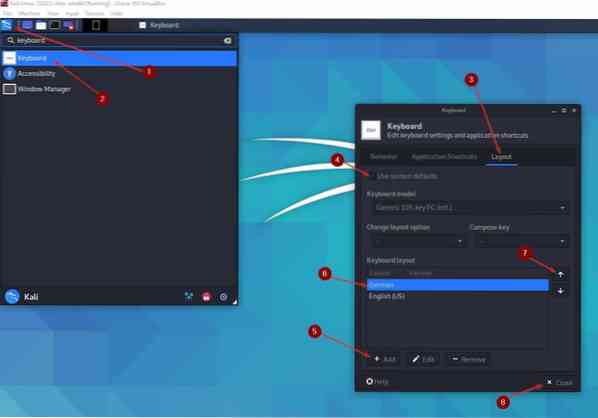
7: Obișnuirea cu interfața de utilizare Kali:
Nu există o modalitate mai bună de a vă familiariza cu interfața de utilizare decât să vă jucați cu ea. Deoarece „interfața Xfce” este făcută suficient de ușor de utilizat încât oricine are experiențe de bază cu software similar să poată învăța intuitiv să învețe să o folosească.
Puteți căuta un ghid cuprinzător online, deoarece Kali Linux este un instrument popular și aveți la dispoziție multe tutoriale despre cum să lucrați cu el.
Înfășurând lucrurile
Bine ați venit la Kali Linux, instrumentul dvs. final de testare a stiloului și de securitate cibernetică. Sunteți sigur că ați făcut alegerea corectă venind pe kali Linux pentru a vă începe cariera de testare a stiloului. Vă așteaptă o suită de numeroase instrumente și este la dispoziția dumneavoastră. Dar instrumentele sunt la fel de bune ca și utilizatorul, așa că vă recomandăm să vă familiarizați cu interfața Kali.
În acest scurt ghid, am văzut cum se instalează Kali Linux cu VirtualBox. Am ales să instalăm VirtualBox în special, deoarece este cea mai rapidă și mai simplă metodă de a pune Kali în funcțiune. Și spre deosebire de metodele mai convenționale, acesta prezintă cele mai mici riscuri de securitate pentru mașina dvs., deoarece este izolat de sistemul de operare gazdă.
Indiferent dacă doriți să deveniți un specialist în securitate sau pur și simplu un entuziast, veți găsi cu siguranță o mulțime de lucruri pe care să le răsfățați cu această distribuție Linux bazată pe Debian.
 Phenquestions
Phenquestions


