Procesul de instalare
Dacă sunteți un tip Arch Linux de persoană, atunci trebuie să fiți conștienți de atributele vibrante și pachetele implicite ale acestui sistem de operare. Trebuie să respectați patru procese cardiace pentru ca Steam să funcționeze eficient pe serverul dvs. Acești pași cuprind;
- Pasul 1 Instalarea Steam
- Pasul 2 Configurare
- Pasul 3 Utilizarea Steam
- Pasul 4 Configurarea protonului
De asemenea, puteți merge pentru câțiva pași suplimentari, cum ar fi instalarea și dezinstalarea unui joc.
Condiții prealabile
Cerințele preliminare pentru a obține Steam pe sistemul dvs. sunt aceleași cu cele ale altor cerințe pentru instalarea aplicațiilor Arch Linux. Prevederile implică utilizatorul sudo să se conecteze la server și disponibilitatea Pacman pentru a gestiona pachetele. Aplicația are o dimensiune de 32 de biți, o puteți găsi în depozitul multilib. În primul rând, activați acel depozit ca fiind dezactivat de funcția implicită a serverului. Rulați următoarea comandă;
$ sudo nano / etc / pacman.confAcum, găsiți următorul segment în fereastra de ieșire și apoi decomentați-l.
# [multilib]# Include = / etc / pacman.d / listă oglindă
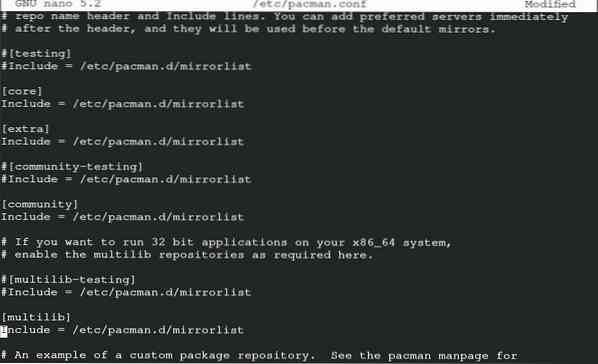
Salvați fișierul pentru a continua mai departe. După ce ați terminat salvarea fișierului, introduceți următoarea comandă pentru a reîmprospăta pachetele de sistem.
$ sudo pacman -Syu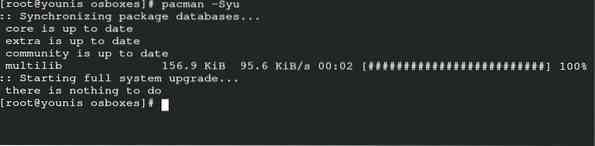
Este comanda sudo convențională a Arch Linux care sincronizează, reîmprospătează și actualizează pachetele prin Pacman.
Instalarea Steam
Finalizarea premiselor vă permite să instalați Steam pe serverul dvs. Introduceți următoarea comandă pentru a obține fontul Arial al Steam.
$ sudo pacman -S ttf-liberation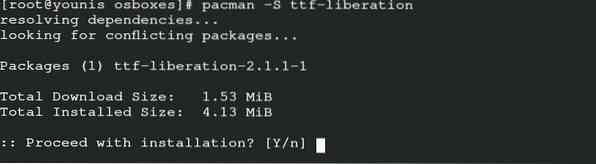
Acum, instalați pachetul de abur prin Pacman folosind următoarea comandă.
$ sudo pacman -S abur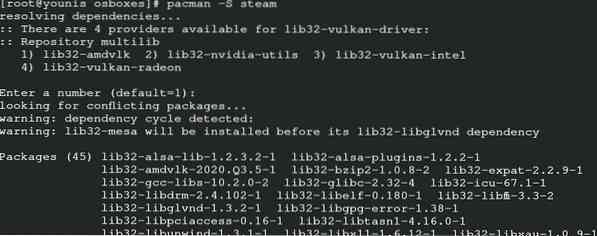
În acest fel, veți obține pachetul din depozitul oficial al Arch Linux, împreună cu bibliotecile sale care cuprind datele de 32 de biți.
Puteți reporni sistemul acum, astfel încât serverul să poată implementa modificările. Aveți opțiunea de flathub pentru instalarea Steam. Conține toate software-urile oficiale relevante pentru un flatpak. Pentru configurarea manuală a aburului de la flatpak, introduceți comanda pentru reîmprospătarea sistemului.
$ sudo pacman -Syu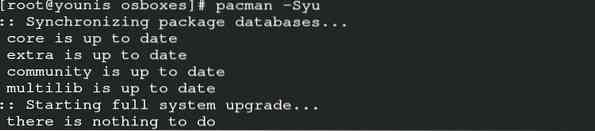
Instalați Flatpak prin Pacman folosind următoarea comandă.
$ sudo pacman -S flatpak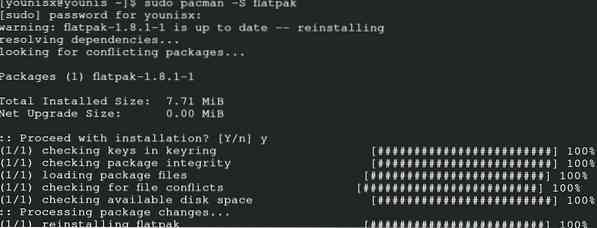
Introduceți comanda pentru a adăuga depozitul flathub pentru funcția de activare a Flatpak.
$ sudo flatpak remote-add --if-not-exist flathubhttps: // flathub.org / repo / flathub.flatpakrepo

Flatpak dvs. este în picioare pentru a instala aburul pentru Arch Linux. Emiteți aceste comenzi pentru ieșire.
$ sudo flatpak install com.software pentru supape.aburi
Configurare
Dacă instalați abur prin multilib, urmați această procedură pentru configurare. Deschideți fișierul de configurare executând această comandă.
$ sudo nano / etc / X11 / Xwrapper.configAdăugați aceste setări în fișierul de configurare al împachetării serverului și continuați să salvați fișierul.
# allowed_users = oricine# needs_root_rights = yes
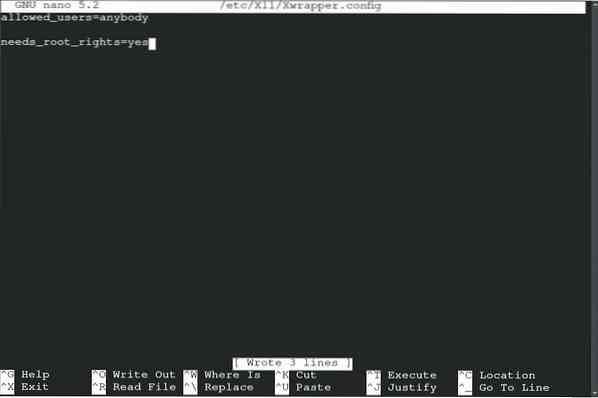
Puteți face față unor erori din cauza conflictului dintre biblioteci, cea mai obișnuită eroare pe care o pot apărea sunt următoarele.
eroare libGL: imposibil de încărcat driverul: radeonsi_dri.asa deeroare libGL: indicatorul driverului lipsește
eroare libGL: nu s-a putut încărca driverul: radeonsi
eroare libGL: imposibil de încărcat driverul: swrast_dri.asa de
eroare libGL: nu s-a putut încărca driverul: swrast
utilizați următoarele comenzi pentru a arunca bibliotecile care nu sunt necesare.
$ rm ~ /.local / share / Steam / ubuntu12_32 / steam-runtime / i386 / usr / lib /i386-linux- gnu / libstdc++.asa de.6 &&
$ găsi ~ /.steam / root / -name "eroare libgpg.deci * "-print-șterge
Acum, pentru a porni procedura manuală, introduceți următoarea comandă cu un utilizator non-root. Să știți că, dacă bibliotecile formulează din nou după actualizare, ștergeți-le cu comanda de mai sus.
$ startx / usr / bin / steam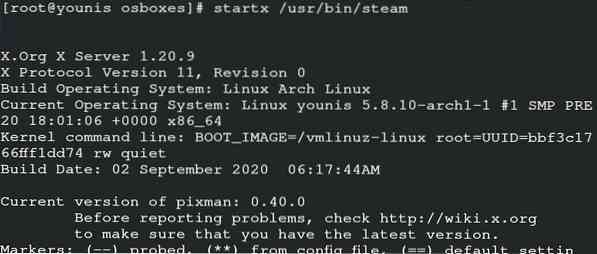
Această comandă permite operarea manuală a Steam, dar puteți rula aplicația și lansând-o pe server.
Folosind Steam
Acum, puteți utiliza aburul pe Arch Linux. Puteți începe prin lansarea aburului pe Arch Linux. Introduceți următoarea comandă în sistemul dvs.
$ abur
Creați un cont pe Steam și conectați-vă la acel cont pentru a-l porni pe Arch Linux. Vă va arăta fereastra care solicită verificarea proprietarului. Această setare este pusă în aplicare pentru a configura e-mailul utilizatorului. Faceți clic pe opțiunea următoare și sunteți bine să explorați Steam.
Configurarea protonului
Proton vă permite accesul la jocurile de ferestre de pe Arch Linux. Acționează ca un element de acreditare pentru stabilizarea jocurilor pe Steam. Mai întâi trebuie să consultați lista de compatibilitate a protonilor cu serverul dvs. Folosiți yay helper pentru a instala protonul pe sistemul dvs.
$ yay -S proton
Puteți activa cheia proton optând pentru setări. Acum, căutați jocul Steam și activați-l pentru toate titlurile și apoi continuați. Ai luxul să selectezi versiunea protonului tău. Reporniți aplicația după efectuarea modificărilor dorite în setare. Acum puteți instala orice joc la alegere și vă puteți bucura de experiența jocurilor pe Arch Linux.
Concluzie
Steam face foarte ușor programatorilor să joace jocuri fără a-și schimba sistemul de operare de la Arch Linux la Windows. Acest ghid ajută utilizatorul Arch Linux să instaleze și să pornească Steam pe serverul său.
 Phenquestions
Phenquestions

