La fel ca alte sporturi, difuzarea e-sport devine populară. Viziunea e-sportului sa extins în ultimii ani, datorită angajamentului copleșitor al fanilor jocurilor. Mass-media de masă a început să arate interes pentru jocuri datorită publicului său enorm. Faimoasa platformă Amazon, Twitch, este una dintre renumitele platforme de streaming. Pe lângă Twitch, alte platforme precum YouTube, Facebook, Streamlabs și Discord sunt de asemenea folosite de jucători pentru a transmite jocuri în flux. Puteți chiar să vă publicați jocurile înregistrate pe Youtube.
După cum știm cu toții că Windows și consolele de jocuri sunt platforme de jocuri apreciate și acceptate, dar Linux încetinește încet ritmul și devine a treia platformă de jocuri populară, datorită sprijinului Steam și al multor producători moderni de hardware pentru Linux. Există o bibliotecă imensă de jocuri pe Linux, unele au suport nativ, iar altele funcționează folosind pluginuri de la terți. Acest ghid se va concentra asupra modului de înregistrare a jocurilor și de redare în flux pe Linux. Să verificăm cum să funcționăm:
Instalarea software-ului Open Broadcast - OBS pe Ubuntu 20.04, 20.10:
În primul rând, avem nevoie de un program care să poată transmite și înregistra și ele. OBS este o aplicație de difuzare și înregistrare bine cunoscută, care este open-source și multiplataforma. Procesul de instalare al OBS este similar cu orice altă instalare a programului pe Linux.
Pasul 1:
OpenGL 3.2 este necesar pentru ca programul OBS să funcționeze pe Linux.
Utilizați comanda menționată mai jos pentru a verifica OpenGL:

Dacă există o eroare, pentru a remedia problema, încercați să instalați utilitarele Mesa folosind comanda prezentată mai jos:
$ sudo apt install mesa-utils
Mesa este o bibliotecă grafică 3D open-source care ajută la redarea graficelor 3D pe diferite platforme prin implementarea OpenGL.
Pasul 2:
Există câteva abordări pentru a obține OBS pe Ubuntu. Mai întâi este pur și simplu să deschideți Ubuntu Software Store și să căutați „OBS” și să îl instalați.

Poate fi văzut în aplicații.
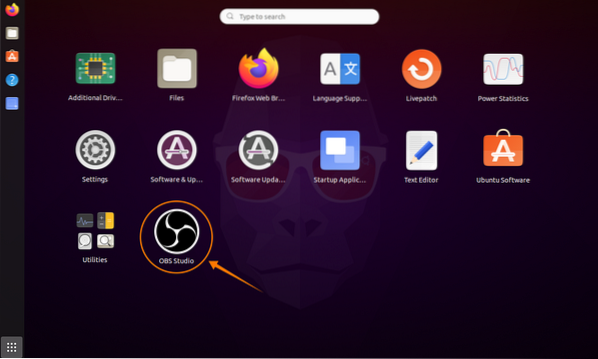
A doua abordare a instalării OBS este prin terminal. Utilizați comanda menționată mai jos pentru a adăuga depozitul:
$ sudo add-apt-repository ppa: obsproject / obs-studio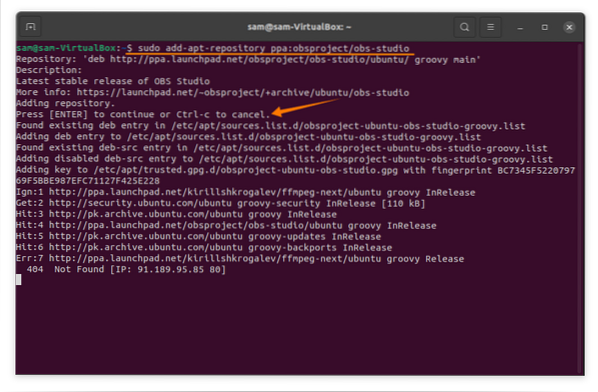
După aceea, actualizați lista de pachete folosind:
$ sudo apt actualizarePentru a instala programul OBS, utilizați:
$ sudo apt instalează obs-studio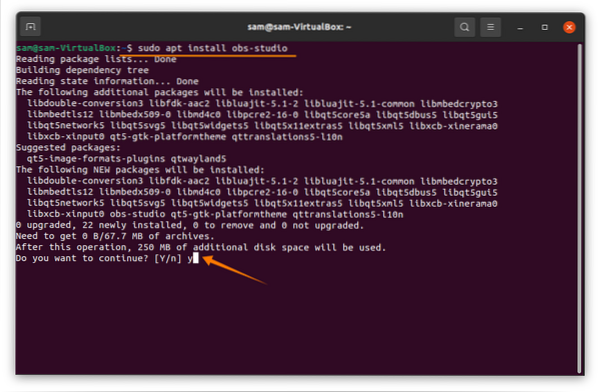
Deschidel:

Configurarea OBS pentru streaming și înregistrare pe Ubuntu 20.04, 20.10:
OBS a simplificat procedura de configurare. Vă va solicita „Auto-Configuration Wizard” când este deschis pentru prima dată. Dacă din anumite motive nu o puteți vedea, faceți clic pe instrumente și apoi pe „Expertul de configurare automată”:

Primul lucru pe care îl va afișa „Fereastra de configurare automată” este „Informații de utilizare.”Informațiile de utilizare vin cu două opțiuni. Deoarece înregistrăm și difuzăm, prin urmare, prima opțiune va fi verificată. Faceți clic pe butonul „Următorul”:
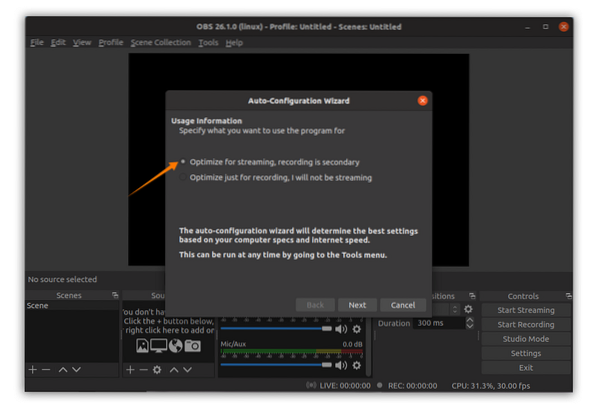
Acum, reglați setările video, de exemplu, rata cadrelor și rezoluția de bază în funcție de capacitățile hardware:
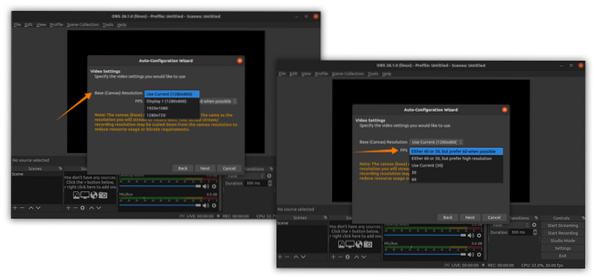
După aceea, vrăjitorul vă va prezenta diferite servicii de streaming; alege unul. Selectez twitch; va cere cheia de streaming; faceți clic pe tasta get stream așa cum se arată în imaginea de mai jos:
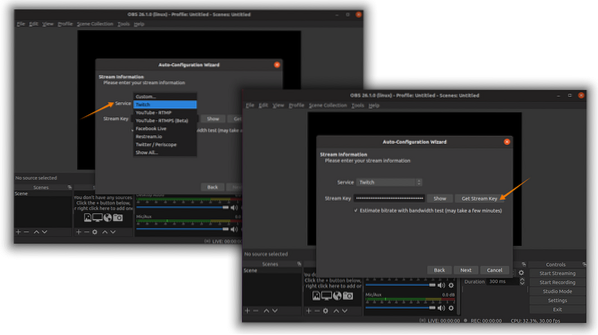
Pentru a obține o cheie de flux, trebuie să aveți un cont Twitch: conectați-vă și îndreptați-vă către „Tabloul de bord al creatorilor” făcând clic pe pictograma utilizatorului, iar apoi în fila „Preferințe”, „Cheia de flux principal” poate fi găsită așa cum se arată în imagini:
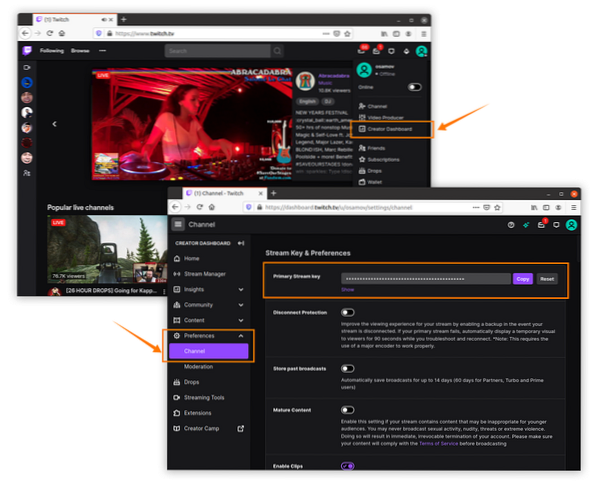
Copiați cheia de streaming și lipiți în OBS așa cum este afișat în imaginile de mai sus. După aceea, OBS va efectua diverse teste pentru setările ideale:
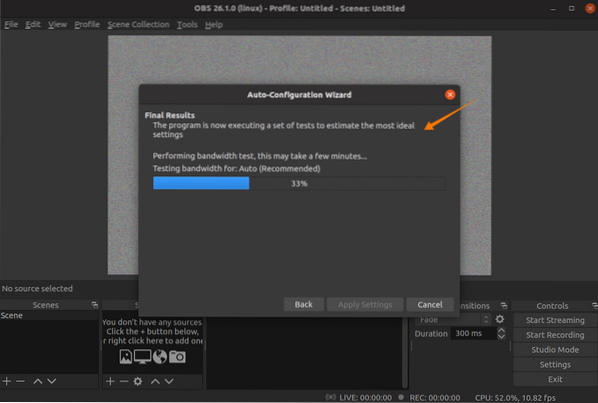
La finalizare, va prezenta configurația estimată pentru sistem. Puteți accesa „Aplicați setările” sau puteți reveni la setările de ajustare:
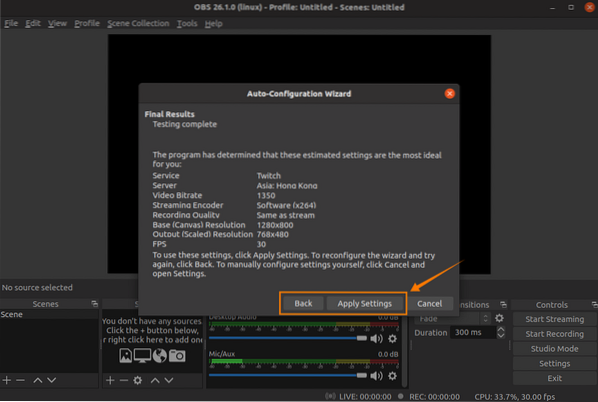
Configurarea este aproape terminată. Dar aceste setări pot fi modificate și în opțiunea „Setări”. Faceți clic pe „Fișier” și apoi pe „Setări”:
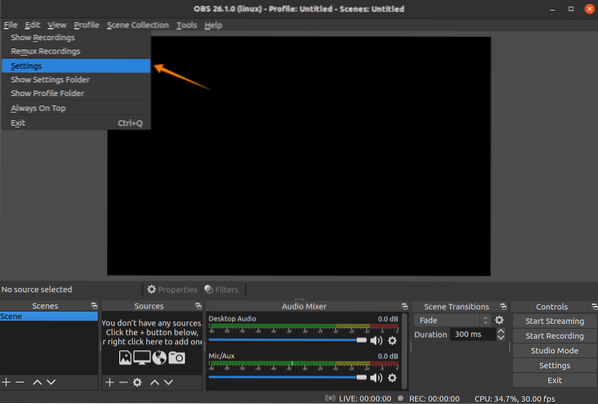
În fila „General”, puteți schimba limba, tema și activați sau dezactivați diferite opțiuni; vezi imaginea:

În fila „Stream”, platforma de streaming poate fi schimbată. Se recomandă să lăsați serverul „Auto”:
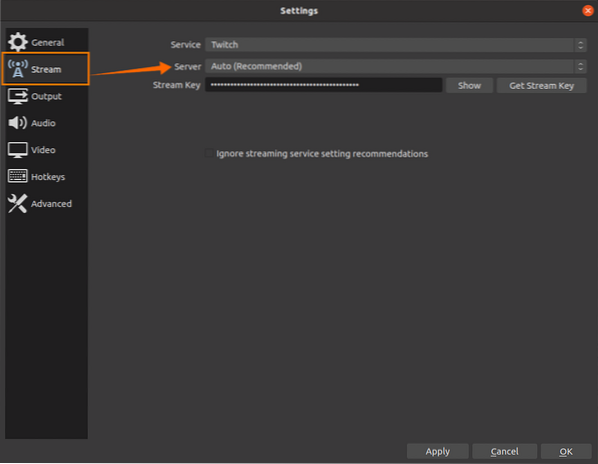
În fila „Ieșire”, există două opțiuni principale; primul este „Simplu”, iar al doilea este „Avansat”.”Setările de ieșire„ Simple ”pot fi văzute în următoarea imagine, unde anumite opțiuni de streaming și înregistrare sunt date pentru a fi modificate. Codificatorul, rata de biți audio, calea de salvare, formatul de înregistrare și calitatea pot fi modificate aici:
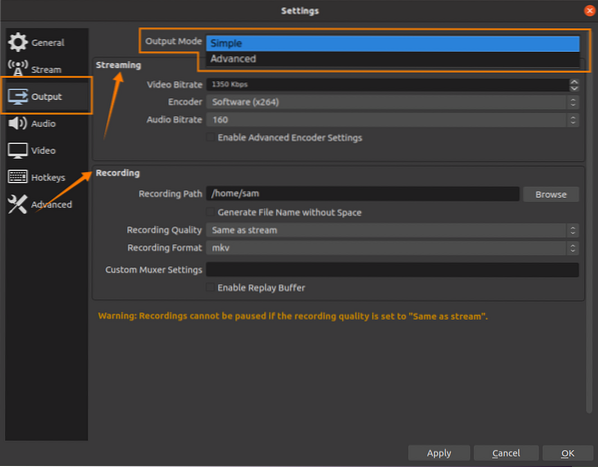
Setările simple sunt adecvate, dar dacă doriți să modificați în continuare setările de ieșire, deschideți Setări „Avansate”. În setările avansate, pot fi modificate multe alte opțiuni, inclusiv setările speciale ale canalului audio. În timpul înregistrării, sunetul pentru vorbire și sunetul pentru jocuri pot fi înregistrate pe 2 canale diferite care ajută la editarea filmărilor înregistrate:
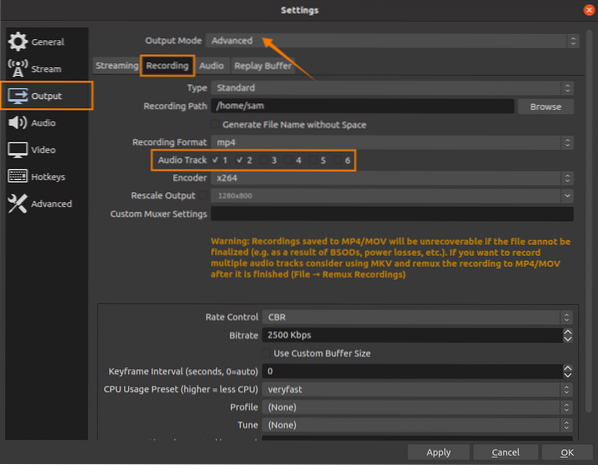
Tastele rapide joacă un rol vital în timpul redării sau înregistrării jocurilor; OBS are o filă dedicată în setări pentru a seta tastele rapide în funcție de comoditatea dvs.:

După configurarea timpului OBS pentru a începe fluxul / înregistrarea. Pe fereastra principală, „Scene” reprezintă pânzele; aceste pânze pot fi redimensionate și repoziționate:

În fereastra surse, pot fi adăugate diverse surse, de exemplu:
- Captură de ecran
- Captură audio
- Imagine (suprapuneri)
- Text
- Dispozitiv de captare video
- Browser
Faceți clic pe „+Butonul ”pentru a adăuga surse:
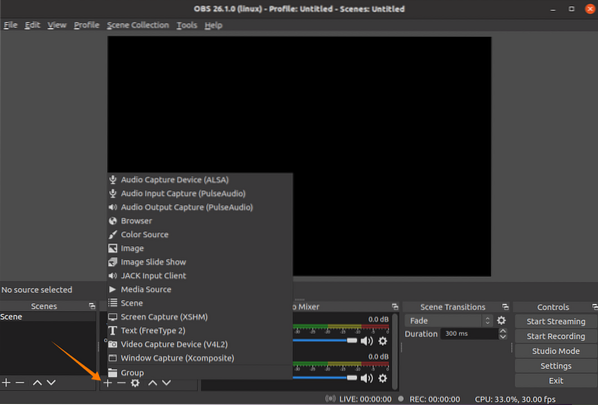
Pentru a adăuga captura de ecran, faceți clic pe opțiunea „Captură de ecran”; se vor afișa câteva ferestre, vor păstra setările implicite și vor apăsa „OK.”Pentru a face vizibil cursorul mouse-ului, bifați opțiunea„ Capturați cursorul ”.
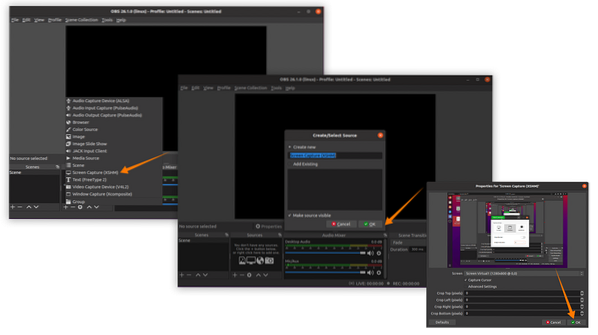
S-a adăugat sursa de captură a ecranului; alte surse precum audio pot fi adăugate și dacă ați atașat microfonul la sistem. Dacă doriți să faceți atât înregistrare, cât și streaming, faceți mai întâi clic pe butonul „Începeți înregistrarea” și apoi „Începeți streaming” sau apăsați tastele rapide atribuite:
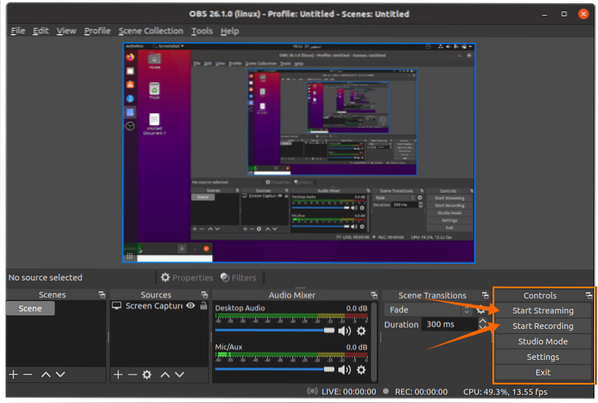
Starea fluxului poate fi văzută în bara de jos:

Acum este timpul să joci jocuri; OBS își va face treaba.
 Phenquestions
Phenquestions
