Cum se lansează un emulator de terminal în Linux Mint 20
Înainte de a vă arăta cum să utilizați emulatorul de terminal, vă vom arăta mai întâi cum să accesați emulatorul de terminal în Linux Mint 20. Există mai multe modalități de lansare a emulatorului terminal în Linux Mint 20, descrise în secțiunile următoare.
Metoda 1: Utilizarea pictogramei Terminal din bara de activități
Există o pictogramă de terminal dedicată situată în bara de activități a sistemului Linux Mint 20. Pur și simplu faceți clic pe această pictogramă pentru a lansa emulatorul terminal, așa cum se arată în următoarea imagine:

Metoda 2: Utilizarea meniului Mint
O altă metodă de lansare a emulatorului terminal în Linux Mint 20 funcționează prin accesarea meniului Mint. Pur și simplu faceți clic pe pictograma emulatorului terminal pentru ao deschide, așa cum se arată în următoarea imagine:

Odată ce Meniul Mint a fost lansat pe desktop, veți vedea pictograma terminalului în acel meniu. Faceți clic pe pictogramă pentru a lansa emulatorul terminal, așa cum se arată mai jos:
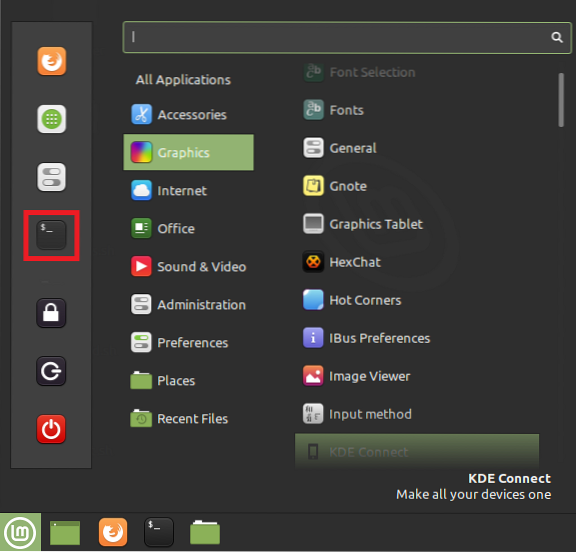
Metoda 3: Utilizarea barei de căutare din meniul Mint
În această metodă, va trebui să lansați din nou meniul Mint urmând aceeași procedură descrisă în metoda 2. După lansarea meniului Mint, veți vedea o bară de căutare. Tastați „terminal” în bara de căutare și veți vedea rezultatul căutării „terminal”. Făcând clic pe acest rezultat, veți lansa emulatorul terminal, așa cum se arată în imaginea de mai jos:

Metoda 4: Utilizarea meniului contextual
O modalitate mai ușoară de a lansa emulatorul de terminal în Linux Mint 20 este prin meniul contextual. Pur și simplu faceți clic dreapta oriunde pe desktopul Linux Mint 20 pentru a lansa meniul contextual. Din acest meniu, selectați opțiunea „Deschideți în terminal” pentru a lansa emulatorul terminal, așa cum este evidențiat în următoarea imagine:
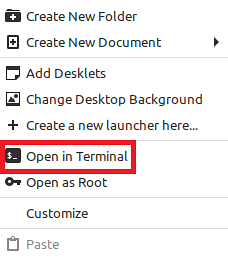
Metoda 5: Utilizarea comenzii rapide Ctrl + Alt + T
În cele din urmă, cel mai simplu mod de a lansa emulatorul de terminal în Linux Mint 20 este pur și simplu folosind „Ctrl + Alt + T'scurtătură. Când apăsați aceste taste împreună, emulatorul terminalului se va lansa imediat, așa cum se arată în următoarea imagine:

Cum se utilizează un emulator de terminal
Un emulator de terminal poate fi utilizat în Linux Mint 20 pentru a îndeplini multe scopuri diferite, dintre care cele mai comune funcții sunt enumerate mai jos:
- Dați comenzi sistemului dvs. pentru a efectua anumite sarcini.
- Actualizați și actualizați sistemul.
- Instalați pachete pe sistemul dvs.
- Manipulați fișiere, cum ar fi crearea și modificarea fișierelor, schimbarea permisiunilor de acces, mutarea dintr - o locație în alta, etc.
- Generați rapoarte detaliate ale bateriei sistemului dvs.
- Găsiți detalii despre hardware și sistem.
- Opriți sau reporniți sistemul.
Concluzie
Articolul de astăzi v-a învățat toate diferitele metode pe care le puteți utiliza pentru a lansa emulatorul terminal în Linux Mint 20. De asemenea, articolul vă arată câteva dintre cele mai frecvente sarcini pe care le puteți efectua folosind emulatorul terminal. Trecând prin acest articol, sperăm că acum înțelegeți importanța unui emulator de terminal în Linux.
 Phenquestions
Phenquestions


