Prin intermediul liniei de comandă Nmap, instrumentul oferă mai multe funcții, cum ar fi explorarea rețelelor, găsirea porturilor deschise, ping sweeps, detectarea sistemului de operare și multe altele.
Această postare se concentrează pe modul de utilizare a comenzii Nmap în terminal cu exemple detaliate. Să le verificăm pe rând:
Cum se instalează Nmap Command
Înainte de a explora cu comenzile Nmap, instrumentul de scanare Nmap trebuie să fi fost instalat pe sistemul dvs. Deci, dacă nu este încă descărcat, obțineți-l deschizând terminalul și executând următoarea comandă:
$ sudo apt install nmap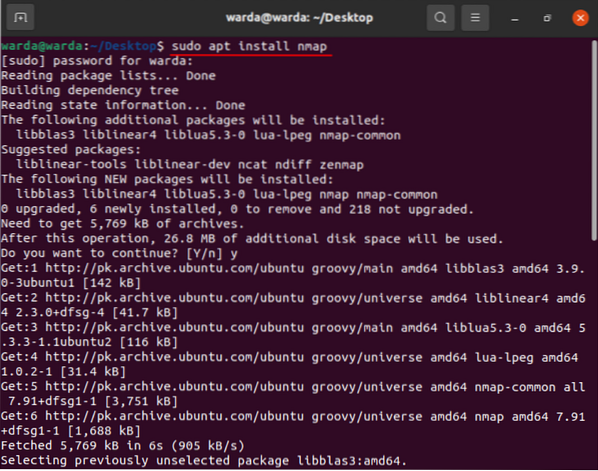
Odată ce descărcarea și instalarea sunt efectuate, verificați diferitele funcții și operațiuni ale comenzii Nmap cu exemple:
Cum se scanează numele gazdei folosind comanda Nmap
Pentru a efectua o scanare folosind numele de gazdă și adresa IP este cel mai bun mod de a rula comenzile Nmap. De exemplu, am setat numele gazdei ca „linuxhint.com ”:
$ nmap linuxhint.com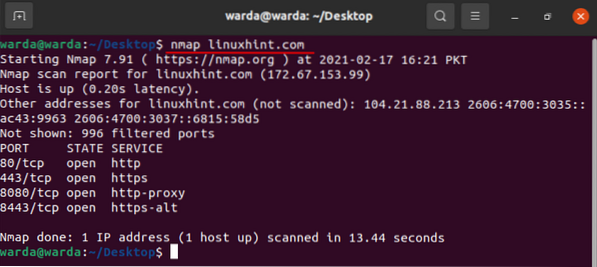
Cum se scanează adresa IP folosind comanda Nmap
Utilizați comanda menționată în terminal pentru a scana prin adresa IP:
$ sudo nmap 192.168.18.68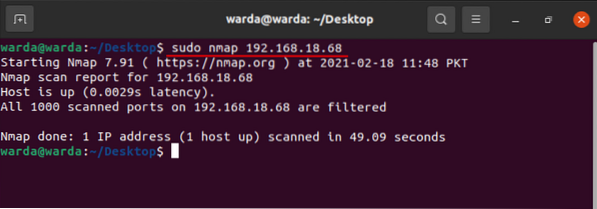
Cum se scanează folosind opțiunea „-v” cu Comanda Nmap
Comanda -v este utilizată pentru a obține un detaliu mai elaborat despre mașina conectată. Deci, tastați comanda în terminal:
$ nmap -v linuxhint.com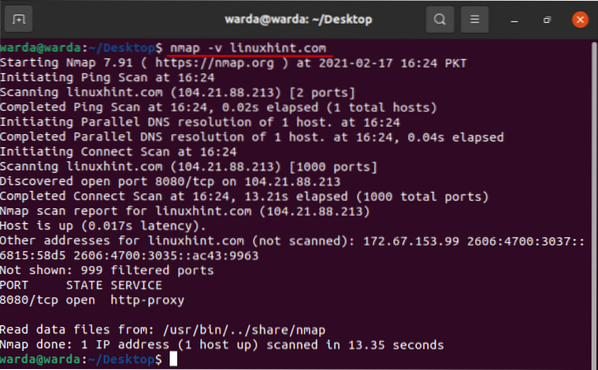
Interval de adrese IP
Este ușor să specificați intervalul IP utilizând instrumentul de scanare Nmap, utilizați comanda dată mai jos:
$ nmap 192.168.18.68-100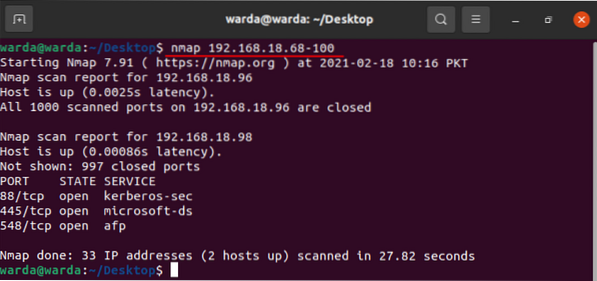
Cum se activează detectarea sistemului de operare cu Nmap
Instrumentul de scanare Nmap vă ajută să detectați sistemul de operare și versiunea, precum și rularea pe localhost. Dacă doriți să obțineți detalii despre sistemul de operare, puteți utiliza „-O”:
$ sudo nmap -O linuxhint.com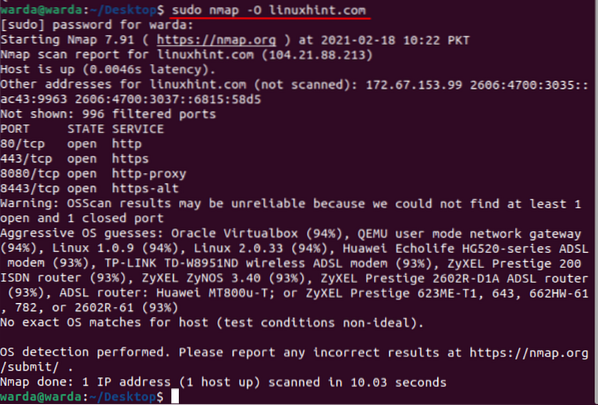
Cum să detectați paravanul de protecție
Pentru a verifica dacă gazda locală folosește un Firewall, tastați „-sA” în terminal cu „nmap”:
$ sudo nmap -sA 192.168.18.68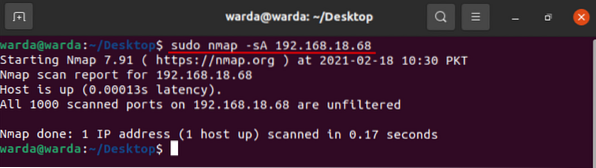
După cum se poate vedea în rezultatul de mai sus, nu se filtrează niciun pachet.
Cum să găsiți o gazdă live
Tastați „-sP” pentru a scana o listă cu toate gazdele live și în sus:
$ sudo nmap -sP 192.168.18.*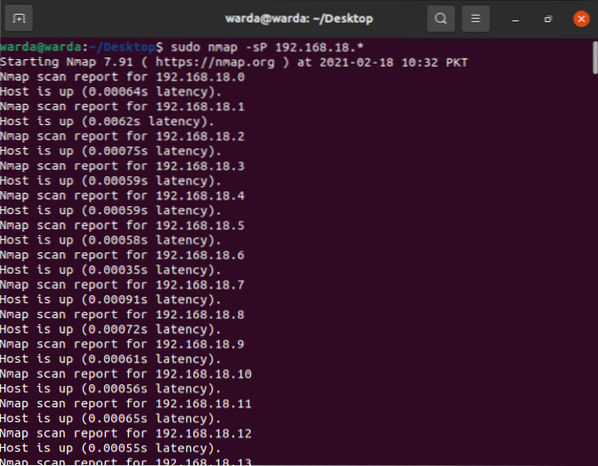
Cum se efectuează scanarea rapidă cu Nmap
Utilizați steagul „-F” cu Nmap într-un terminal și va efectua o scanare rapidă a porturilor listate în serviciile Nmap:
$ sudo nmap -F 192.168.18.68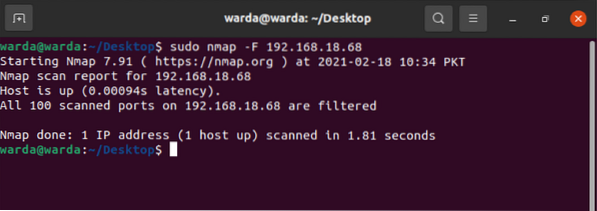
Cum se găsește versiunea Nmap
Aflați versiunea Nmap pentru a actualiza cea mai recentă versiune a celei anterioare vechi.
$ sudo nmap -V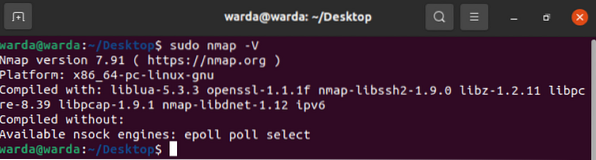
Cum se imprimă interfețe și rute gazdă folosind Nmap
Comanda „-iflist” este utilizată pentru a afla rute și informații despre interfața gazdelor. Utilizați comanda menționată mai jos pentru a efectua această scanare:
$ sudo nmap --iflist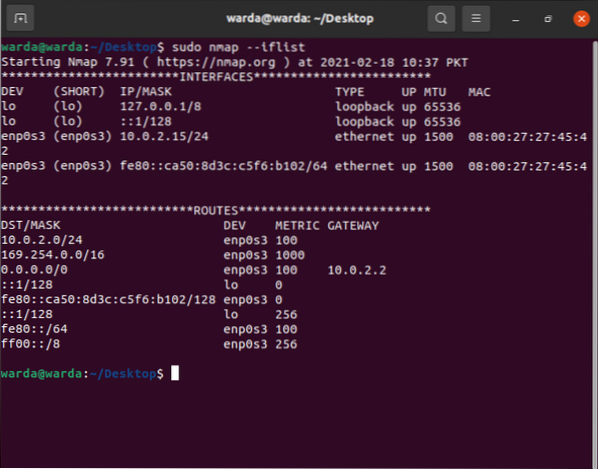
Cum se scanează portul specific cu Nmap
Dacă doriți să listați detaliile unui anumit port, tastați „-p”; în caz contrar, scanerul Nmap va scana porturile TCP în mod implicit:
$ sudo nmap -p 80 linuxhint.com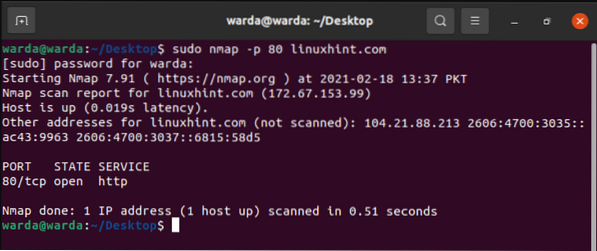
Cum se scanează porturile TCP
Toate porturile deschise Porturile TCP pot fi scanate prin 8.8.8.8:
$ sudo nmap 8.8.8.8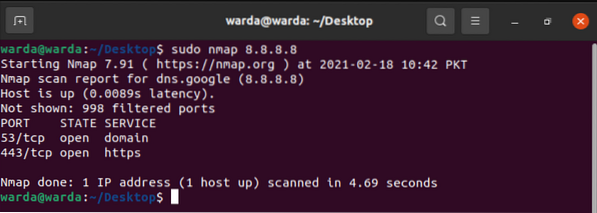
Cum se scanează porturile UDP
Toate porturile deschise porturile UDP pot fi văzute prin următoarea comandă:
$ sudo nmap -sU 8.8.8.8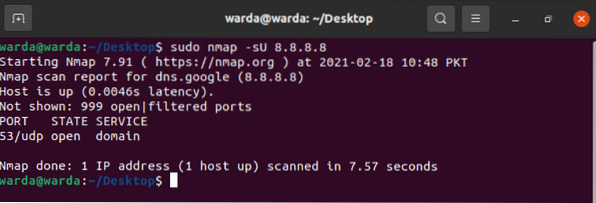
Cele mai comune porturi cu sincronizare TCP
Verificați cele mai frecvent utilizate porturi prin -sT care este sincronizat cu porturile TCP.
Tip:
$ sudo nmap -sT 192.168.18.68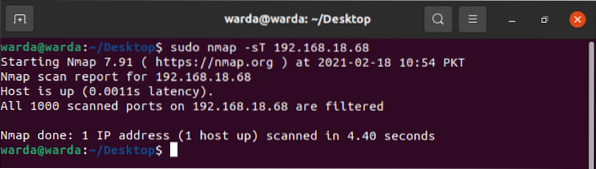
TCP Null Scan pentru a păcăli un firewall
Următoarea comandă -sN vă va ajuta să afișați scanarea nulă TCP pentru a păcăli un firewall:
$ sudo nmap -sN linuxhint.com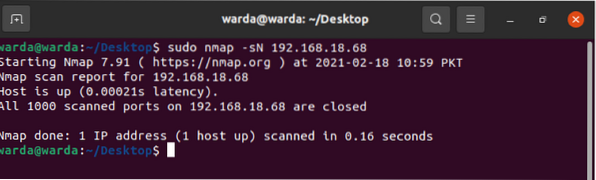
Concluzie
Nmap este un instrument de scanare folosit pentru a ajuta administratorii de rețea să își securizeze rețelele. Folosind acest ghid, am aflat că modul în care funcționează instrumentul Nmap și funcționalitatea acestuia cu exemple.
 Phenquestions
Phenquestions


