Skype este instrumentul de comunicare intern Microsoft, care este utilizat pentru apeluri vocale, apeluri video, mesagerie, partajarea ecranului și în multe alte locuri. Deși este încă în Enterprise, unde produsele Microsoft au o prezență semnificativă, nu este popular în rândul consumatorilor. Dacă nu utilizați deloc aplicația Skype, atunci în această postare, vom învăța cum să dezinstalați aplicația Skype. O putem face prin meniul Start, Setări, folosind o comandă PowerShell sau un program de dezinstalare gratuit de aplicații pentru a elimina aplicațiile.
Cum se dezinstalează aplicația Skype în Windows 10
Puteți elimina sau dezinstala aplicația Skype folosind următoarele metode:
- Dezinstalați din meniul Start
- Dezinstalați prin Setări
- Utilizați o comandă PowerShell
- Dezinstalați din panoul de control
- Utilizați un software gratuit al unei terțe părți.
Skype vine în două versiuni. Unul care vine de la Microsoft Store și al doilea, EXE, pe care îl puteți instala descărcându-l de pe site-ul oficial.
1] Dezinstalați aplicația Skype din meniul Start
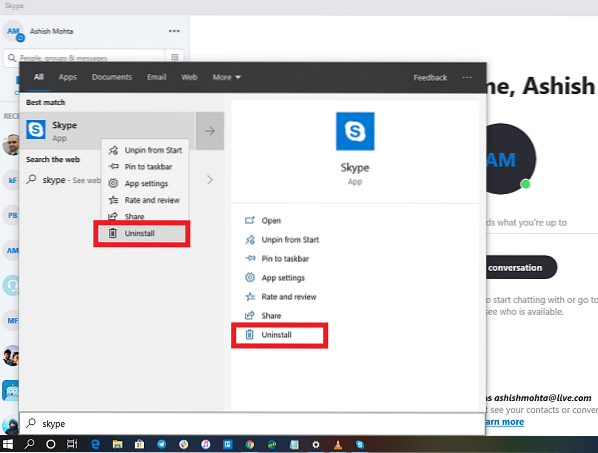
Cel mai simplu mod de a dezinstala aplicațiile este făcând clic dreapta. Există două moduri, una care este nouă cu actualizarea recentă a caracteristicilor Windows.
- Faceți clic pe butonul Start și tastați Skype
- Când aplicația Skype apare în listă, faceți clic dreapta pe ea
- Faceți clic pe opțiunea Dezinstalare.
Există o altă opțiune de dezinstalare în partea dreaptă a listei, care dezvăluie, de asemenea, unele acțiuni rapide pentru aplicație.
2] Dezinstalați aplicația Skype și Calendar prin Setări
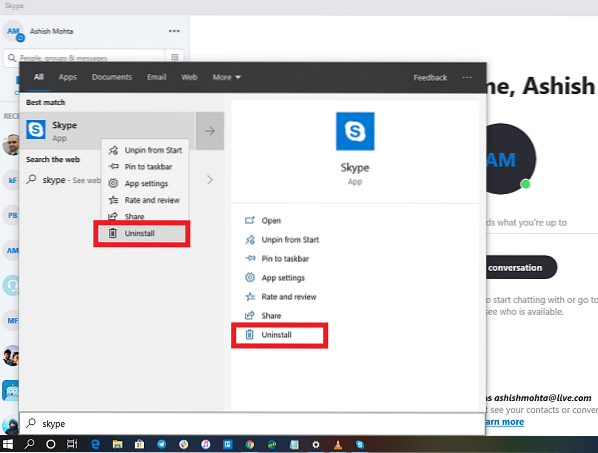
Prima metodă funcționează bine, dar puteți dezinstala și prin Setări
- Faceți clic pe Meniu Start> Setări> Sistem> Aplicații și caracteristici.
- Așteptați până când lista de aplicații este completată.
- Faceți clic pe aplicația Skype.
- Va dezvălui meniul pentru Mutare și Dezinstalare.
- Faceți clic pe butonul Dezinstalare pentru a elimina aplicația Skype din Windows.
3] Utilizați o comandă PowerShell pentru a elimina aplicația Skype
Dacă sunteți un utilizator puternic, această metodă funcționează ca un farmec.
Deschideți PowerShell cu privilegii de administrator și executați comanda Eliminare pachet aplicație pentru aplicația Skype:
Get-AppxPackage Microsoft.SkypeApp | Remove-AppxPackage
După finalizarea execuției, aplicația Skype va fi dezinstalată.
4] Dezinstalați din panoul de control
Skype poate fi instalat și prin descărcarea directă de pe pagina web oficială. Este versiunea EXE pentru Skype, care este diferită de versiunea magazinului. Dacă ați instalat această versiune, trebuie să utilizați programul Adăugare / Eliminare pentru a dezinstala Skype din Windows 10.
- În Linia de comandă, tastați appwiz.cpl și faceți clic pe OK.
- Găsiți Skype în listă, faceți clic dreapta pe ea și selectați Eliminare sau Dezinstalare.
- Urmați vrăjitorul pentru a elimina complet Skype din Windows.
5] Folosiți un software gratuit al unei terțe părți
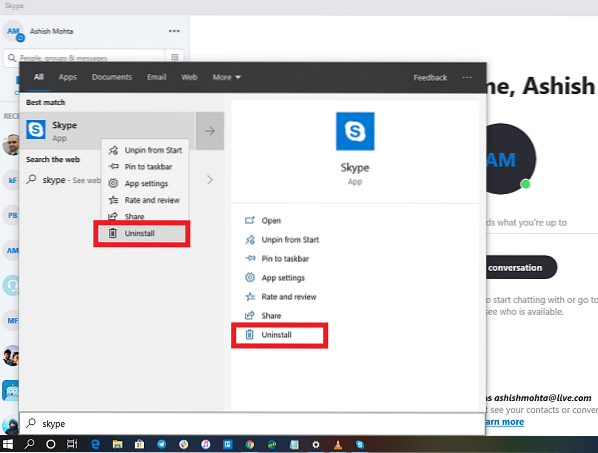
De asemenea, puteți utiliza CCleaner, Store Applications Manager, 10AppsManager sau AppBuster pentru a dezinstala aplicații nedorite în Windows 10.
Deci, după cum puteți vedea, este ușor să dezinstalați aplicația Skype folosind oricare dintre metode. Utilizați PowerShell cu precauție și utilizați comanda specifică. Meniul de setări este util atunci când trebuie să dezinstalați mai multe aplicații, altfel faceți clic dreapta pe metoda meniului Start funcționează excelent.
BACSIS: Această postare vă va arăta cum să dezinstalați complet Skype for Business.
Dacă doriți să reinstalați aplicațiile, puteți face acest lucru prin intermediul Microsoft Store - sau utilizați aceste comenzi PowerShell pentru a reinstala aplicațiile preinstalate.
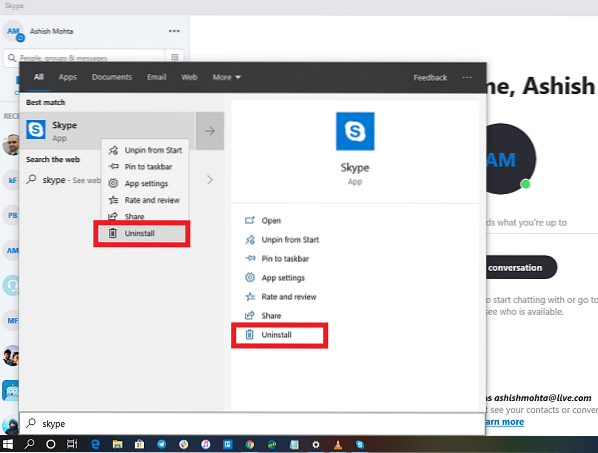
 Phenquestions
Phenquestions


