Există diverse situații în care poate fi necesar să reporniți rețeaua pe Ubuntu. Se poate datora faptului că setările de rețea au fost modificate. Se poate datora faptului că conexiunea la rețea funcționează ciudat. În general, ori de câte ori există o problemă cu sistemul, un tratament obișnuit este efectuarea unei reporniri. Cu toate acestea, dacă este o problemă legată de rețea, atunci este posibil să reporniți rețeaua.În acest ghid, verificați cum să reporniți rețeaua pe Ubuntu 20.04. Există diverse metode pe care le puteți urma pentru a reporni rețeaua pe Ubuntu. Poate fi realizat direct din GUI sau prin terminal. În funcție de preferințe, urmați-o pe cea care vi se potrivește.
Reporniți rețeaua din GUI
În această secțiune, voi presupune că folosiți Ubuntu 20.04 cu desktopul GNOME implicit.
Reporniți rețeaua de pe desktop
Faceți clic pe pictograma de rețea din dreapta sus pe ecran.
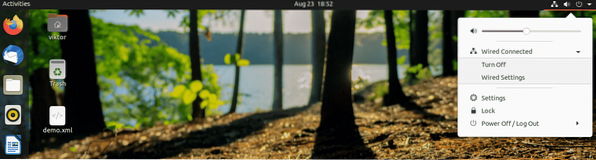
Selectați conexiunea la rețea și apăsați „Dezactivare”. Va dezactiva conexiunea la rețea.
Pentru a o activa din nou, parcurgeți același proces. De data aceasta, va exista o altă opțiune „Conectare”. Faceți clic pe „Conectare” pentru a restabili conexiunea la rețea.

Reporniți rețeaua din setările GNOME
De asemenea, puteți face acest lucru direct din „Setări” GNOME.
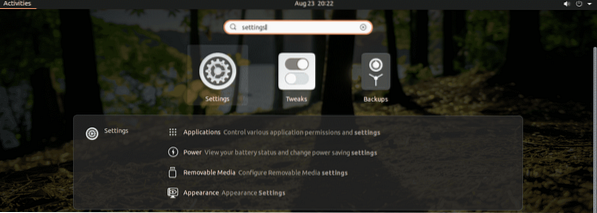
Din panoul din stânga, selectați „Rețea”.
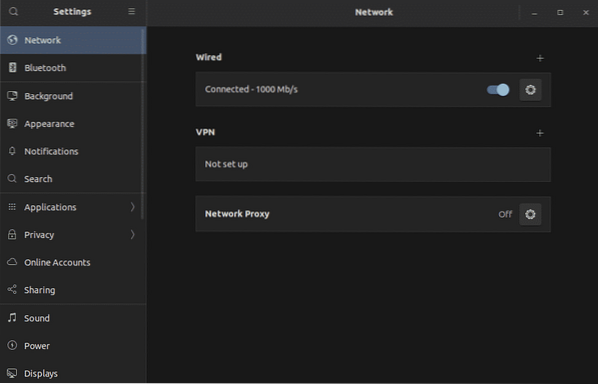
Dezactivați și activați rețeaua / rețelele conectate.
Reporniți rețeaua din CLI
Când lucrați cu CLI, există mai multe moduri de a acționa. Putem lua măsuri cu privire la serviciul de administrare a rețelei sau putem folosi alte instrumente precum nmcli, ifup, nmtui etc.
Reporniți serviciul de gestionare a rețelei
Acesta este unul dintre cele mai simple moduri de a reporni serviciul de rețea. Este echivalent cu metoda grafică demonstrată mai sus.
Porniți un terminal și rulați următoarea comandă.
$ sudo service rețea manager de rețea
Reporniți serviciul de rețea utilizând systemd
Systemd oferă sistemului o serie de componente de sistem. O parte din aceasta este gestionarea serviciilor. Metoda anterioară este doar o alternativă a acestei metode. Sistemului i se spune direct să repornească serviciul, mai degrabă decât să treacă prin orice cercuri.
$ sudo systemctl reporniți NetworkManager.serviciu
Reporniți rețeaua utilizând nmcli
Instrumentul nmcli este un instrument puternic pentru gestionarea conexiunii de rețea pe mașinile Linux. Este unul popular printre administratorii de sistem datorită ușurinței sale de utilizare.
Mai întâi, opriți conexiunea la rețea.
$ sudo nmcli networking dezactivat
Apoi, reporniți-l.
$ sudo nmcli networking activat
Reporniți rețeaua folosind ifup și ifdown
Comenzile ifup și ifdown gestionează direct o interfață de rețea. Este una dintre cele mai de bază comenzi de rețea pe Linux. Comanda ifdown dezactivează toate interfețele de rețea și comanda ifup le activează.
Comenzile ifup și ifdown vin împreună cu pachetul ifupdown. În mod implicit, nu vine cu Ubuntu. Din fericire, este disponibil direct din repo-ul oficial Ubuntu. Instalați-le imediat.
$ sudo apt update && sudo apt install ifupdown -y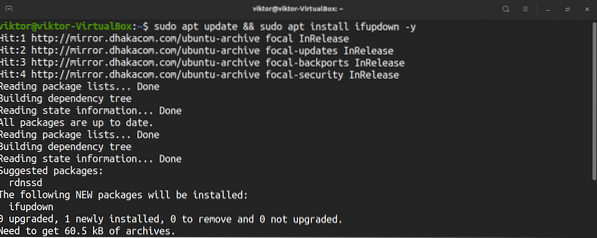
După finalizarea instalării, reporniți rețeaua.
$ sudo ifdown -a$ sudo ifup -a
Este o practică bună să combinați ambele comenzi într-o singură linie.
$ sudo ifdown -a && sudo ifup -aReporniți rețeaua utilizând nmtui
Instrumentul nmtui este încă un alt instrument de gestionare a rețelei, care este foarte popular printre administratorii de sistem. Spre deosebire de celelalte instrumente CLI, acesta oferă un mod interactiv de gestionare a conexiunilor de rețea, similar cu metoda GUI.
În cazul Ubuntu 20.04, vine implicit. Lansați instrumentul.
$ sudo nmtui
Pentru a naviga în instrument, utilizați tastele săgeată. Selectați „Activați o conexiune”.
Veți ateriza pe un ecran cu o listă cu toate conexiunile de rețea. Selectați-l pe cel corespunzător și selectați „Dezactivare”.
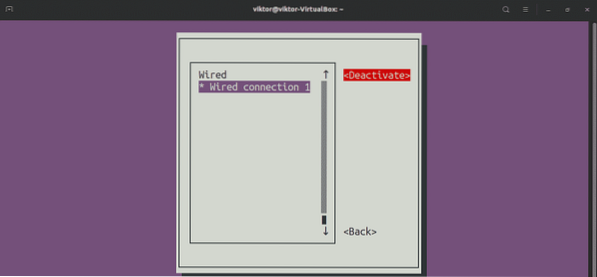
Odată dezactivat, activați conexiunea.
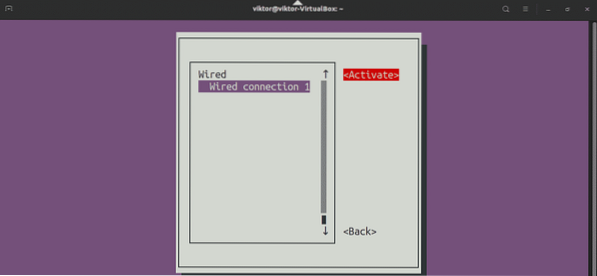
Rețeaua a fost repornită cu succes. Părăsiți aplicația.
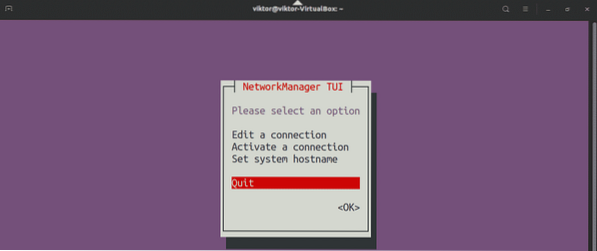
Reporniți rețeaua utilizând comanda IP
Comanda ip este un mod puternic de gestionare a conexiunilor de rețea pe Linux. Poate fi folosit pentru repornirea conexiunii la rețea. Această metodă este aplicabilă oricărei distribuții Linux.
Pentru a lucra cu comanda ip, mai întâi, trebuie să cunoaștem interfața de rețea țintă. Utilizați următoarea comandă pentru interfața de rețea.
$ ip link show
În cazul meu, interfața de rețea țintă este enp0s3. Să repornim rețeaua.
$ sudo ip link set enp0s3 jos

Gânduri finale
Repornirea rețelei este o soluție comună la diferite probleme legate de rețea. Dacă nu a rezolvat încă problema, atunci următoarea acțiune recomandată este repornirea sistemului. Dacă problema persistă, atunci merită investigată mai departe.
Sunteți interesat să aflați mai multe despre configurația rețelei? Consultați acest ghid pe Ubuntu 20.04 configurare rețea.
Bucurați-vă!
 Phenquestions
Phenquestions


