The Start screen, Start menu replacement introduced with Windows 8, has been enhanced in many ways in the recently released Windows 8.1 update. In addition to new tile sizes, Bing search, personalization options, the Start screen in Windows 8.1 doesn't get cluttered, as Windows 8.1 doesn't automatically pin all installed apps and desktop programs to the Start screen.
Instead, in Windows 8.1, all installed apps and programs appear in Apps view screen and one needs to manually right-click on an app shortcut in the Apps screen and then click Pin to Start option to pin a program to the Start screen.
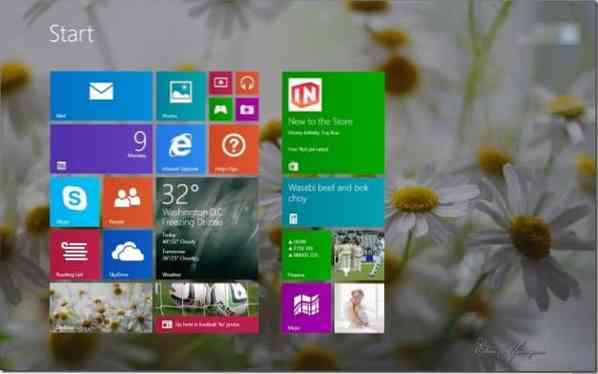
If you have personalized the Start screen by pinning apps, adding new tiles with the help of third-party programs, arranging tiles, and creating new groups, and now feel that the default Start screen layout with original tiles was better, you can easily reset the Start screen to its default layout by executing three simple commands.
When you reset the Start screen layout, Windows 8.1 will unpin all pinned tiles and created groups, and will keep only tiles that were on the Start screen when Windows 8.1 was installed.
Note that it's possible to backup Start screen layout and restore the layout by following our how to backup and restore Start screen layout in Windows 8.1 guide. We recommend you back up the personalized Start screen layout before resetting the layout so that you can quickly restore the personalized layout in a jiffy.
Complete the given below instructions to successfully reset the Start screen to its default:
Step 1: Open Command Prompt as administrator. To do that, type CMD in the Start screen and then simultaneously press Ctrl + Shift + Enter keys to launch elevated Command Prompt. You can follow our how to open Command Prompt as administrator in Windows 8/8.1 to know all ways to open Command Prompt with admin rights.
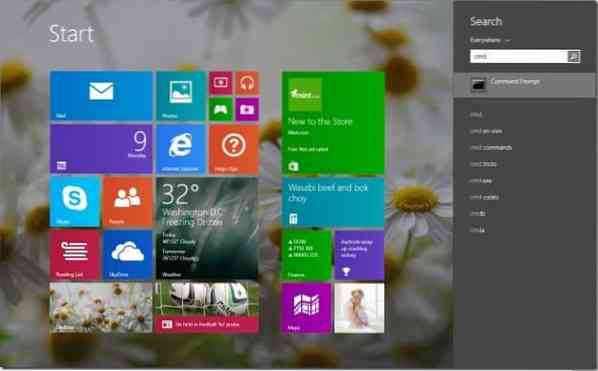
Step 2: In the elevated Command Prompt, execute following commands:
del %LocalAppData%\Microsoft\Windows\appsFolder.itemdata-ms
Press enter key.
del %LocalAppData%\Microsoft\Windows\appsFolder.itemdata-ms.bak
Press enter key.
Tskill explorer
Press enter key to restart Windows Explorer.
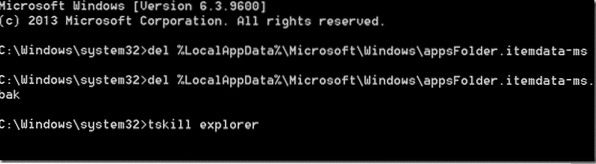
Step 3: That's it! Click on the Start button on the taskbar or press Windows logo key on the keyboard to see the default Start screen.
How to set custom picture as Start screen background, automatically change Start screen background color, and how to set animated background or video as Start screen background articles might also interest you.
 Phenquestions
Phenquestions


