Hard disk-ul computerului dvs. poate avea o lovitură dacă sursa de alimentare (SMPS) nu produce ieșirea dorită necesară pentru ca toate componentele hardware și periferice să funcționeze. Acest lucru poate duce la corupția datelor. În astfel de cazuri, Windows murdărește partițiile de pe hard disk, astfel încât să poată fi efectuată o scanare la următoarea încărcare de către Utilitar Chkdsk. De îndată ce porniți din nou, utilitarul chkdsk continuă cu procesul de scanare, încercând să găsească și să remedieze orice erori de partiție. Cu toate acestea, înainte de a face acest lucru, afișează un mesaj care informează utilizatorul să apese o tastă pentru a ocoli funcționarea discului de verificare.
A fost programată o verificare a discului. Pentru a omite verificarea discului, apăsați orice tastă în decurs de 10 secunde.
Daca vrei, poti reduceți timpul de numărare inversă ChkDsk în Windows 10/8/7.
Reduceți timpul de numărătoare inversă ChkDsk în Windows
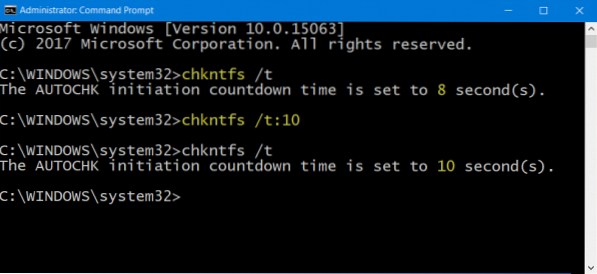
ChkDsk este un instrument esențial de monitorizare în Windows 10 care analizează discurile de pe un sistem de fișiere, creează rapoarte pe baza erorilor pe care le găsește și corectează problemele asociate. Înainte de a începe instrumentul, acesta afișează un temporizator care vă permite să anulați ChkDsk, dacă doriți să faceți acest lucru. Valoarea implicită poate fi de 8, 10 sau 30 de secunde. Dacă doriți să modificați ora, iată cum poate fi redus timpul de numărătoare inversă pentru a accelera procesul fără a afecta performanța utilitarului.
Deschideți o fereastră de prompt de comandă ridicată tastând CMD în bara de căutare Windows și făcând clic dreapta pe Prompt de comandă și alegând Rulat ca administrator.
Apoi, tastați următoarea comandă în linia de comandă și apăsați Enter pentru a confirma valoarea curentă a temporizatorului de numărătoare inversă:
chkntfs / t: secunde
Aici înlocuiți „secunde” cu timpul în secunde pe care doriți să-l setați. Poate varia de la 1 la 259200 secunde.
În imaginea de mai sus, am selectat 10 secunde. După ce l-am setat la 10 secunde, am folosit următoarea comandă pentru a confirma:
chkntfs / t
Fusese schimbat de la 8 secunde la 10 secunde.
De asemenea, puteți modifica timpul de numărătoare inversă ChkDsk folosind Registrul Windows. Alerga regedit și navigați la următoarea cheie:
HKEY_LOCAL_MACHINE \ SYSTEM \ CurrentControlSet \ Control \ Session Manager
Aici puteți seta valoarea în secunde în AutoChkTimeOut DWORD.
Astfel puteți schimba - reduce / crește timpul de numărătoare inversă ChkDsk.
Sper că acest lucru vă ajută.

 Phenquestions
Phenquestions


