Dacă doriți să redați un videoclip cu VLC media player folosind Prompt de comandă, atunci aceste comenzi te vor ajuta. Cel mai bun lucru despre ele este că poți reda și videoclipuri YouTube cu ajutorul Command Prompt.
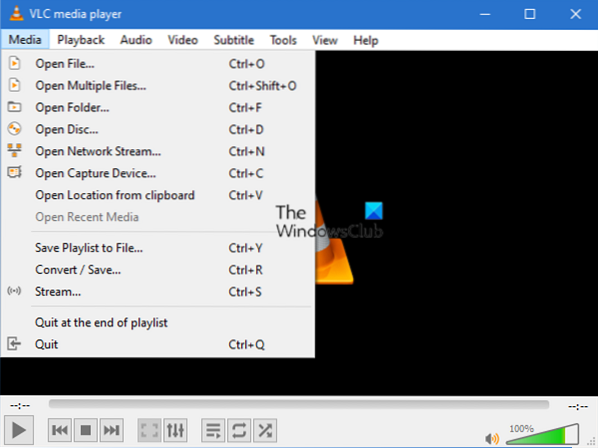
Playerul media VLC este unul dintre cele mai bune playere media pentru Windows 10, care permite utilizatorilor să facă mult mai mult decât redarea unui videoclip obișnuit. Este posibil să descărcați subtitrări, să convertiți videoclipuri în alt format, să instalați pluginuri și multe altele. Cu toate acestea, știți că puteți utiliza acest player media folosind Command Prompt? Dacă sunteți unul dintre ei, puteți parcurge acest tutorial pentru a obține un mod diferit de a accesa VLC media player pentru a reda un videoclip offline sau online.
Cum să redați un videoclip cu VLC utilizând Command Prompt
Pentru a reda un videoclip cu VLC folosind Linia de comandă, urmați acești pași-
- Descărcați și instalați VLC media player.
- Caută cmd în caseta de căutare a barei de activități.
- Click pe Rulat ca administrator opțiune.
- Navigați la folderul de instalare VLC.
- Copiați calea video pe care doriți să o redați.
- Introduceți comanda pentru a reda videoclipul cu VLC.
Asigurați-vă că aveți deja VLC instalat pe computer. Dacă nu, puteți vizita site-ul oficial sau VLC și puteți descărca media player în consecință.
Odată ce ați terminat instalarea, deschideți fereastra de comandă ridicată. Pentru asta, căutați cmd în caseta de căutare a barei de activități și faceți clic pe Rulați ca administratr opțiune. După aceea, navigați la folderul de instalare al playerului media VLC. Dosarul implicit este-
C: \ Program Files \ VideoLAN \ VLC
Cu toate acestea, dacă l-ați instalat pe o altă unitate, înlocuiți-l în următoarea comandă-
cd C: \ Program Files \ VideoLAN \ VLC
Acum, notați calea exactă a fișierului media pe care doriți să îl redați. Pentru aceasta, faceți clic dreapta pe fișier, selectați Proprietăți, și copiați calea. După aceea, introduceți această comandă-
calea fișierului vlc
Dacă aveți un fișier pe desktop numit Exemplu.mp4, introduceți comanda așa-
vlc C: \ Users \ user-name \ Desktop \ Example.mp4
VLC media player va fi deschis și va începe redarea videoclipului.

Dacă doriți să redați un videoclip YouTube cu VLC media player, introduceți comanda așa-
vlc video-url
sau
vlc https: // www.youtube.com / ceas?v = mJ-zLvB1BJY
Dacă apăsați pe introduce butonul, videoclipul va începe redarea în VLC media player.

În mod implicit, nu redă videoclipuri în modul ecran complet.
Dacă doriți să faceți acest lucru, utilizați --ecran complet parametru.
Asta e tot! Sper ca ajuta.

 Phenquestions
Phenquestions


