În acest articol, vom discuta despre modul de montare a unei unități USB într-un sistem de operare Debian, în cazul în care sistemul nu este detectat automat.
Am folosit sistemul Debian 10 OS pentru a descrie procedura menționată în acest articol.
Montarea unei unități USB
Pasul 1: Conectați unitatea USB la oricare dintre porturile USB disponibile din sistemul dvs.
Pasul 2: După conectarea unității, va trebui să aflați numele dispozitivului USB și tipul de sistem de fișiere pe care îl folosește. Pentru aceasta, deschideți aplicația Terminal în sistemul dvs. de operare Debian și executați următoarea comandă ca sudo:
$ sudo fdisk -lCând executați comanda de mai sus, veți obține o ieșire similară cu cea de mai jos. veți găsi dispozitivul USB probabil la sfârșitul ieșirii etichetate ca sdb, sdc sau sdd, etc ... Notați numele dispozitivului și sistemul de fișiere. În cazul nostru, este sdb1 rularea unui sistem de fișiere FAT32.

Pasul 3: Acum va trebui să creăm un director de punct de montare în care dorim să ne montăm unitatea USB. Pentru aceasta, utilizați următoarea sintaxă în Terminal:
$ sudo mkdir / media /De exemplu,
$ sudo mkdir / media / USB
Pasul 4: Apoi, în acest pas, vom monta unitatea USB la punctul de montare pe care l-am creat mai sus. Sintaxa comenzii ar fi:
$ sudo mountDe exemplu, pentru a monta unitatea USB / dev / sdb1 până la punctul de montare / media / USB /, am folosit următoarea comandă:
$ sudo mount / dev / sdb1 / media / USB /
Pasul 5: Utilizați următoarea comandă pentru a verifica dacă unitatea USB este montată cu succes.
$ mount | grep nume_dispozitivDe exemplu, în cazul nostru:
$ mount | grep sdb1
Ieșirea de mai sus arată că unitatea noastră USB a fost montată. În cazul în care nu primiți nicio ieșire, înseamnă că dispozitivul nu a fost montat.
Pasul 6: Pentru a accesa și răsfoi dispozitivul montat, utilizați CD comandați după cum urmează:
$ cd / media / USB /
De asemenea, puteți accesa și răsfoi unitatea USB prin programul Debian File manager.

Demontarea unei unități USB
Odată ce ați terminat cu utilizarea unității USB montate, va trebui să o demontați sau să o detașați. Dar înainte de a demonta, asigurați-vă că nu se execută niciun alt proces pe unitate, altfel unitatea nu va reuși să se detașeze și veți primi mesajul de eroare.
Pentru a demonta unitatea USB, tastați umount urmat de directorul punctului de montare sau de numele dispozitivului după cum urmează:
$ sudo umountSau
$ sudo umountDe exemplu, în cazul nostru ar fi:
$ sudo umount / media / USB
Acum unitatea USB va fi detașată de sistem și nu veți mai vedea unitatea montată în Managerul de fișiere.
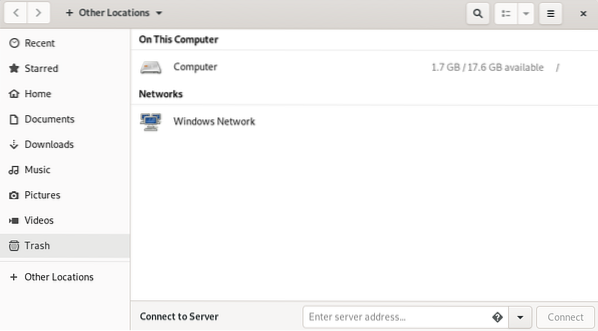
După aceea, puteți elimina și directorul punctului de montare utilizând următoarea comandă:
$ sudo rmdir
Asta este tot ce există! În acest articol, am învățat cum să montăm o unitate USB în sistemul nostru de operare Debian și, de asemenea, am învățat să o demontăm în siguranță. Sper că vă va fi de ajutor ori de câte ori aveți nevoie pentru a monta / demonta unitatea USB în sistemul dvs.
 Phenquestions
Phenquestions


