Instalarea FontForge în Linux
Pentru a instala FontForge în Ubuntu, rulați comanda de mai jos:
$ sudo apt instalează fontforgeExecutabilul FontForge AppImage independent și pachetele pentru alte distribuții Linux sunt disponibile aici.
Există două metode pe care le puteți utiliza pentru a îmbina orice două fonturi folosind FontForge. Puteți îmbina fonturile utilizând FontForge GUI sau puteți utiliza un script personalizat care poate fi rulat într-un terminal. Ambele metode sunt explicate mai jos.
Câteva sfaturi pentru selectarea fonturilor
Pentru a asigura compatibilitatea și lizibilitatea maximă în timp ce combinați două fonturi, este important să selectați două fonturi cu un stil de design similar. De asemenea, ar trebui să evitați combinarea fonturilor serif și sans-serif, cu excepția cazului în care este necesar. Asigurați-vă că două fonturi au aceleași greutăți. Dacă utilizați fonturi proprietare plătite, verificați din nou licența. Unele fonturi proprietare sunt restrictive și pot să nu permită utilizarea comercială a fonturilor combinate. Fonturile open source sunt destul de permisive, dar chiar și atunci, asigurați-vă că verificați licențele pentru a evita problemele.
Merge Fonts folosind un script FontForge
Creați un fișier nou numit „mergefonts.sh ”și lipiți următorul cod în el:
#!/ usr / bin / fontforgeDeschis ($ 1)
Selectează tot()
ScaleToEm (1024)
Generați („1.ttf ")
Închide()
Deschis (2 USD)
Selectează tot()
ScaleToEm (1024)
Generați („2.ttf ")
Închide()
Deschis („1.ttf ")
MergeFonts („2.ttf ")
Generează ("my_custom_font.ttf ")
Închide()
Codul este destul de simplu. Argumentul „$ 1” este pentru fontul principal, în timp ce argumentul „$ 2” este pentru fontul dvs. secundar. Fonturile sunt mai întâi reduse la o dimensiune uniformă și apoi îmbinate pentru a genera un font nou. Dacă nu le scalați la o dimensiune comună, este posibil să obțineți redarea textului inegală din fontul final combinat.
Pentru a verifica dimensiunea unui font în unități „em”, rulați comanda de mai jos (înlocuiți „font.ttf ”cu numele propriului fișier de fonturi):
$ fontforge -lang = ff -c 'Deschis ($ 1); Print ($ em); Close () 'font.ttfVeți obține o ieșire de genul acesta:
Gliful numit f_i este mapat la U + F001.Dar numele său indică faptul că ar trebui să fie mapat la U + FB01.
2048
Modificați liniile „ScaleToEm (1024)” din scriptul de mai sus cu valoarea dorită. De asemenea, puteți edita scriptul și puteți pune un argument suplimentar „$ 3” pentru a specifica valoarea dimensiunii din linia de comandă.
Acum, pentru a îmbina cele două fonturi, specificați fonturile ca argumente în timp ce rulați „mergefonts.sh ”script. Ordinea acestor argumente este importantă deoarece fontul specificat ca al doilea argument ($ 2) va fi îmbinat în fontul specificat ca primul argument ($ 1). Primul argument ar trebui să fie al fontului principal pe care intenționați să îl utilizați în proiect. Puneți „mergefonts.sh ”și două fonturi într-un folder, lansați o nouă fereastră terminal din folder și rulați următoarea comandă pentru a îmbina fonturile:
$ ./ mergefonts.sh font1.font ttf2.ttfDupă rularea scriptului, veți găsi noul font îmbinat ca „my_custom_font.ttf ”în directorul de lucru. Este posibil să vedeți câteva avertismente și erori în terminal după executarea comenzii de mai sus. Aceste erori nu vor opri procesul de fuzionare a fonturilor. Dacă sunt avertismente simple, le puteți ignora. Cu toate acestea, dacă există conflicte și erori în timpul procesului de fuzionare, poate fi necesar să le revizuiți și să le remediați individual modificând manual glifele în aplicația FontForge GUI. Depinde în totalitate de tipul de fonturi pe care le alegeți pentru îmbinare și este posibil să nu primiți deloc erori.
Rețineți că prima linie din script este locația binarului FontForge ca shebang. Acest lucru vă permite să rulați direct scriptul în terminal fără a fi nevoie să specificați manual comanda FontForge în terminal. Pentru a verifica locația binarului FontForge în sistemul dvs., rulați comanda de mai jos:
$ care fontforgeAlternativ, puteți rula orice script FontForge folosind argumentul „-script”.
$ fontforge -script mergefonts.sh font1.font ttf2.ttfMetoda GUI
Lansați aplicația FontForge din lansatorul de aplicații și selectați fontul principal din selectorul de fișiere. Faceți clic pe meniul „Element”> „Informații font ...” din partea de sus.
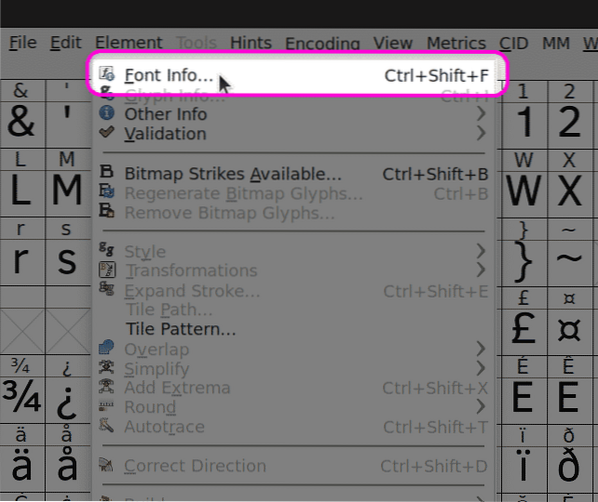
Accesați fila „General” și scalați fontul conform cerințelor dvs. Cele două fonturi ar trebui să fie reduse la aceeași dimensiune pentru a evita problemele (așa cum am explicat mai sus).
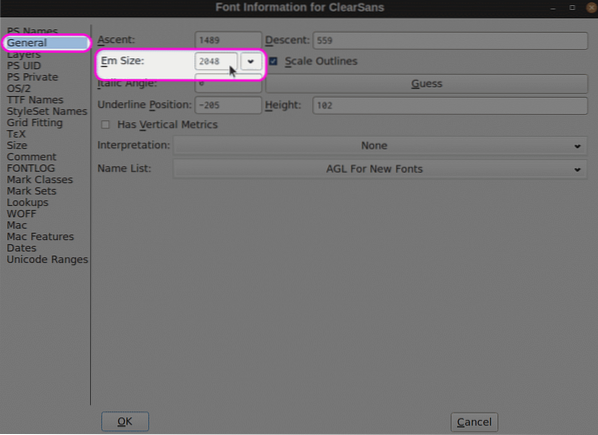
Apoi, faceți clic pe meniul derulant „Element”> „Merge Fonts ...” și alegeți fontul secundar din selectorul de fișiere. Acest font va fi îmbinat în fișierul de font de bază pe care l-ați deschis primul în timp ce lansați aplicația FontForge. Dacă vi se prezintă o fereastră de dialog pentru a alege kerning-ul (spațierea), selectați „No” pentru a păstra kerning-ul din fișierul de font de bază.
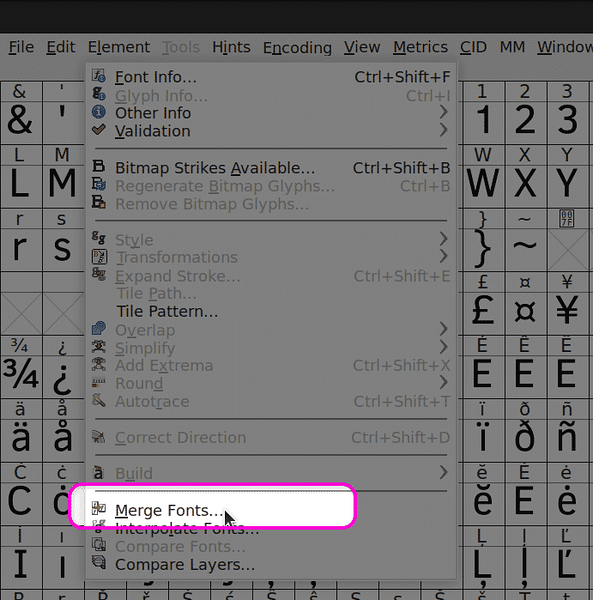
În cele din urmă, faceți clic pe opțiunea de meniu „Fișier”> „Generați fonturi ...” pentru a exporta fontul combinat.
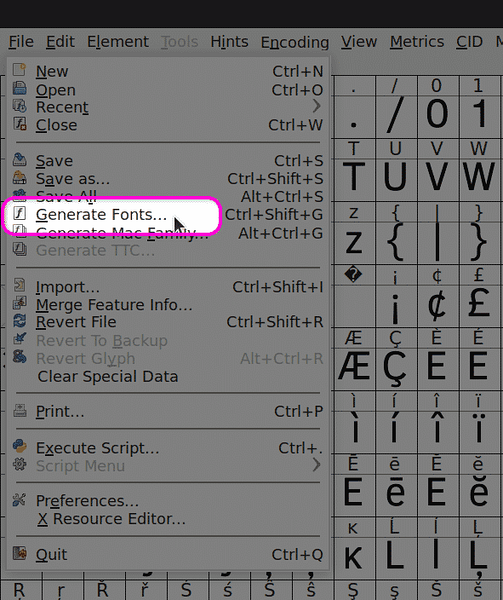
Concluzie
FontForge este unul dintre cele mai utilizate software de editare a fonturilor, gratuit și open source. Include sute de opțiuni pentru editarea fonturilor și vine cu un sistem de scriptare puternic. Se recomandă să revizuiți manual caracterele din fontul îmbinat după finalizarea procesului de îmbinare pentru a vă asigura că rezultatul final este conform cerințelor dvs.
 Phenquestions
Phenquestions


