Microsoft Office applications such as Word, Excel and PowerPoint programs usually need a few seconds to open even on high-end computers. They take anywhere between 7 to 15 seconds to load on slow computers.
One of the reasons why your Word, Excel or PowerPoint application is loading slower is due to some installed add-ins that load with Word/Excel/PowerPoint. For instance, the popular Grammarly add-in for Word (a very useful add-in though) loads with the Word application and increases the launch time of Word by a second or two.
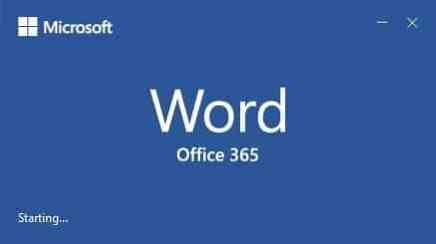
These add-ins are like programs that load with Windows operating system (see how to disable startup programs in Windows 10). It's important to note that not all installed add-ins load with Office applications.
If you have installed tens of add-ins from the Office Store, disabling unwanted add-ins, especially add-ins that load with Office applications, can significantly improve the load time of your Word, Excel and PowerPoint applications.
Tip: If you would like to make all installed programs on your load faster, invest on a Solid State Drive (SSD). SSDs can not only load installed programs faster, but they will also make Windows OS boot faster.
Load Office Word, Excel & PowerPoint faster
Here is how to disable add-ins in Microsoft Office applications to load them faster.
Step 1: Start Word, Excel or PowerPoint program on your PC.
Step 2: Click on the File menu and then click Options. This will open Word/Excel/PowerPoint options dialog.
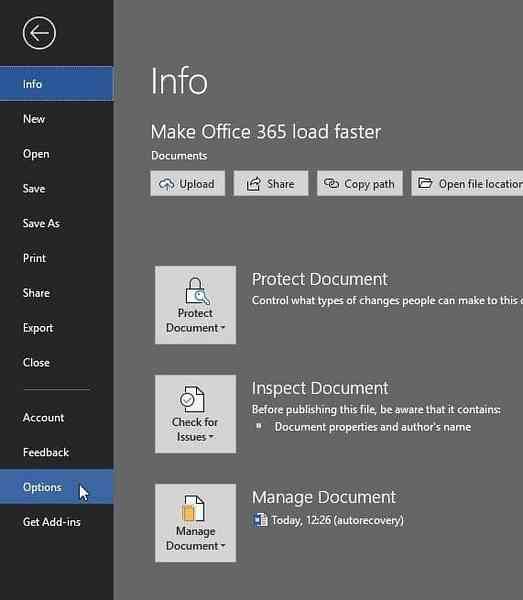
Step 3: Here, on the left side, click on Add-ins to see all installed add-ins. In the Active application add-ins section, you can see all active add-ins. Click on the Go button.
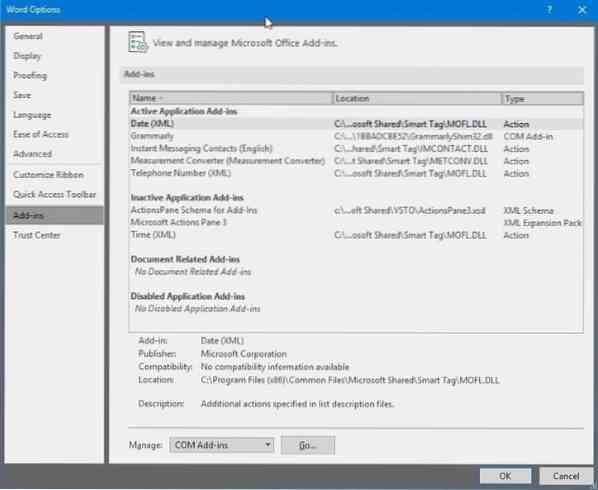
Step 4: As you can see in the picture below, the Load behavior section reveals that the Grammarly add-in loads at startup. Uncheck the add-in entry and then click OK button to disable the selected add-in. To uninstall it, select the add-in name and then click on the Remove button.
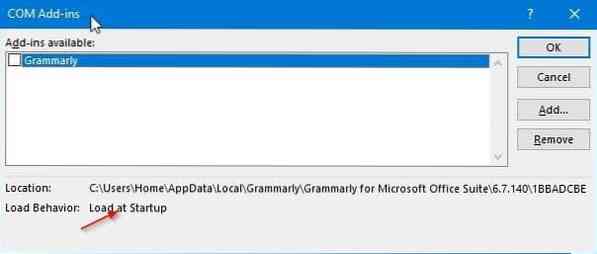
To enable the add-in again, check the box next to it and then click on the OK button. You might need to restart the Word/Excel/PowerPoint to enable or disable the add-in.
If you have issues with Office application, refer to our repair Office 365 installation on Windows 10 guide.
 Phenquestions
Phenquestions


