Doriți să aflați un sfat simplu care vă economisește 2 secunde din timp? Vă voi arăta cum să lansați mai multe programe dintr-o singură comandă rapidă. Unele aplicații merg împreună în mod natural. De exemplu, Steam și Raptr, Winamp și Last.fm, MS-Word și Photoshop etc.
În funcție de ceea ce faceți pe computer, veți observa că utilizați în mod constant două sau mai multe programe în același timp întotdeauna. După ce citiți acest ghid, veți afla cum să grupați aceste aplicații pentru a le lansa când faceți dublu clic pe o comandă rapidă.
Lansați mai multe programe cu o singură comandă rapidă
Vom clasifica procesul în trei pași simpli:
- Obțineți căile țintă ale programelor.
- Creați un fișier batch.
- Creați o comandă rapidă cu fișierul batch.
Citiți mai departe, în timp ce parcurgem pașii detaliați pentru configurarea unei comenzi rapide care deschide mai multe programe Windows simultan.
1] Obțineți căile țintă ale programelor
Primul pas pentru a deschide mai multe programe cu o singură comandă rapidă este să obțineți căile țintă ale tuturor programelor. Iată cum puteți găsi căile programului.
Apăsați butonul Windows și căutați programele. Când aplicația apare în rezultatele căutării, faceți clic dreapta pe ea și selectați Deschide locația fișierului opțiune. Aceasta vă duce la directorul în care se află fișierul executabil al aplicației.
Faceți clic dreapta pe comanda rapidă și accesați Proprietăți opțiune. În fereastra Proprietăți, comutați la Comandă rapidă filă. Copiați totul în Ţintă câmp și lipiți într-o notă Notepad în formatul de mai jos:
introduce CD, lipiți calea completă către aplicație și apăsați ENTER. Aceasta schimbă directorul cu cel al programului. Exemplu:
"C: \ Program Files (x86) \ Google \ Chrome \ Application \ chrome.exe"

introduce start și numele fișierului. Este întotdeauna ultima parte a căii după ultima bară (\). start lansează fișierul executabil. Exemplu:
începe crom.exe
Efectuați pașii de mai sus pentru toate programele pe care doriți să le deschideți cu comanda rapidă. Apăsați ENTER după căile către fiecare dintre aplicații.
2] Creați un fișier batch
Cu căile aplicației salvate în Notepad, acum trebuie să creați fișierul batch din care putem rula ambele programe simultan.
Deschideți Notepad-ul pe care ați salvat căile către toate aplicațiile pe care doriți să le deschideți cu un singur clic. Modificați conținutul notei urmând ghidul de mai jos:
- Adăuga
@echo offpână în partea de sus a notei. Cu aceasta, comenzile nu se vor afișa în linia de comandă în timp ce executați fișierul batch. - Adăuga
Ieșireîn partea de jos a notei pentru a părăsi fișierul batch după executarea fișierului batch.
Conținutul Notepad-ului dvs. ar trebui să arate acum:
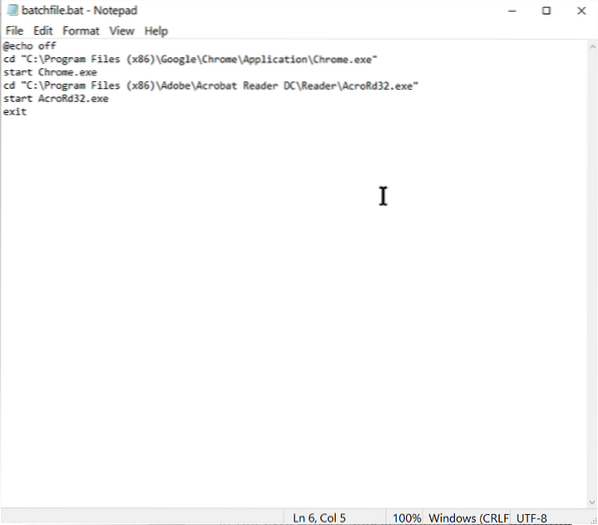
@echo off cd "C: \ Program Files (x86) \ Google \ Chrome \ Application \ Chrome.exe "pornește Chrome.exe cd "C: \ Program Files (x86) \ Wunderlist2" pornește Wunderlist.exe exit
Scriptul de mai sus este un exemplu de unul realizat pentru pornirea Google Chrome și Wunderlist în același timp.
În cele din urmă, mergi la Fișier> Salvare ca, și în Salvați ca tip, alege Toate filele. Adăuga .băţ la sfârșitul Nume de fișier. De exemplu, am folosit fișier batch.băţ.
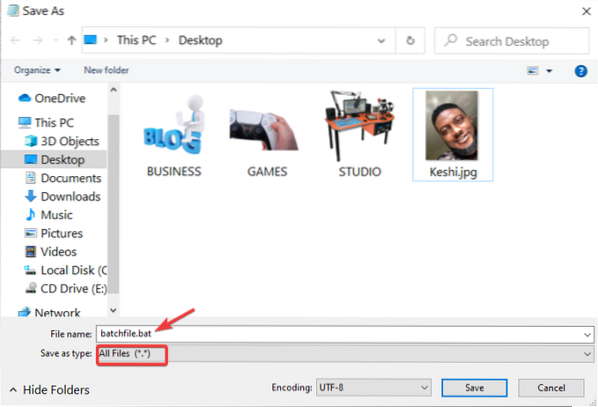
Rețineți unde salvați fișierul batch. Va trebui să parcurgeți acest fișier batch atunci când creați comanda rapidă la pasul următor.
3] Creați o comandă rapidă cu fișierul batch
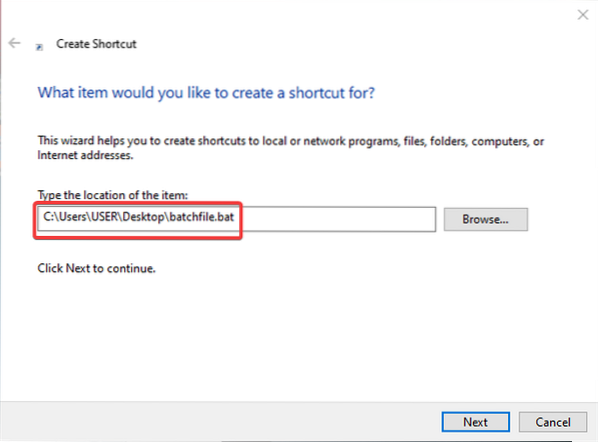
Lansați File Explorer și accesați directorul în care doriți comanda rapidă care deschide mai multe aplicații. O puteți face pe desktop. Faceți clic dreapta pe spațiul alb și selectați Nou> Comandă rapidă din meniul contextual.
Introduceți calea către fișierul batch nou creat în Tastați locația elementului camp. Alternativ, lovește Naviga pentru a găsi fișierul. După ce obțineți locația, faceți clic pe Următorul butonul de mai jos.
Dați comenzii rapide un nume pe care îl veți aminti și apăsați pe finalizarea buton.
Atât este nevoie! Dacă faceți dublu clic pe noua comandă rapidă, computerul dvs. va deschide toate programele ale căror comenzi rapide se află în fișierul batch.

 Phenquestions
Phenquestions


