De ce să folosim Wine
Windows este cu siguranță una dintre cele mai dominante platforme de pe piață. Cu o cotă de piață de peste 70% față de desktop, este o forță de luat în calcul. Ca urmare, ecosistemul software din jurul Windows este destul de matur și îmbogățit. Acest lucru dă naștere vinului.
Datorită unui ecosistem atât de mare, există numeroase aplicații minunate pentru Windows. Unele dintre ele sunt exclusive pentru Windows; fără suport pentru Linux. În acest caz, vinul poate beneficia foarte mult.
Vinul este un răspuns inteligent la problema „ouă-de-pui” în ceea ce privește Linux pe desktop. Cu excepția cazului în care Linux oferă aplicații robuste de tip Windows, utilizarea sa nu va crește. Din nou, dacă utilizarea Linux nu este bună, atunci dezvoltatorii de software nu se vor deranja să ofere variante Linux ale aplicațiilor lor. Vinul poate fi răspunsul perfect pentru a sparge acest ciclu malefic.
Numai datorită Wine, Linux poate deveni efectiv o alternativă adecvată la Windows. Dacă sunteți interesat, nu ezitați să consultați pagina oficială Wine despre „Importanța vinului”.
Fără alte întrebări, să începem cu Wine on Linux Mint!
Instalarea Wine pe Linux Mint
Procesul de instalare este puțin obositor. Doar urmați pașii în mod corespunzător. Pașii au fost efectuați pe Linux Mint 19.2 instalare proaspătă cu cele mai recente actualizări.
Avem nevoie de suport pe 32 de biți al sistemului dvs. de operare pentru a rula Wine. Dacă rulați pe 64 de biți, rulați următoarea comandă.
sudo dpkg --add-architecture i386
Acum, trebuie să adăugăm cheia de depozit pentru Wine. La început, asigurați-vă că sistemul dvs. are „wget”.
sudo apt-get -y install wget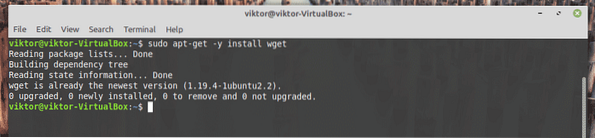
Apucați cheia și adăugați-o la sistemul dvs.
wget -qO - https: // dl.winehq.org / wine-builds / winehq.cheie | sudo apt-key add -
Apoi, adăugați depozitul de vinuri.
sudo apt-add-repository 'deb https: // dl.winehq.org / wine-builds / ubuntu / bionic main '
Actualizați memoria cache APT. Acest lucru va reconstrui memoria cache cu date din Wine repo.
actualizare sudo apt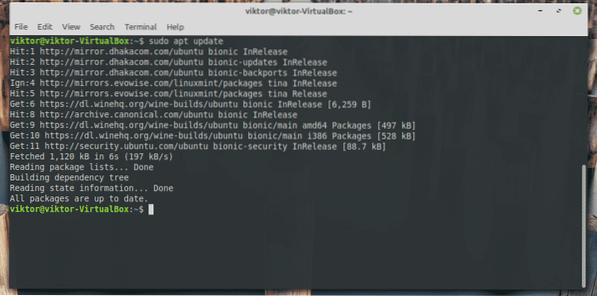
În cele din urmă, sistemul dvs. este gata să instaleze Wine. Spuneți APT să efectueze instalarea. În funcție de conexiunea dvs. la internet, poate dura ceva timp, așa că vă rugăm să aveți răbdare.
sudo apt install --install-recomandă winehq-stable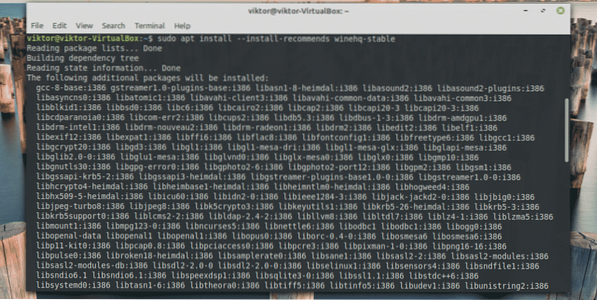
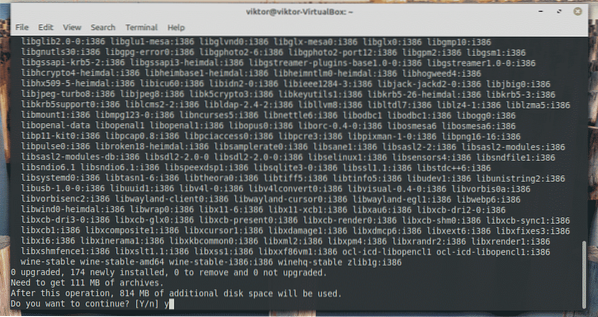
Verificarea instalării
După finalizarea instalării, este timpul să o testați. Rulați următoarea comandă.
vin - versiune
Acesta va imprima versiunea curentă de Wine instalată pe sistemul dvs.
Folosind Wine
În această demonstrație, vă voi prezenta utilizarea a două instrumente populare diferite care sunt exclusive pentru Windows: Notepad ++ (unul dintre cei mai puternici editori de text) și Prime95 (un instrument pentru testarea stresului CPU și găsirea numerelor prime Mersenne).
Notepad++
Accesați site-ul oficial al Notepad ++ și descărcați cel mai recent program de instalare. Asigurați-vă că obțineți programul de instalare pe 32 de biți!
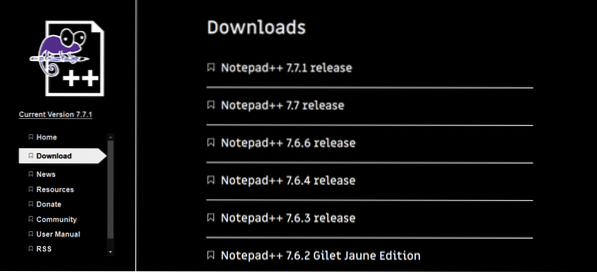
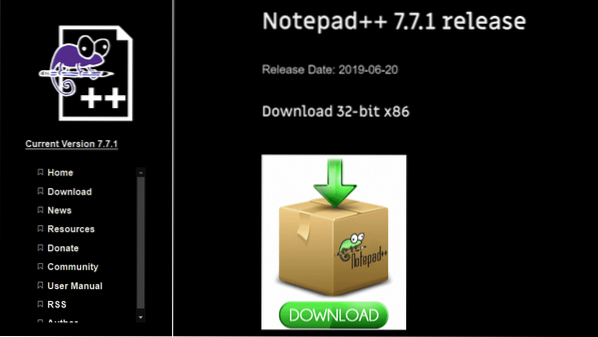
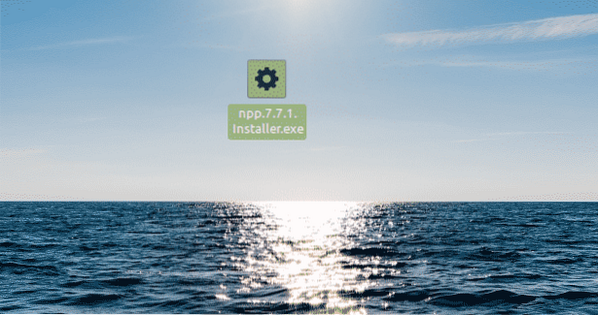
Acum, utilizați Wine pentru a rula programul de instalare.
vin ./ npp.7.7.1.Instalator.exeDeoarece este prima rulare, mesajele de avertizare vor apărea. Faceți clic pe „Instalați” în fiecare caz.
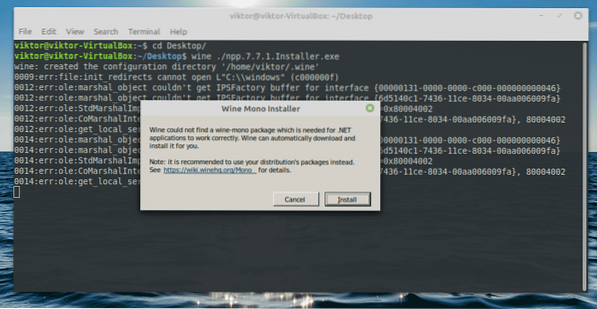
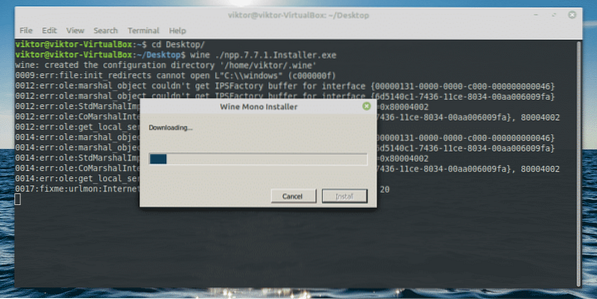
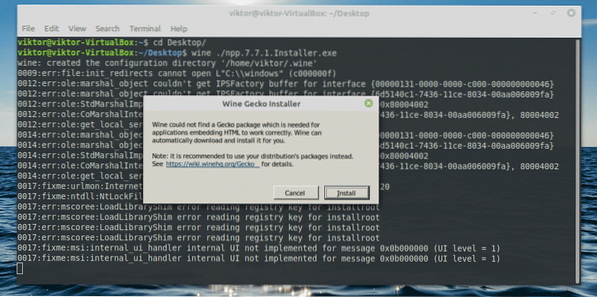
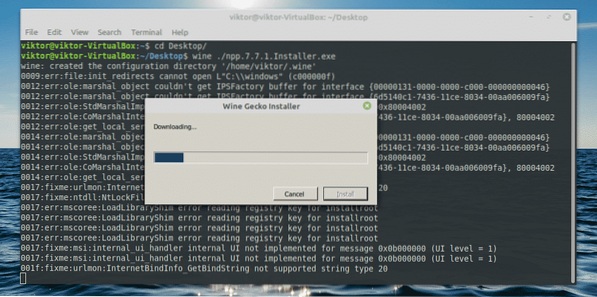
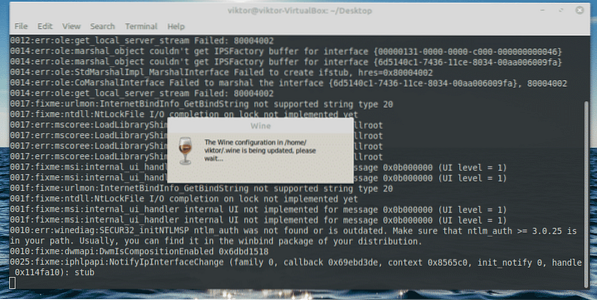
Acum, programul de instalare va începe să ruleze. La început, selectați limba.
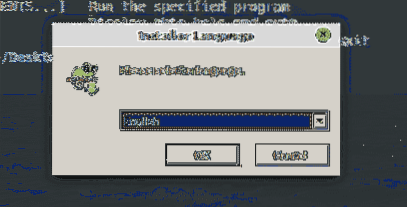
Va apărea ecranul de întâmpinare. Faceți clic pe „Următorul”.
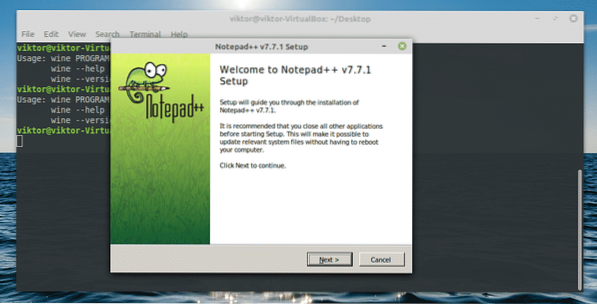
Acceptați acordul de licență.
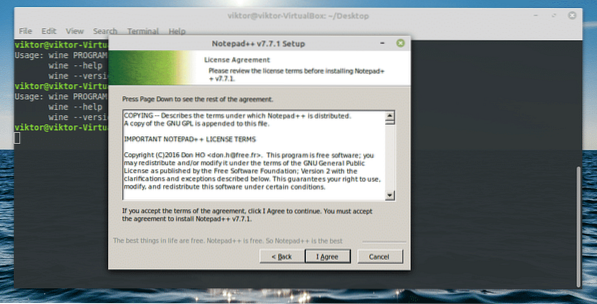
În ceea ce privește locația de instalare, păstrați-o pe cea implicită. Wine gestionează automat locația, deci nu este nevoie să o schimbați.
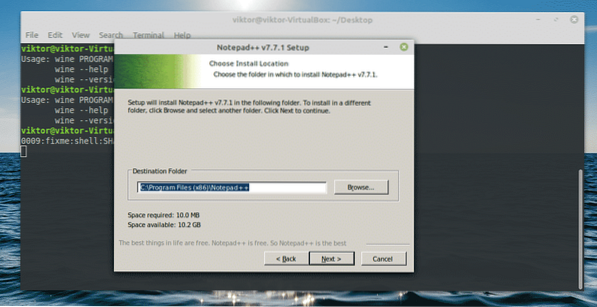
Selectați funcțiile de care doriți să vă bucurați.
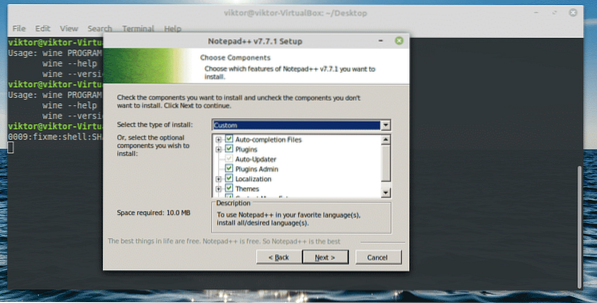
În continuare, opțiunile sunt pentru crearea unei comenzi rapide de pe desktop și utilizarea% APPDATA% pentru găzduirea fișierelor de configurare. Al doilea nu va fi disponibil.
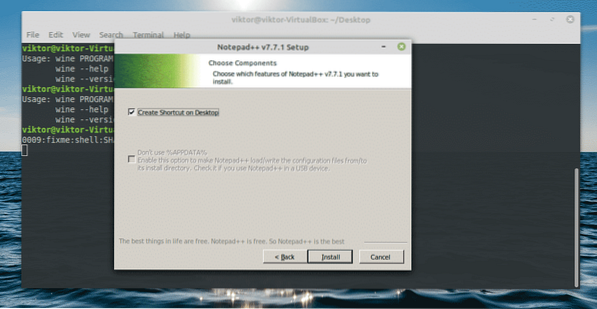
Faceți clic pe „Finalizare” pentru a finaliza instalarea.
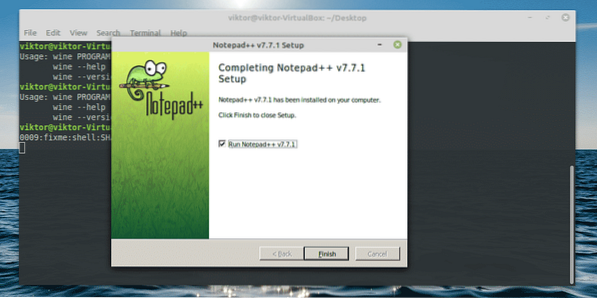
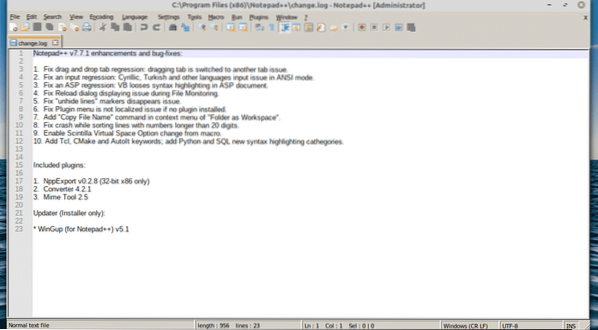
Prime95
Descărcați instrumentul din GIMPS. Descărcați Windows pentru prezentarea utilizării Wine.
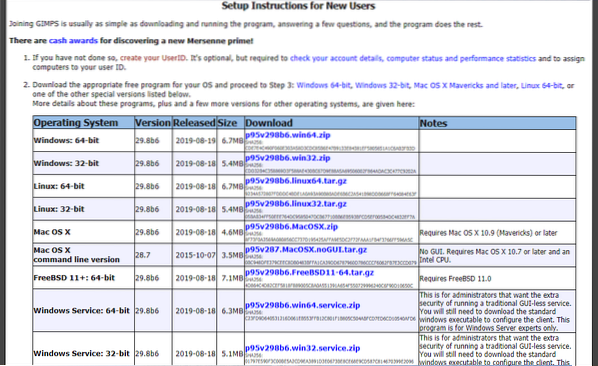

Extrageți fișierul ZIP.
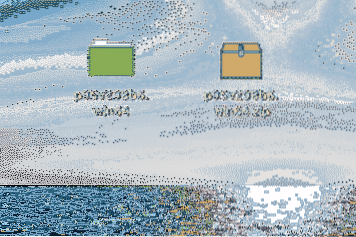
Folosiți Wine pentru a rula instrumentul.
vin prime95.exe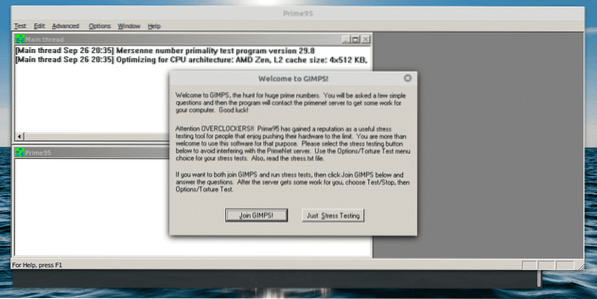
Selectați „Testarea doar a stresului”.
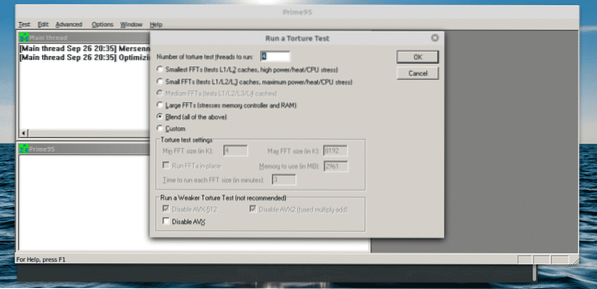
Există mai multe niveluri de testare a stresului. În funcție de necesitatea dvs., puteți alege pentru care să alegeți. De asemenea, vă puteți defini propriul nivel de stres.
Gânduri finale
Vinul este unul dintre cele mai esențiale instrumente pe care trebuie să le aibă utilizatorii Linux. Deși înțeleg sentimentul unor entuziaști Linux împotriva instrumentului, este un rău necesar să ajutăm lumea să facă tranziția către această platformă „deschisă”.
Interesat de jocuri? Windows nu mai este singura platformă unde poți juca. Vedeți câteva dintre cele mai bune jocuri disponibile direct pe Linux.
 Phenquestions
Phenquestions


