În timp ce Wine poate rula multe aplicații Windows, nu toate vor funcționa fără probleme. De aceea, vă recomand să vă mențineți așteptările scăzute atunci când vine vorba de utilizarea Wine.
În acest articol, voi demonstra cum se instalează și se utilizează Wine pe openSUSE.
De ce să folosim Wine
Vinul a fost o dezbatere aprinsă între comunitatea Linux de mai mult timp. Unii consideră că este grozav, alții (în special entuziaștii hardcore Linux) cred că Wine nu este „important” sau este „ultimul lucru de care are nevoie Linux”. Cu toate acestea, imaginea de ansamblu spune contrariul. Windows este încă un sistem de operare desktop destul de dominant. Chiar și incluzând produsele Apple, Windows ocupă un procent important din piața desktopurilor. Aruncați o privire la GlobalStats pe cota de piață mondială a sistemului de operare desktop.
Deoarece atât de mulți oameni folosesc Windows, este firesc ca dezvoltatorii să creeze aplicații pentru platformele Windows și, în multe cazuri, să treacă cu vederea alte platforme. Să luăm de exemplu Adobe. Produsele Adobe sunt disponibile numai pentru Windows și macOS. Deocamdată, este puțin probabil ca Adobe să accepte Linux în curând.
De aceea avem nevoie de Vin.
- Utilizatorii se pot bucura de punctele forte ale UNIX (stabilitate, flexibilitate, performanță, administrare la distanță etc.) în timp ce încă mai au acces la aplicațiile Windows de care depind.
- În cazul scripturilor, scripturile UNIX pot folosi Wine pentru a apela aplicații Windows și pentru a profita la maximum de mediul UNIX.
Instalarea Wine pe openSUSE
La început, să adăugăm openSUSE repo pentru WINE. Adăugați repo în conformitate cu versiunea dvs. openSUSE.
Salt 15
$ sudo zypper ar -r https: // download.opensuse.org / depozite /Emulatoare: / Wine / openSUSE_Leap_15.0 / Emulatoare: Vin.repo
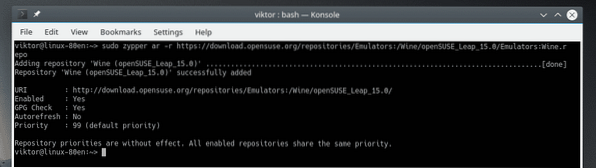
Salt 42.3
$ sudo zypper ar -r https: // download.opensuse.org / depozite / Emulatoare:/ Wine / openSUSE_Leap_42.3 / Emulatoare: Vin.repo
Salt 42.2
$ sudo zypper ar -r https: // download.opensuse.org / depozite / Emulatoare:/ Wine / openSUSE_Leap_42.2 / Emulatoare: Vin.repo
Tumbleweed
$ sudo zypper ar -r https: // download.opensuse.org / depozite / Emulatoare:/ Wine / openSUSE_Tumbleweed / Emulatoare: Wine.repo
Dacă rulați orice altă versiune a openSUSE, consultați wiki-ul openSUSE pentru adresa URL de repo respectivă.
După adăugarea repo, reîmprospătați cache-ul repo al zypper. Când vi se solicită dacă aveți încredere în noua cheie de repo, introduceți „a”.
$ sudo zypper ref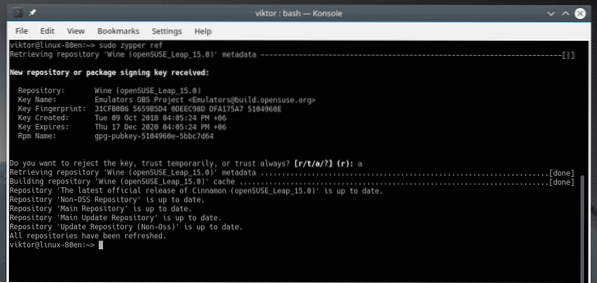
Acum, spuneți zypper să instaleze WINE.
$ sudo zypper în vin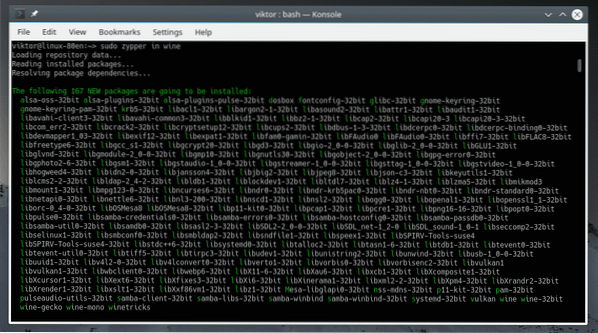
Verificați versiunea Wine
Pentru a verifica versiunea curentă de WINE instalată pe sistemul dvs., executați această comandă.
$ vin - versiune
Configurația vinului
Înainte de a rula orice aplicație Windows cu Wine, este recomandat să rulați mai întâi instrumentul de configurare Wine. Rularea acestui instrument va identifica toate driverele necesare pentru WINE și va crea un „.vin ”din directorul de start.
$ winecfg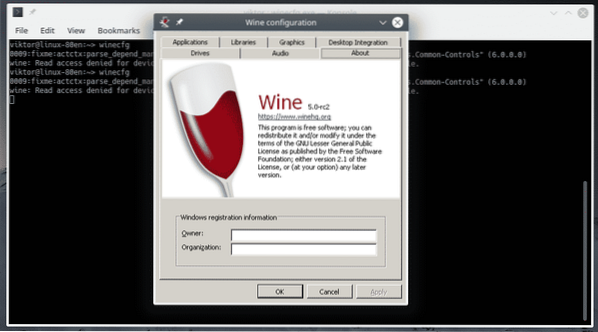
Sub fila „Drives”, puteți configura toate unitățile pe care aplicațiile Windows le pot vedea.
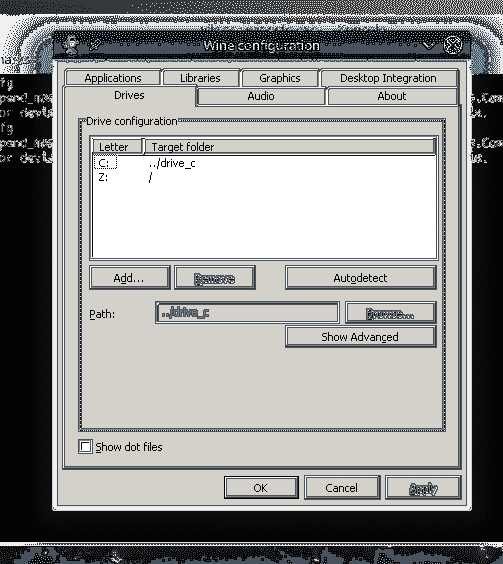
În fila „Grafică”, puteți configura „Setările ferestrei” și „Rezoluția ecranului” aplicațiilor Windows.
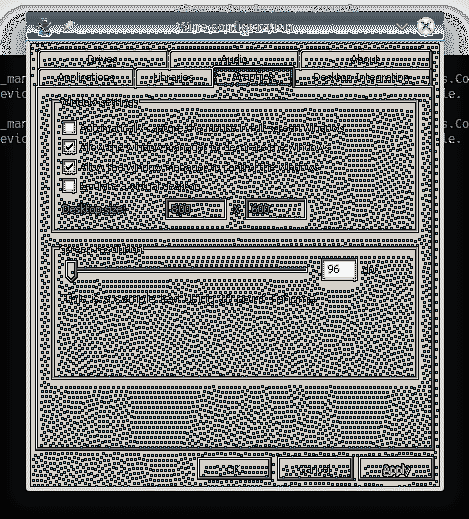
Winetricks
Folosind Winetricks, puteți instala unele programe Windows obișnuite, cum ar fi Win32 Firefox, Apple QuickTime, diverse codecuri multimedia, fonturi TrueType și DLL-uri de execuție, cum ar fi Visual C ++ runtimes etc.
Înainte de a rula orice aplicație, vom folosi Winetricks pentru a instala câteva componente critice Windows pentru a asigura un mediu Wine îmbunătățit și mai stabil. Rulați Winetricks.
$ vinicoleCând rulează Winetricks pentru prima dată, Wine va căuta și va instala pachetele necesare de care are nevoie pentru a rula fără probleme programele Windows. Din „Wine Mono Installer”, faceți clic pe „Install”.
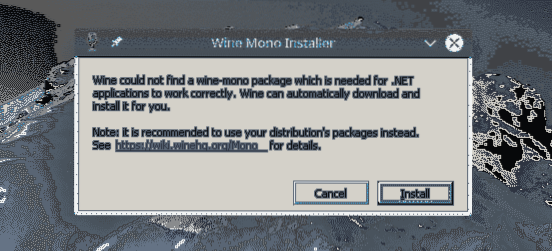

Odată ce instalarea este finalizată, va apărea „Wine Gecko Installer”. Faceți clic pe „Instalați” pentru a continua.
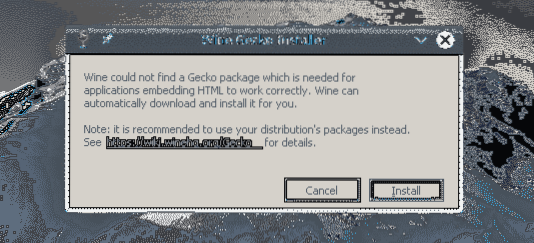
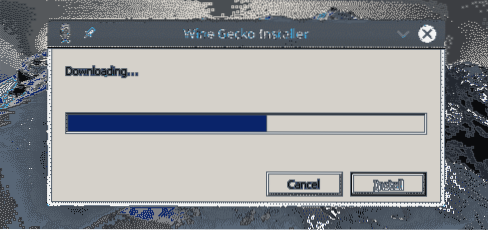
Winetricks ar trebui să pornească GUI. Dacă nu pornește, rulați această comandă.
$ winetricks --guiDin fereastră, bifați opțiunea „Selectați implicit wineprefix”.
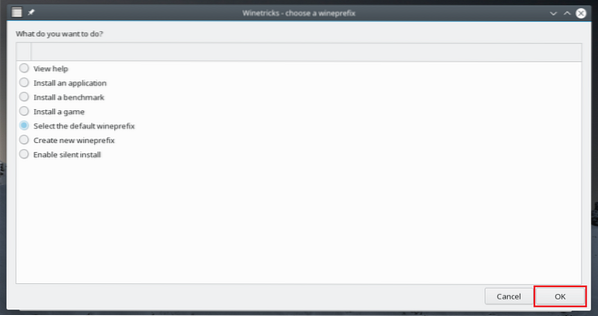
Din listă, selectați opțiunea „Instalați un DLL Windows sau o componentă” și faceți clic pe „OK”.
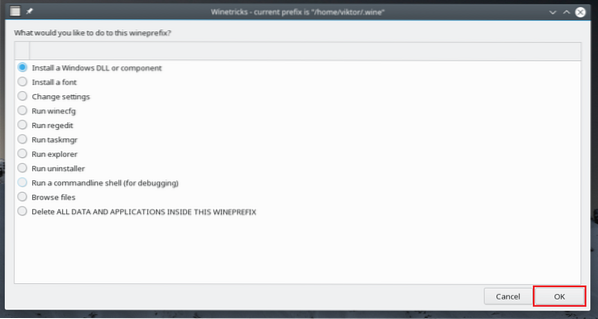
Instalați toate cele marcate în următoarele capturi de ecran.
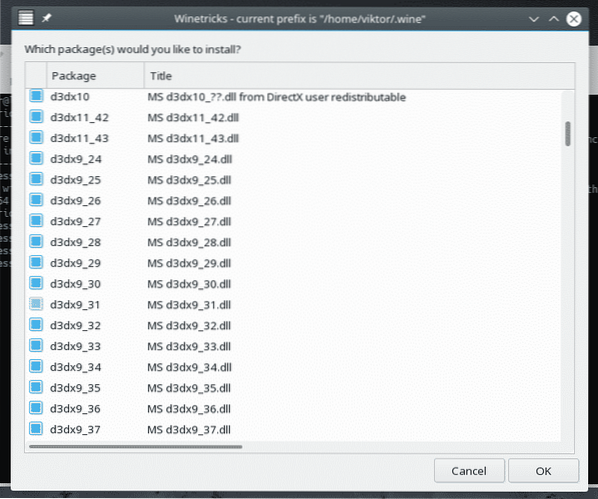
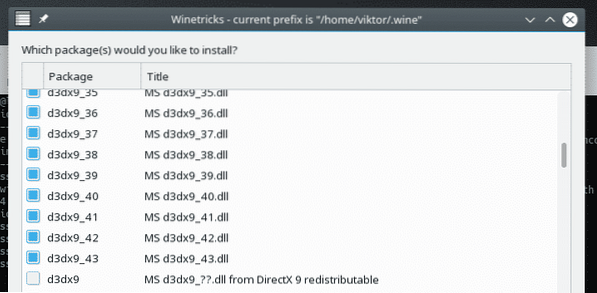
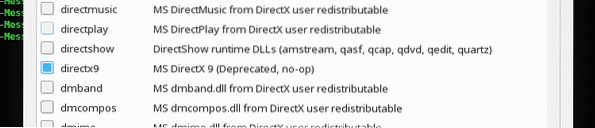
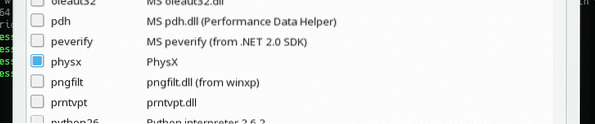
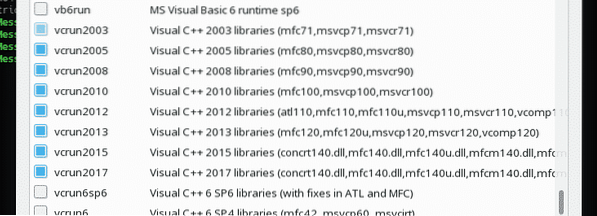
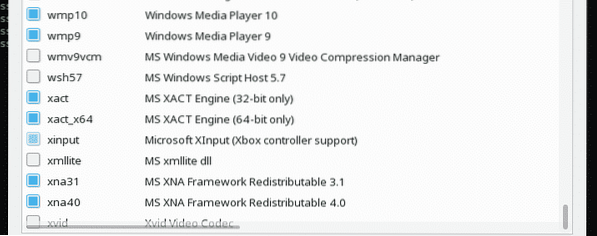
Odată selectat, faceți clic pe „OK”.
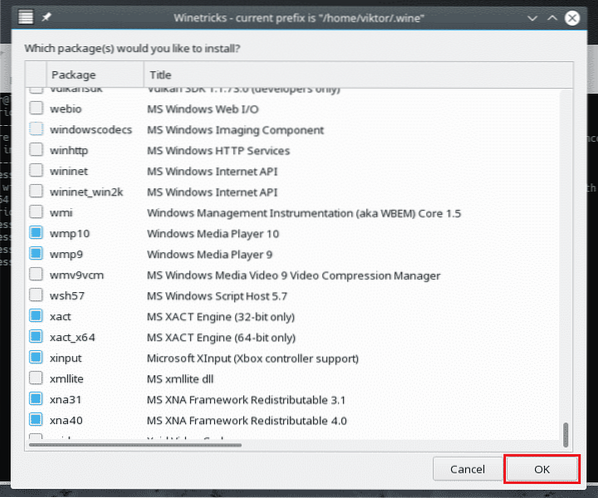
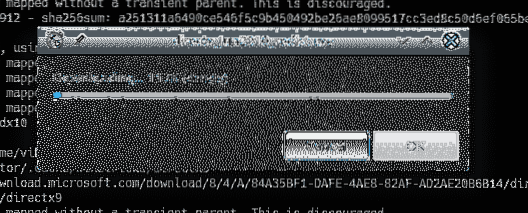
Așteptați până când toate componentele sunt descărcate și instalate. Poate dura mult timp, așa că luați o ceașcă de cafea! În unele cazuri, instalarea poate necesita interacțiunea utilizatorului.
Rularea unui program Windows
Aceasta este funcția principală a WINE, corect? Ca demonstrație, să încercăm să rulăm câteva aplicații ușoare.
În primul rând, să instalăm Notepad++. Este un editor de text modern, gratuit și open-source. Obține Notepad++.
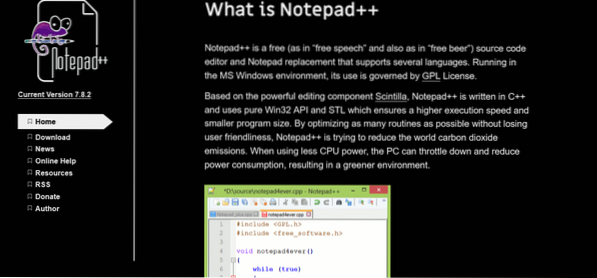
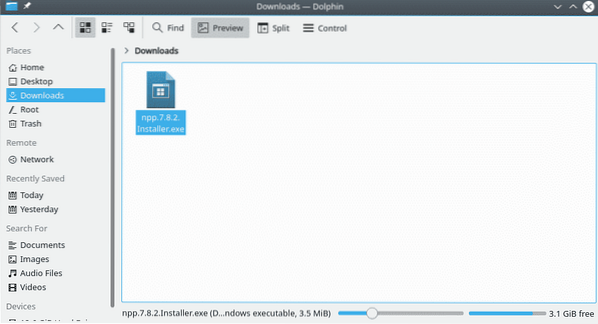
După descărcare, rulați următoarea comandă pentru a porni programul de instalare Notepad ++.
$ vin npp.7.8.2.Instalator.exe
Instalarea va începe. Dacă nu ați instalat Wine Gecko și alte componente anterior, Wine le va instala mai întâi. După aceea, va începe instalarea.
În primul rând, selectarea limbii. Selectați limba potrivită și faceți clic pe „Următorul”.
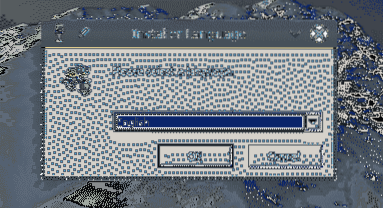
Din pagina de întâmpinare, faceți clic pe „Următorul”.
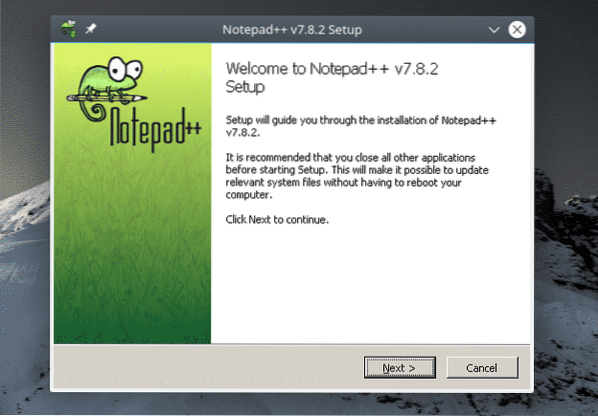
În pagina contractului de licență, faceți clic pe „Sunt de acord”.
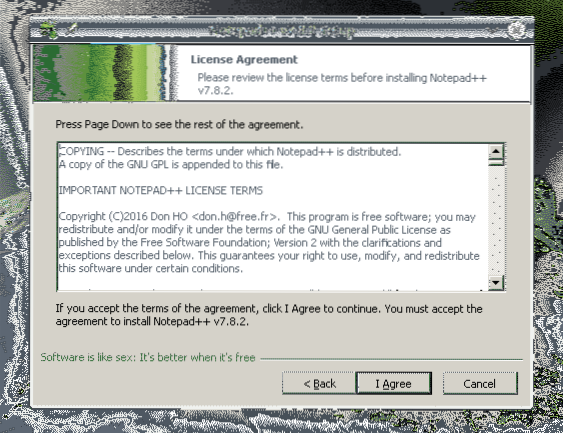
Alegeți locația de instalare dorită și faceți clic pe „Următorul”. Puteți gestiona unitățile de la Winecfg.
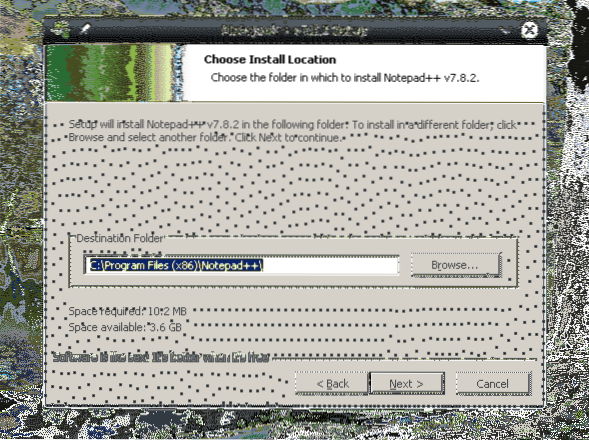
Selectați componentele Notepad ++ și faceți clic pe „Următorul”.
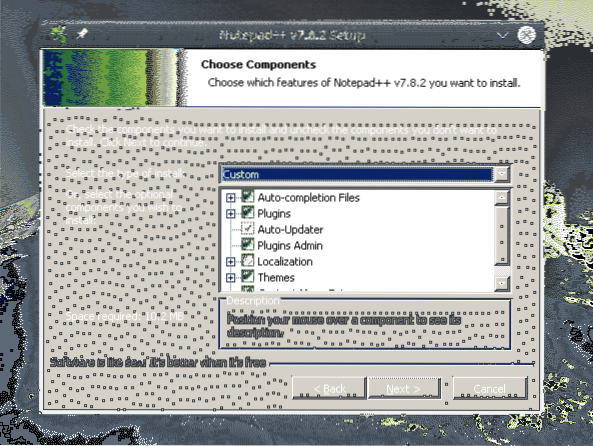
Faceți clic pe „Instalați”.
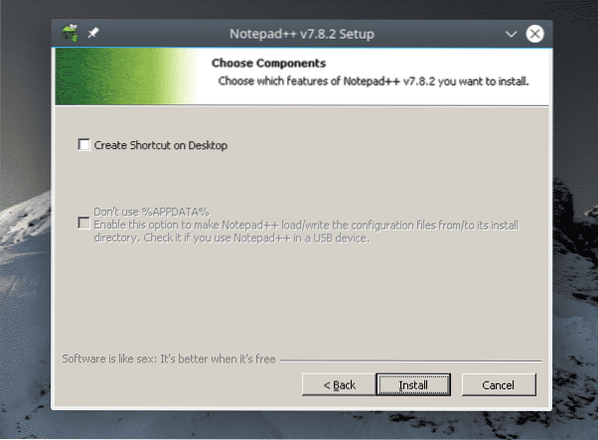
Voila! Instalarea este finalizată! Faceți clic pe „Finalizare” pentru a finaliza procesul de instalare.
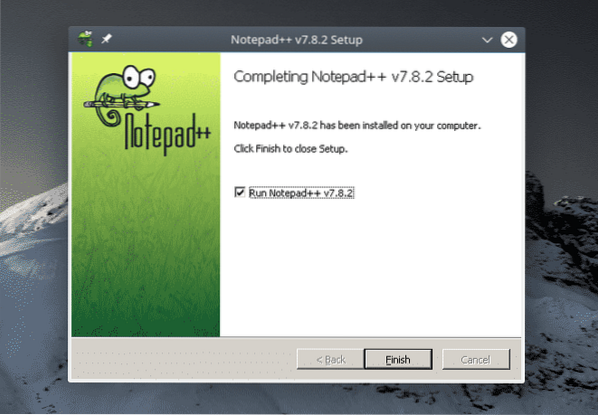
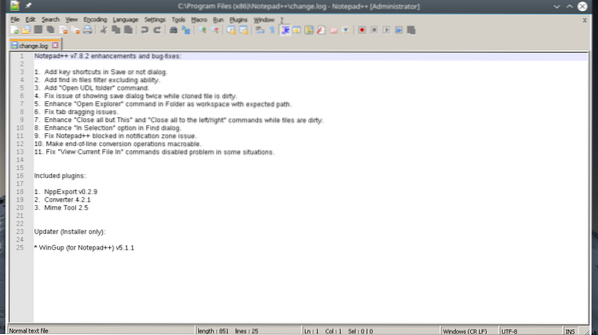
Gânduri finale
Compatibilitatea aplicațiilor este o parte importantă a Wine, corect? Utilizați baza de date pentru aplicații Wine (AppDB) pentru a verifica dacă aplicația dorită este compatibilă cu Wine. Este o bază de date bazată pe comunitate care ține evidența compatibilității pentru mii de aplicații. În prezent, există mai mult de 25.000 de aplicații în baza de date! Aplicațiile sunt marcate ca Platinum (complet compatibile, nu sunt necesare ajustări), Gold (complet compatibile, sunt necesare modificări minore) și Silver (ușoară problemă de compatibilitate).
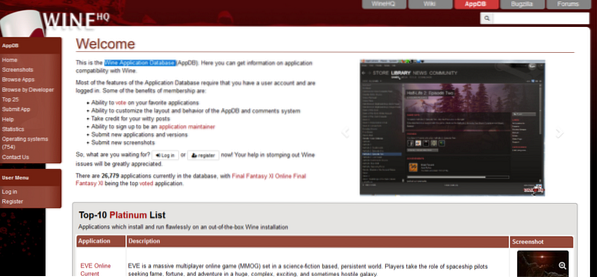
PlayOnLinux este un alt instrument interesant pe care ar trebui să îl verificați. Scopul aici este de a facilita instalarea a numeroase aplicații și jocuri. Funcționează împreună cu Wine.
Bucurați-vă!
 Phenquestions
Phenquestions


