VMware Remote Console or VMRC is used to access VMware ESXi or VMware vSphere virtual machines remotely. You can manage your VMware ESXi or VMware vSphere virtual machines with VMRC as well.
VMRC allows you to:- Install VMware Tools on the virtual machines.
- Install operating systems on the virtual machines using a local CD/DVD ISO image and ISO images from VMware ESXi or VMware vSphere datastore.
- Passthrough USB devices from your computer to the virtual machines.
- Change the hardware configuration (processor, memory, etc.) of the virtual machines.
- Add new hardware devices to the virtual machines.
- Power on, Power off, Reset and Suspend the virtual machines.
- Auto-adjust the display resolution of the virtual machines.
- Rename virtual machines.
This article will show you how to install VMRC (VMware Remote Console) on Linux (Ubuntu 20.04 LTS, Debian 10, CentOS 8, and RHEL 8). So, let's get started.
Downloading VMRC (VMware Remote Console)
VMRC (VMware Remote Console) is not available in the official package repository of Ubuntu/Debian or CentOS/RHEL. So, you will have to download it from the official website of VMware and install it on your computer.
To download VMRC, visit the official website of VMware from your favorite web browser.
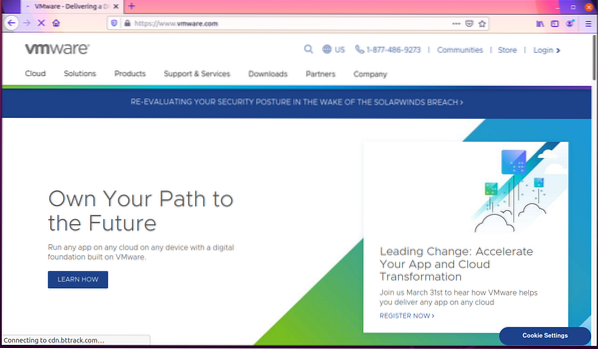
Click to Login > VMware Customer Connect from the top-right corner of the webpage, as marked in the screenshot below.
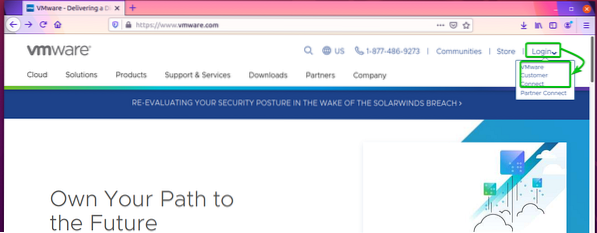
Click on Login from the top-right corner of the webpage, as marked in the screenshot below.
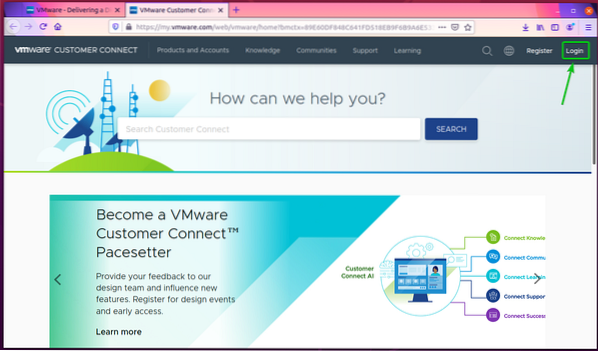
Type in your VMware login credentials and click on SIGN IN. You should be logged in to your VMware account.
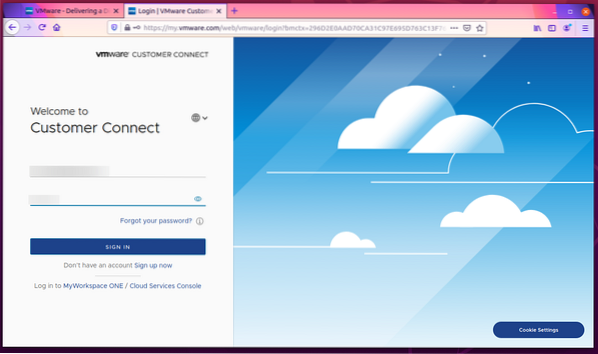
Now, visit the official website of VMware again.
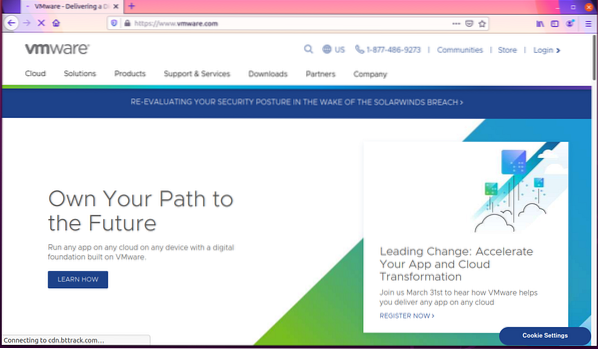
Click on Downloads > Free Product Downloads > VMware Remote Console as marked in the screenshot below.
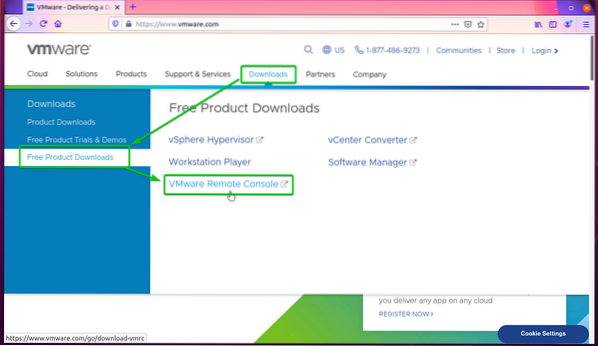
Click on the DOWNLOAD NOW button from the VMware Remote Console 12.0.0 for the Linux section as marked in the screenshot below.
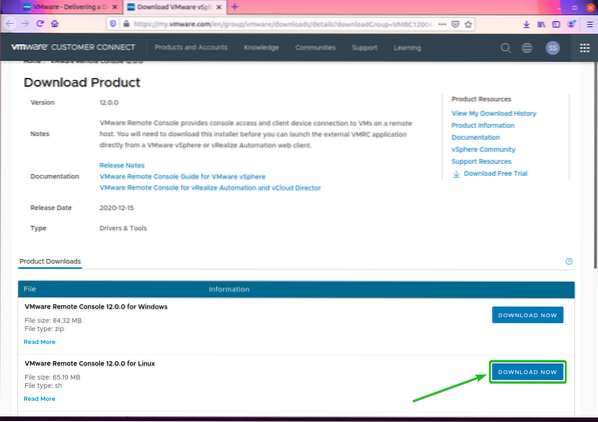
Your browser should prompt you to save the VMRC installer file. Select Save File and click on OK.

The VMRC installer should be downloaded

Installing VMware Remote Console on Ubuntu/Debian
This section will show you how to install VMRC (VMware Remote Console) on Ubuntu 20.04 LTS and Debian 10.
On Ubuntu/Debian, VMRC depends on the libaio1 package. The libaio1 package may not be installed on your computer. But it is available in the official package repository of Ubuntu/Debian. So, you can install it easily on your Ubuntu/Debian machine.
First, update the APT package repository cache with the following command:
$ sudo apt update
The APT package repository cache should be updated.
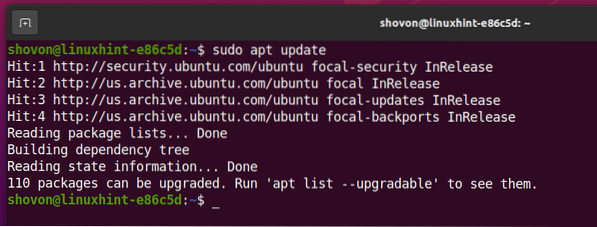
Now, you can install the libaio1 package with the following command:

The libaio1 package should be installed.
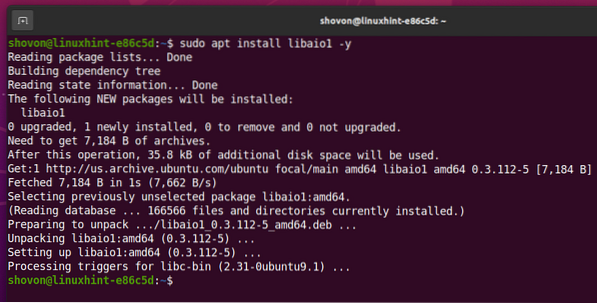
Now, navigate to the ~/Downloads directory as follows:
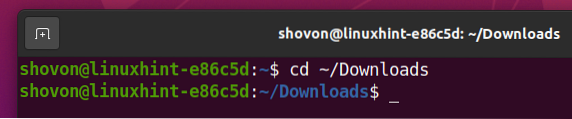
The VMRC installer file VMware-Remote-Console-12.0.0-17287072.x86_64.bundle should be here, as you can see in the screenshot below.
$ ls -lh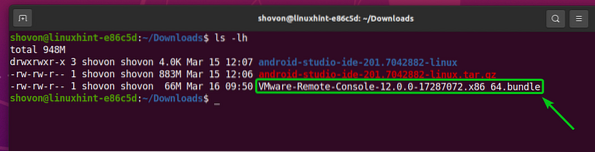
Add execute permission to the VMRC installer file VMware-Remote-Console-12.0.0-17287072.x86_64.bundle as follows:
$ chmod +x VMware-Remote-Console-12.0.0-17287072.x86_64.bundle
As you can see, execute permission is added to the VMRC installer file VMware-Remote-Console-12.0.0-17287072.x86_64.bundle.
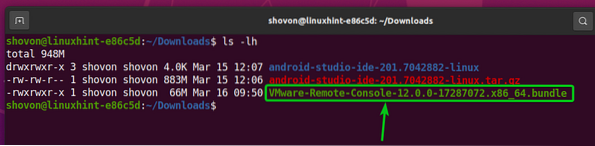
Now, run the VMRC installer with the following command:

The VMRC installer should start.
Select I accept the terms in the license agreement and click on Next.
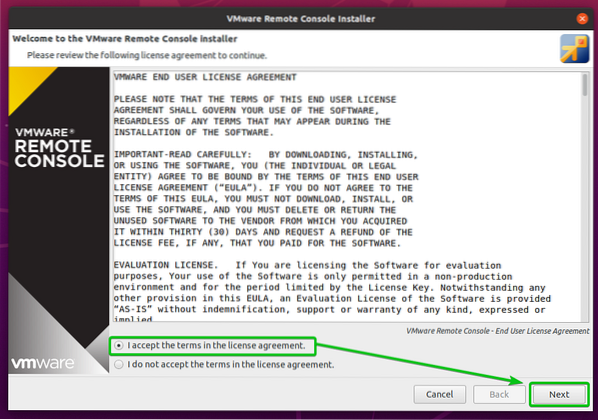
The VMRC installer will ask you whether you want VMRC to check for software updates when it starts.
If you want VMRC to check for software updates when it starts, select Yes. Otherwise, select No.
Once you're done, click on Next.
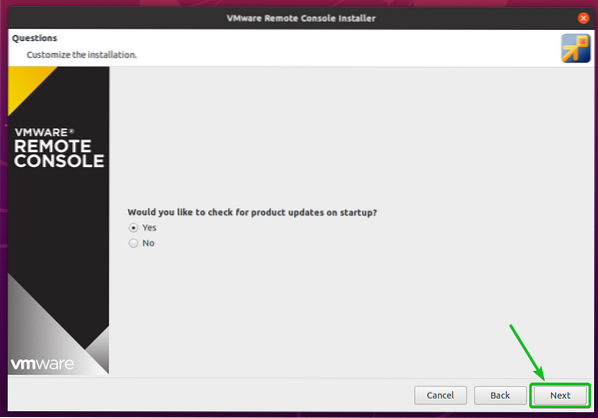
The VMRC (VMware Remote Console) installer will ask you whether you want to join the VMware Customer Experience Improvement Program (CEIP). If you join the VMware Customer Experience Improvement Program (CEIP), then VMRC will send usage statistics, crash reports, etc., to VMware.
If you want to join VMware Customer Experience Improvement Program (CEIP), then select Yes. Otherwise, select No.
Once you're done, click on Next.

Click on Install.
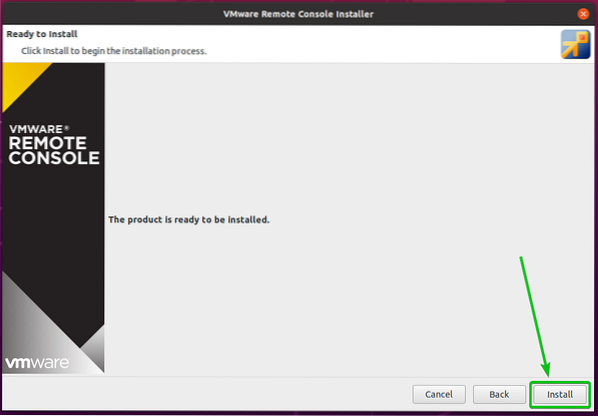
VMRC is being installed. It may take a few seconds to complete.
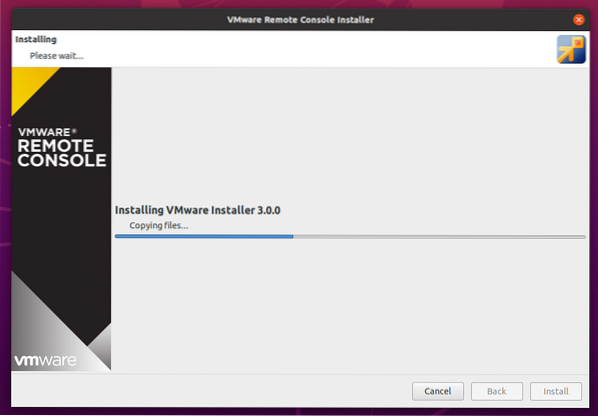
At this point, VMRC should be installed.
Now, click on Close.
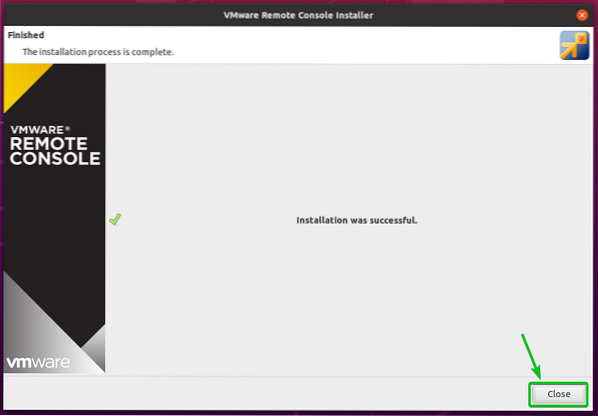
Installing VMware Remote Console on CentOS/RHEL
This section will show you how to install VMRC (VMware Remote Console) on CentOS/RHEL 8.
On CentOS/RHEL, VMRC depends on the pcsc-lite-libs package. The pcsc-lite-libs package may not be installed on your computer. But it is available in the official package repository of CentOS/RHEL. So, you can install it easily on your CentOS/RHEL machine.
First, update the DNF package repository cache with the following command:
$ sudo dnf makecache
The DNF package repository cache should be updated.

Now, you can install the pcsc-lite-libs package with the following command:

Press y and press <Enter> to confirm the installation.
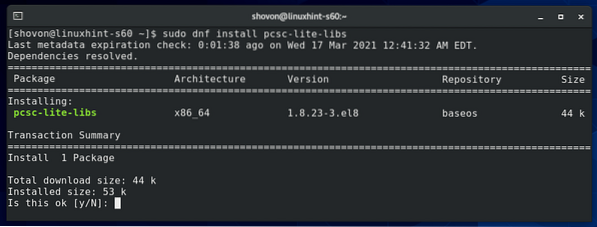
The pcsc-lite-libs package should be installed.

Now, navigate to the ~/Downloads directory as follows:

The VMRC installer file VMware-Remote-Console-12.0.0-17287072.x86_64.bundle should be here, as you can see in the screenshot below.

Add execute permission to the VMRC installer file VMware-Remote-Console-12.0.0-17287072.x86_64.bundle as follows:

As you can see, execute permission is added to the VMRC installer file VMware-Remote-Console-12.0.0-17287072.x86_64.bundle.
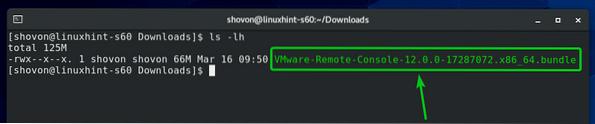
Now, run the VMRC installer with the following command:

The VMRC installer should start.
Select I accept the terms in the license agreement and click on Next.

The VMRC installer will ask you whether you want VMRC to check for software updates when it starts.
If you want VMRC to check for software updates when it starts, select Yes. Otherwise, select No.
Once you're done, click on Next.
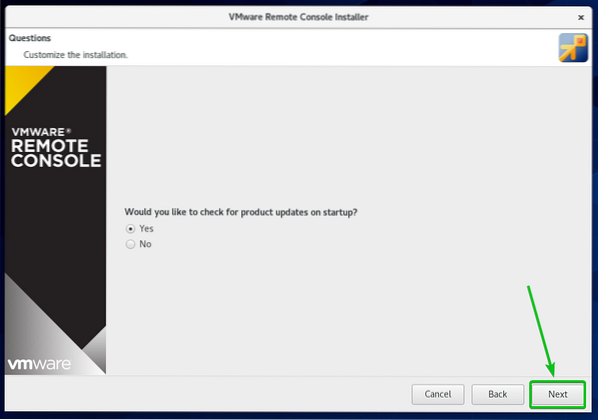
The VMRC (VMware Remote Console) installer will ask you whether you want to join the VMware Customer Experience Improvement Program (CEIP). If you join the VMware Customer Experience Improvement Program (CEIP), then VMRC will send usage statistics, crash reports, etc., to VMware.
If you want to join VMware Customer Experience Improvement Program (CEIP), then select Yes. Otherwise, select No.
Once you're done, click on Next.

Click on Install.

VMRC is being installed. It may take a few seconds to complete.
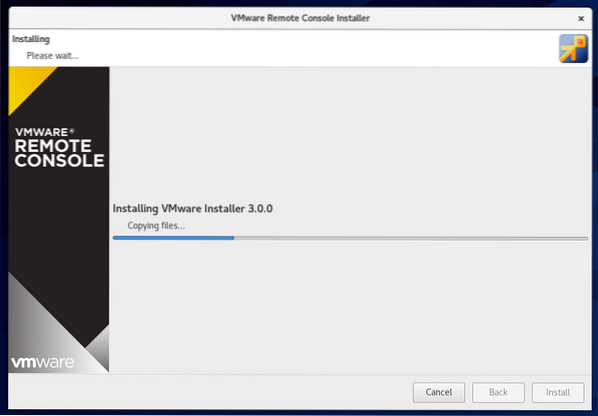
At this point, VMRC should be installed.
Now, click on Close.
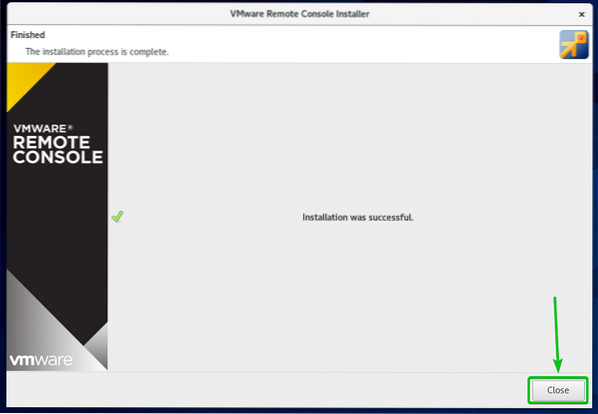
Using VMRC to Access VMware ESXi VMs
Once VMRC (VMware Remote Console) is installed, you should use VMRC to access the VMware ESXi virtual machines.
I have created a VMware ESXi virtual machine s01, as you can see in the screenshot below.
To access the display/console of the VMware ESXi virtual machine s01 with VMRC, click on Console as marked in the screenshot below.
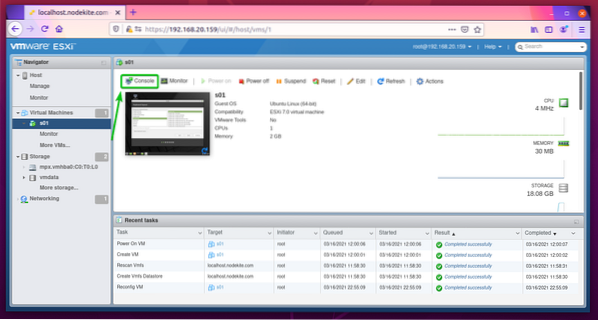
Click on Launch remote Console as marked in the screenshot below.
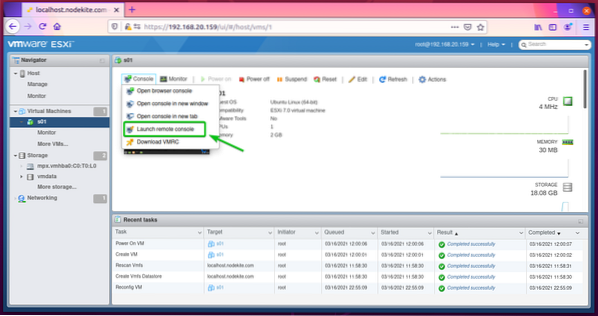
Check the Always allow to open vmrc links checkbox and click on Choose Application as marked in the screenshot below.

Select VMware Remote Console, check the Always use this application to open vmrc links checkbox, and click on Open Link as marked in the screenshot below.
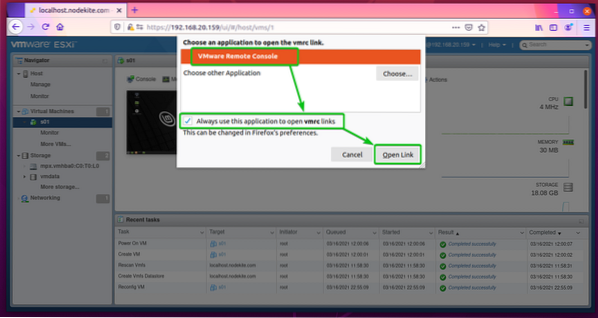
Now, check Always trust this host with this certificate checkbox and click on Connect Anyway.

The display/console of the VMware ESXi virtual machine s01 should be opened with VMRC, as you can see in the screenshot below.
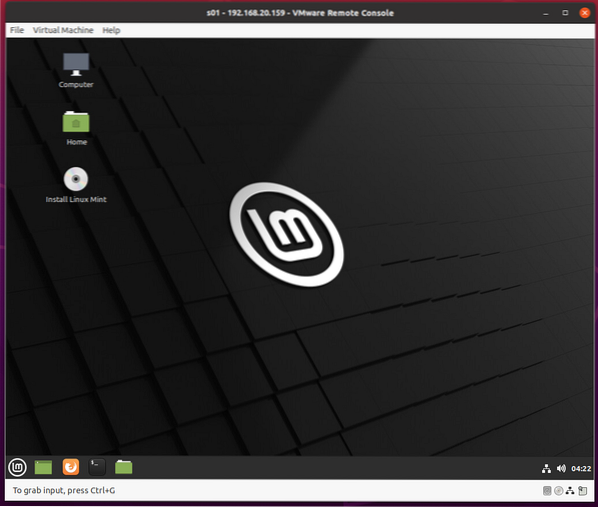
Conclusion
This article shows you how to install VMRC (VMware Remote Console) on Ubuntu 20.04 LTS, Debian 10, CentOS 8, and RHEL 8 Linux distributions. I have also shown you how to use VMRC to connect to a VMware ESXi virtual machine.
 Phenquestions
Phenquestions


