Instalarea TeamViewer pe CentOS 8
Instalarea TeamViewer pe CentOS este destul de simplă. Doar urmați pașii de mai jos pentru a instala TeamViewer pe sistemul dvs.
Pasul 1: Descărcați fișierul RPM TeamViewer
Puteți descărca fișierul TeamViewer RPM de pe site-ul său oficial vizitând următorul link:
https: // www.teamviewer.com / en-us / download / linux /
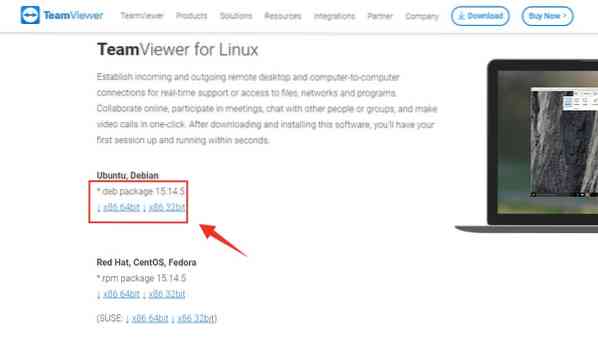
Clic „x86-64bit” pentru a descărca pachetul RPM pe 64 de biți pentru CentOS 8 sau selectați „x86_32bit” pe baza sistemului dvs. de operare.
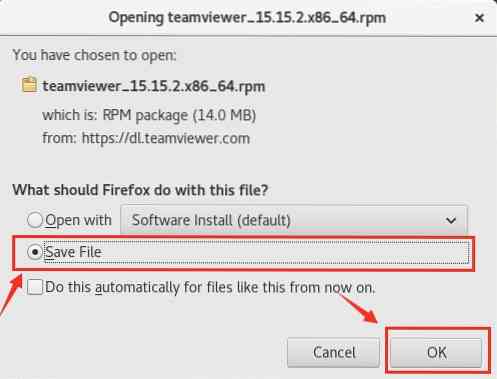
Salvați fișierul RPM și apăsați „OK” în caseta de solicitare.
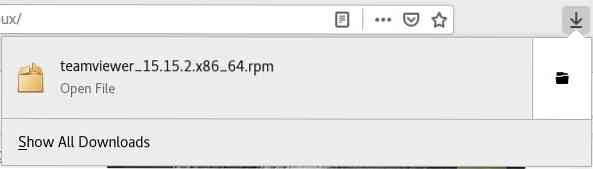
Pachetul Teamviewer RPM va fi descărcat în Descărcări pliant.
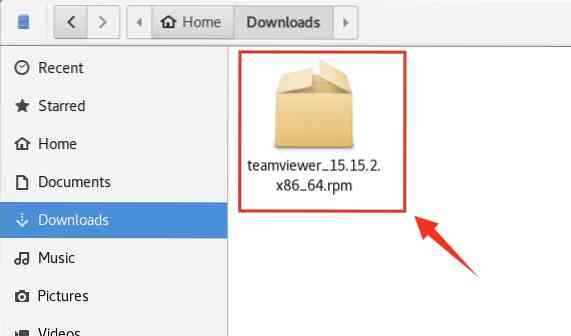
Pasul 2: Activați depozitul EPEL
Porniți terminalul și navigați la directorul Descărcări.
$ cd Descărcări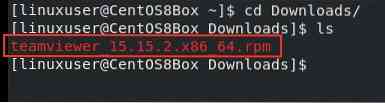
Acum, înainte de a începe procesul de instalare a TeamViewer, trebuie să activăm un depozit EPEL pe mașina noastră CentOS 8. Mai întâi, lansați următoarea comandă pentru a activa depozitul EPEL.
$ sudo dnf instalează epel-release
Apoi, actualizați memoria cache a depozitului DNF al sistemului.
$ sudo dnf makecache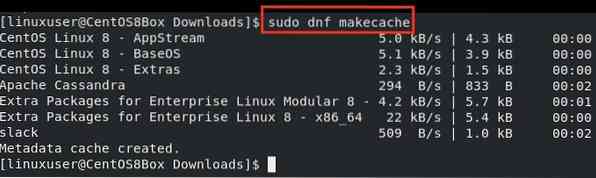
Pasul 3: Instalați TeamViewer utilizând fișierul RPM
După activarea depozitului EPEL, asigurați-vă că vă aflați în Descărcări director. În Descărcări director, lansați comanda dată mai jos pentru a începe procesul de instalare a Teamviewer.
$ sudo dnf instalare ./ teamviewer_15.15.2.x86_64.rpm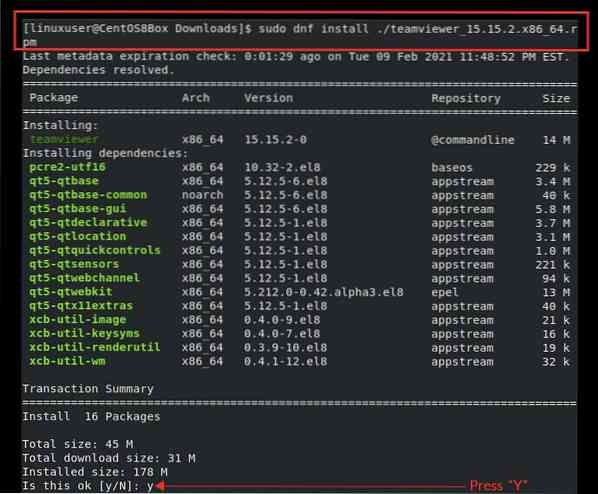
Tastați „y” pentru a acorda sistemului permisiunea de a ocupa spațiul necesar pe disc și de a continua instalarea.
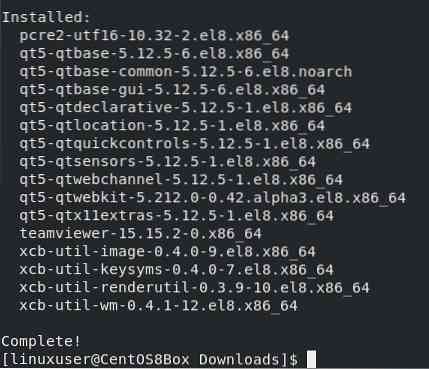
Aplicația TeamViewer a fost acum instalată pe CentOS 8. După instalarea cu succes a aplicației TeamViewer pe CentOS 8, puteți lansa aplicația TeamViewer
Pasul 4: Porniți aplicația TeamViewer
Pentru a lansa aplicația TeamViewer, accesați Activități și căutați „TeamViewer.”
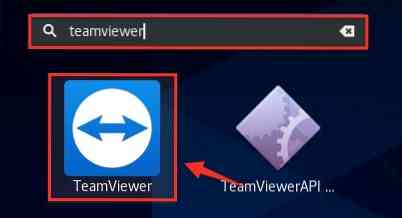
Din rezultatele căutării, selectați pictograma TeamViewer făcând clic pe ea pentru a porni aplicația TeamViewer.
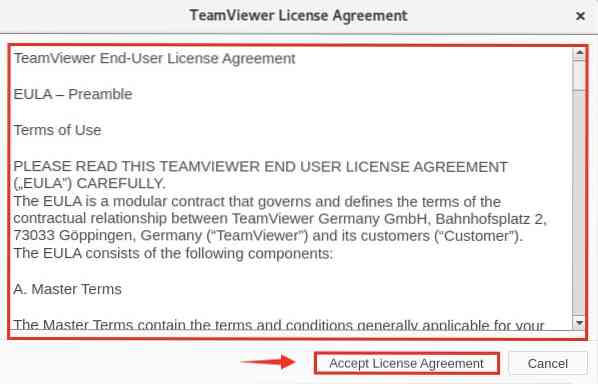
Înainte de a porni aplicația TeamViewer, vi se va solicita să acceptați Acordul de licență. Acceptați Acordul de licență și continuați să utilizați TeamViewer.
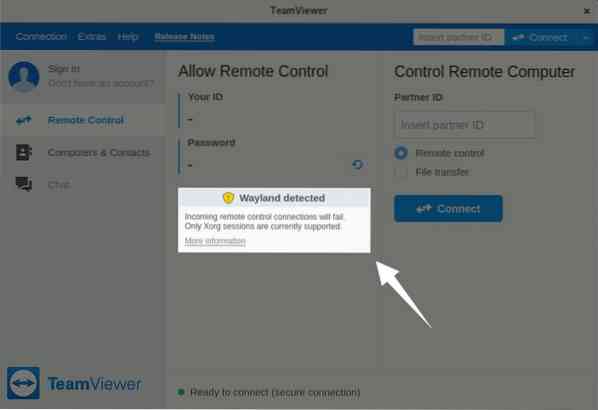
TeamViewer a început acum cu succes. Dar, puteți vedea că aplicația avertizează că „Wayland detectat” și conexiunile de telecomandă primite vor eșua. În pasul următor, vom remedia acest avertisment.
Pasul 5: Configurarea TeamViewer pentru conexiunile de telecomandă primite
Deși conectarea la alte sisteme computerizate este posibilă utilizând TeamViewer, conexiunile de control de la distanță nu vor putea accesa această mașină CentOS până nu vă deconectați de la sesiunea Wayland și vă conectați cu serverul de afișare X11. Pentru a rezolva avertismentul de detectare Wayland, mai întâi, deconectați-vă de la sesiunea Wayland.
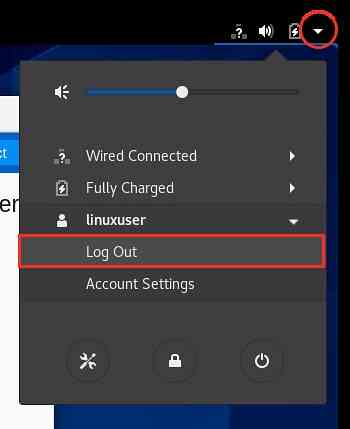
Apoi, faceți clic pe opțiunea „Deconectare”,
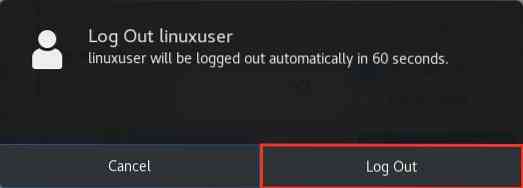
Și faceți clic pe butonul „Deconectare” din prompt, de asemenea.
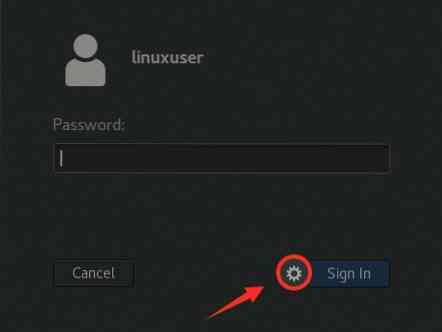
Apoi, faceți clic pe pictograma „Setări”, așa cum se arată în imaginea de mai sus.
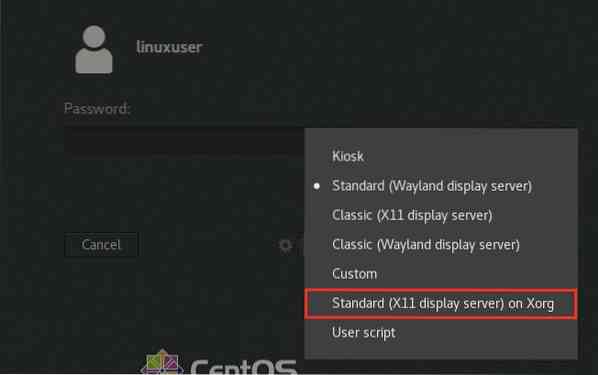
În acest meniu, veți vedea opțiuni pentru selectarea diferitelor servere de afișare. Selectați opțiunea „Standard (server de afișare X11) pe Xorg” pentru mediul desktop modern.
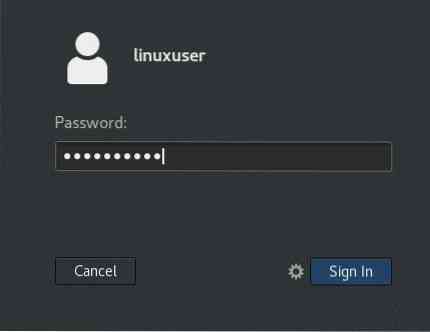
După selectarea serverului de afișare, conectați-vă cu acreditările dvs. de utilizator CentOS 8 și relansați aplicația TeamViewer.
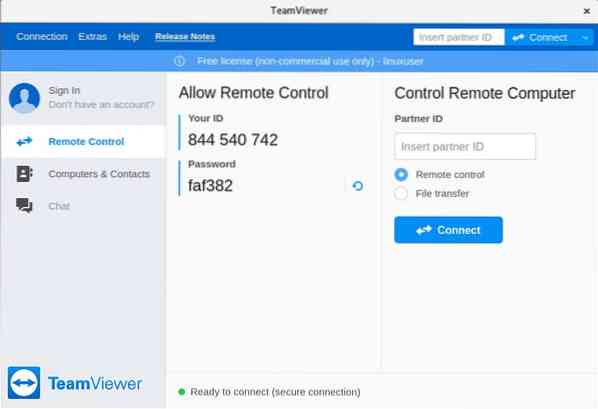
Aici, puteți vedea că am configurat cu succes aplicația TeamViewer pentru conexiuni de control de la distanță. Acum, putem accesa de la distanță mașina CentOS 8 desemnată.
Concluzie
În această postare, ați aflat cum să instalați cea mai recentă versiune a aplicației TeamViewer pe CentOS 8 descărcând fișierul RPM de pe site-ul său oficial. De asemenea, v-am arătat cum să configurați TeamViewer pentru conexiunile de control de la distanță primite pe CentOS 8 prin schimbarea serverului de afișare de la Wayland la X11.
 Phenquestions
Phenquestions


