Acest tutorial va fi de mare ajutor pentru toți utilizatorii Debian care doresc să instaleze Swift pe computerele lor. Vom folosi Debian 10, dar chiar dacă nu aveți cea mai recentă versiune de Debian instalată pe sistemul dvs., nu ezitați să urmați aceeași procedură pe computerul dvs.
Condiții prealabile
- Debian 10
- Un utilizator sudo
Instalarea Swift în Debian 10
Pentru a instala Swift în Debian, deschideți terminalul folosind Ctrl + Alt + T comandă rapidă, apoi urmați
pașii enumerați mai jos:
Pasul 1: Actualizarea pachetelor
Pentru a vă actualiza pachetele, rulați următoarea comandă în fereastra terminalului:
$ sudo apt actualizare
Comanda de mai sus va începe să actualizeze pachetele serverului Debian.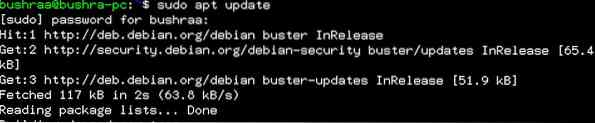
Pasul 2: Instalarea dependențelor necesare
Pentru a instala toate dependențele necesare pentru a instala Swift pe un server Debian 10, lansați următoarea comandă în fereastra terminalului:
$ sudo apt-get install libncurses5 clang libcurl4 libpython2.7 libpython2.7-dev
După ceva timp, sistemul vă va solicita să vă cereți permisiunea de a continua. presa Da pentru a confirma și apoi apăsați tasta introduce cheie pentru a continua.
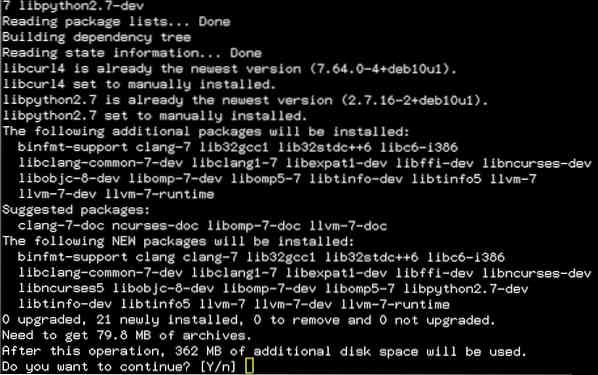
Utilizând această metodă, utilizatorii pot instala și actualiza toate dependențele necesare pe serverele lor.
Pasul 3: Instalarea Swift
Următorul pas este instalarea Swift pe serverul Debian. Deoarece nu există o metodă predefinită pentru instalarea Swift pe un sistem Debian, folosim următorul link pentru a instala Swift pe Ubuntu 18.04 sistem. Cea mai recentă versiune disponibilă în momentul redactării acestui articol este 5.1.3. Dacă există o altă versiune disponibilă atunci când implementați această metodă, atunci nu ezitați să optați pentru acea versiune utilizând următoarea comandă pentru a obține cea mai recentă versiune de arhivă a Swift:
$ wget https: // rapid.org / builds / swift-5.1.3-release / ubuntu1804 / swift-5.1.3-RELEASE / rapid-5.1.3-RELEASE-ubuntu18.04.gudron.gz
După aceea, descărcarea va fi finalizată și va fi salvat un fișier de arhivă.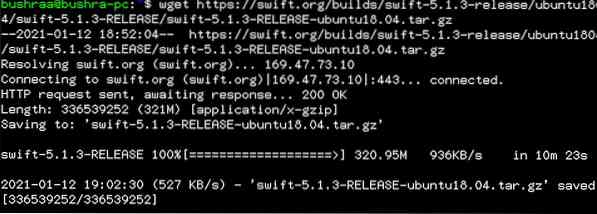
După finalizarea descărcării pachetului Swift, extrageți acest fișier arhivă nou descărcat. Executați următoarea comandă în fereastra terminalului:
$ tar xzf rapid-5.1.3-RELEASE-ubuntu18.04.gudron.gz
Apoi, mutați acest folder nou extras în directorul opt folosind următoarea comandă:
$ sudo mv rapid-5.1.3-RELEASE-ubuntu18.04 / opt / rapid /
Pasul 4: Configurarea variabilei de mediu PATH
Trebuie să adăugați calea de instalare Swift în variabila de mediu PATH a sistemului dvs. Pentru aceasta, lansați următoarea comandă:
$ echo "export PATH = / opt / swift / usr / bin: $ PATH" >> ~ /.bashrc
După aceea, emiteți următoarele:
$ sursă ~ /.bashrc
Aceasta marchează sfârșitul procesului de instalare și configurare Swift pe serverul Debian 10.
Pasul 5: Verificarea procesului de instalare
Pentru a verifica instalarea Swift, lansați următoarea comandă în fereastra terminalului:
$ swift -version
Ieșirea va afișa versiunea Swift instalată pe serverul dvs. Această ieșire indică un proces de instalare reușit.
Concluzie
Acest articol v-a arătat o metodă pas cu pas pentru instalarea Swift pe un server Debian 10. După instalarea Swift, puteți verifica, de asemenea, instalarea folosind ultimul pas din acest tutorial.
 Phenquestions
Phenquestions


