Spotify is one of the most popular audio music streaming platforms in the world like Apple music and many more. From where you can listen to tons of songs and music. The Spotify team has worked really hard to make it the best music platform by adding the oldest music libraries to the latest song playlists.
In this post, we will guide you to install the Desktop client of Spotify on Ubuntu 20.04.
In the desktop client, you have a lot more features and options than on the web platform. You can pause, play, fast forward, and listen to the next songs by setting the keyboard shortcuts and much more like that.
Installation
There are basically two different ways to install Spotify on Ubuntu 20.04:
- Through Snapcraft store
- Through the APT repository provided by Spotify
Install Spotify from the Snap store on Ubuntu 20.04
The best and quickest way to install Spotify on any Linux-based Operating System is through Snap Store. Snap store allows installing any application or software in one command. Snap Store downloads and installs all the required dependent libraries for the application like Spotify.
Step1: Update the APT package repository
First, update the system's APT package repository to install the latest packages available.
$ sudo apt update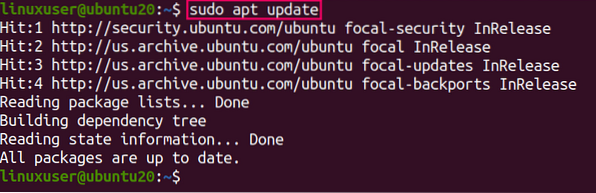
Step 2: Install Snap (if not installed)
Snap comes in by default in Ubuntu 20.04, but if it is not installed, in any case, then install the snap by typing the following command:
$ sudo apt install snapd
Step 3: Install Spotify
After the installation of snap, type the following command to install Spotify client for ubuntu 20.04:
$ sudo snap install spotify
It will be downloaded and installed in a couple of minutes.

Step 4: Run the Spotify
Once the Desktop client of Spotify is installed, search for “Spotify” in the applications menu.
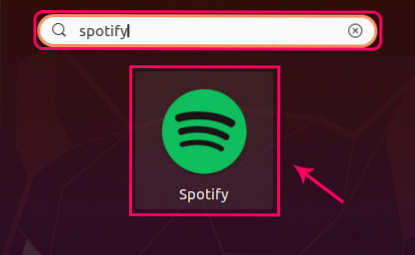
Click on the “Spotify” icon from the search result.
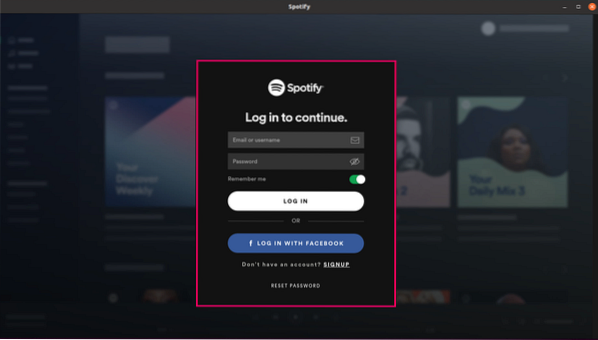
Here you can have the clean and elegant look of Spotify on your Ubuntu system.
Log in with your Spotify account and have a beautiful musical experience.
The best part about installing Spotify through the Snap store is that it will be automatically upgraded whenever a new version of Spotify comes into the market.
Alright! Now, let's see how to install Spotify from the deb package provided by the Spotify repositories.
Install Spotify using deb package through APT on Ubuntu 20.04
To install Spotify's latest version from the officially provided deb package by Spotify, first, import the keys using curl.
Step 1: Install curl (if not installed)
If curl is not installed, then install it first by typing the following command:
$ sudo apt install curl
Step 2: Import the public GPG key
Type the command given below to import the public GPG key provided by the Spotify official website:
$ curl -sS https://download.spotify.com/debian/pubkey_0D811D58.gpg | sudo apt-key add -
Signature keys are imported successfully.
Step 3: Add Spotify's deb package to the system's sources list
Once the key is added, add Spotify's deb package to your Ubuntu system's sources list by typing the following command:
$ echo "deb http://repository.spotify.com stable non-free" | sudo tee /etc/apt/sources.list.d/spotify.list
After adding Spotify's deb file to your software sources list. Spotify is ready to install.
Step 5: Update the APT repository
Now, first, update the package repository by typing the command:
$ sudo apt update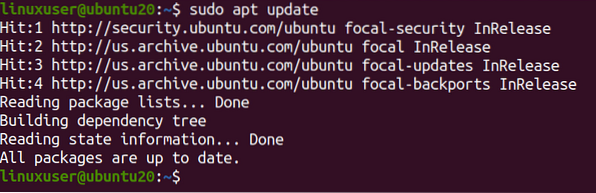
Step 6: Install Spotify
Then, install Spotify by typing the following command:
$ sudo apt install spotify-client
You can witness that Spotify is installed.
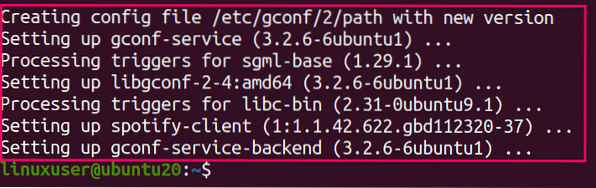
You can launch it by searching for “Spotify” from the Application menu.
Conclusion
So, these were the two different yet the best and easiest ways to install Spotify on Ubuntu 20.04 LTS.
 Phenquestions
Phenquestions


