Instalarea Samba:
Mai întâi, actualizați memoria cache a depozitului de pachete APT cu următoarea comandă:
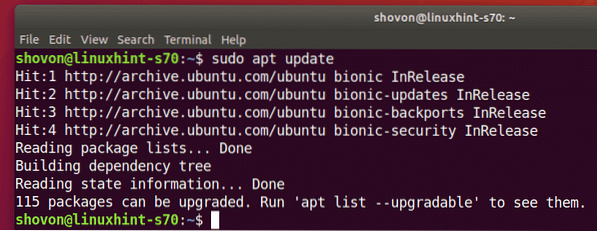
Acum, instalați Samba cu următoarea comandă:
$ sudo apt install samba smbclient
Pentru a confirma instalarea, apăsați Da și apoi apăsați
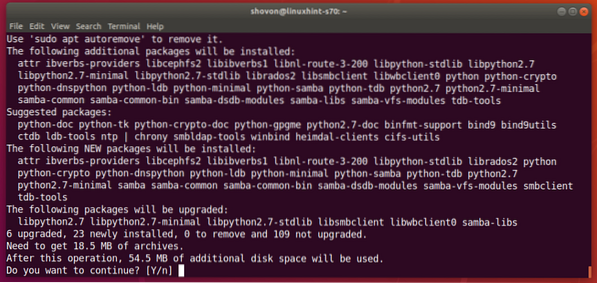
Samba ar trebui instalat.
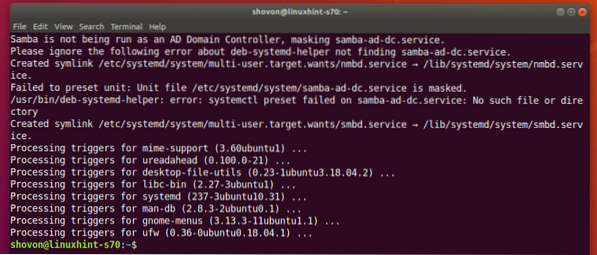
Partajarea directoarelor cu Samba:
Odată ce Samba este instalat, puteți partaja directoare grafic din managerul de fișiere Ubuntu implicit Nautilus.
Să presupunem că doriți să partajați un director Note în directorul de acasă.
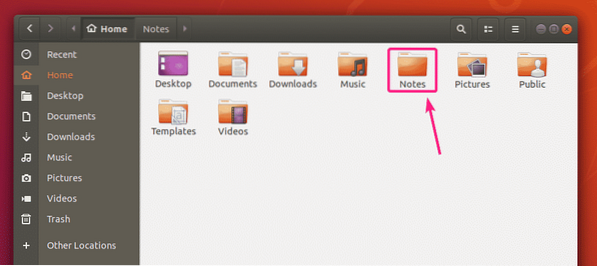
Acum, faceți clic dreapta (mouse-ul) pe Note director și faceți clic pe Partajare rețea locală.
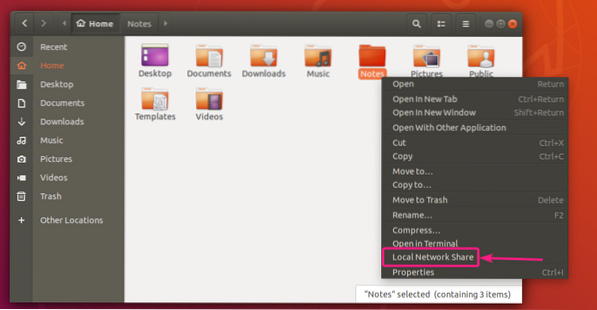
Acum, verifică Distribuiți acest fișier caseta de selectare pentru a partaja acest director cu Samba.
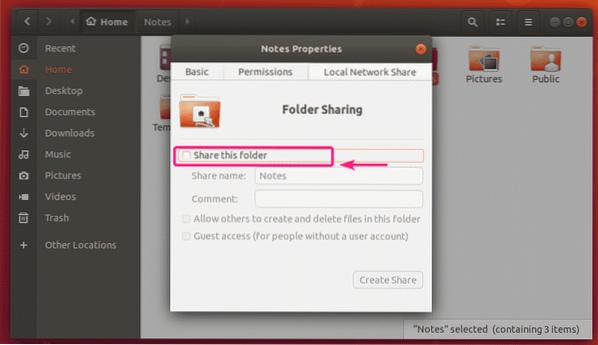
Acum, introduceți un Distribuiți numele. De asemenea, puteți introduce un opțional cometariu despre cota.
Cu configurația implicită, numai proprietarul partajării (utilizatorul Linux care este proprietarul directorului care este partajat) poate avea acces de citire și scriere la fișierele și directoarele din partajare.
Dacă doriți să permiteți altor utilizatori (utilizatorii Linux care nu sunt proprietarii directorului care este partajat) să creeze, să redenumească sau să șteargă fișiere și directoare din această partajare, verificați Permiteți altora să creeze și să șteargă fișiere din acest dosar Caseta de bifat.
Dacă doriți să permiteți accesul oaspeților (acces neautorizat) la această distribuire, verificați Acces pentru oaspeți (pentru persoanele fără cont de utilizator) Caseta de bifat. Pentru accesul oaspeților, nu aveți nevoie de conturi de utilizator.
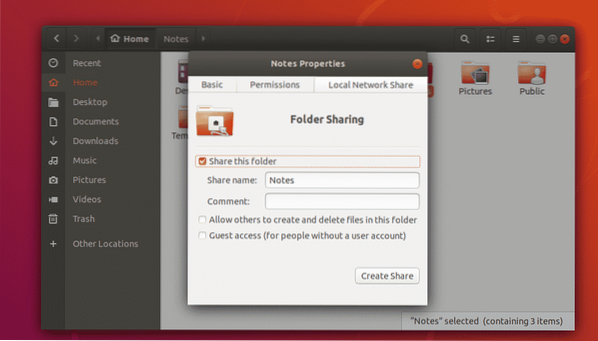
Configurarea implicită va permite doar utilizatorului care este și proprietarul directorului care este partajat să se conecteze la partajare și să facă modificări la partajare.
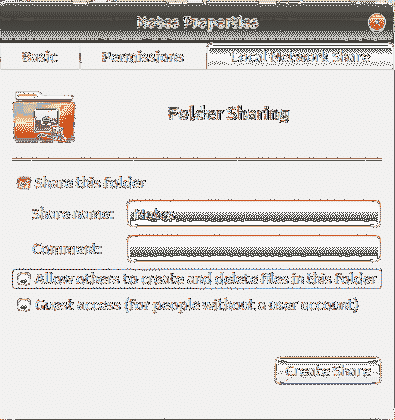
Dacă doriți să creați o partajare publică în care toată lumea poate accesa, crea, elimina și redenumi fișiere și directoare din partajare, activați verificarea Permiteți altora să creeze și să șteargă fișiere din acest dosar și Acces pentru oaspeți (pentru persoanele fără cont de utilizator) casete de selectare așa cum sunt marcate în captura de ecran de mai jos.
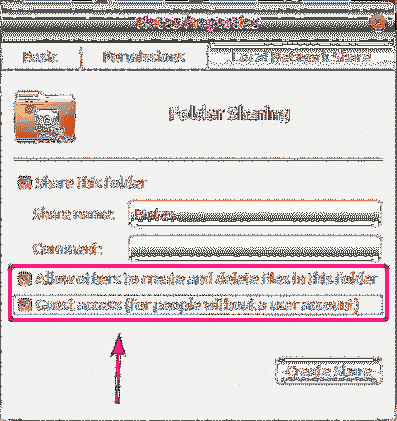
Dacă doriți să creați o partajare publică în care toată lumea poate accesa doar fișierele și directoarele, dar nu poate elimina, redenumi fișierele și directoarele din partajare, atunci verificați numai Acces pentru oaspeți (pentru persoanele fără cont de utilizator) caseta de selectare așa cum este marcată în captura de ecran de mai jos.
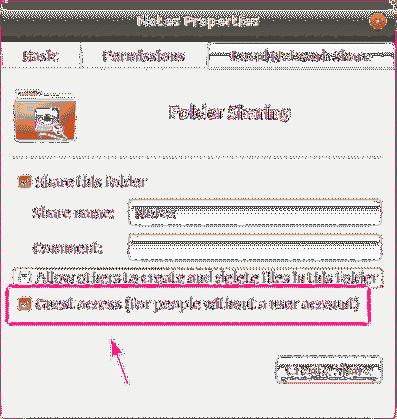
Dacă doriți ca toți (chiar și cei care nu sunt proprietarii directorului să fie distribuiți) care s-au conectat cu un nume de utilizator și o parolă să aibă acces la scriere la partajare, verificați Permiteți altora să creeze și să șteargă fișiere din acest dosar caseta de selectare așa cum se arată în imaginea de mai jos.
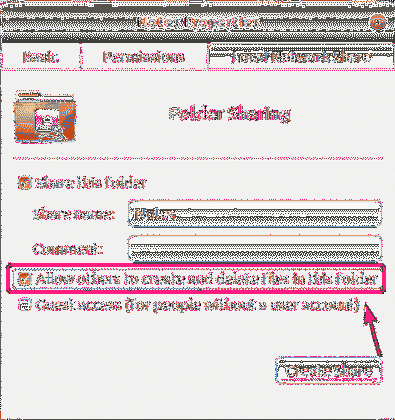
După ce ați terminat, faceți clic pe Creați distribuire.
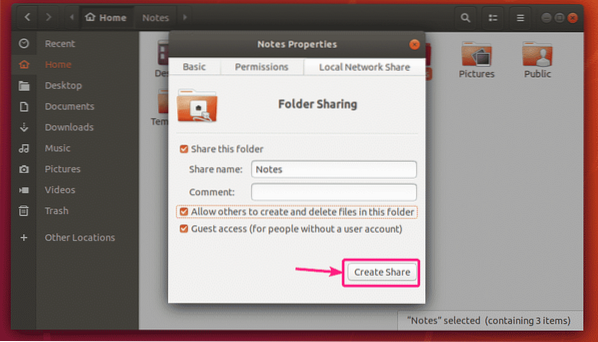
Dacă apare această casetă de dialog, faceți clic pe Adăugați automat permisiunile.
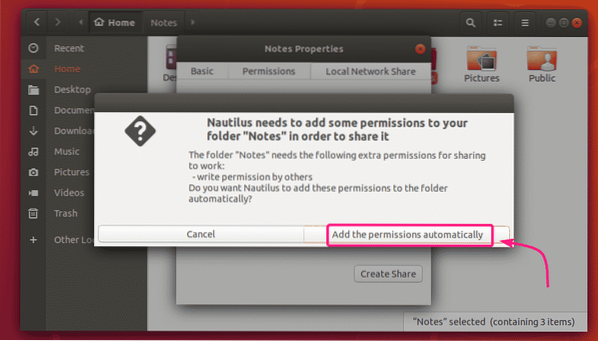
Partajarea trebuie să fie activată și gata de utilizare. Acum, închideți fereastra de partajare a folderelor.
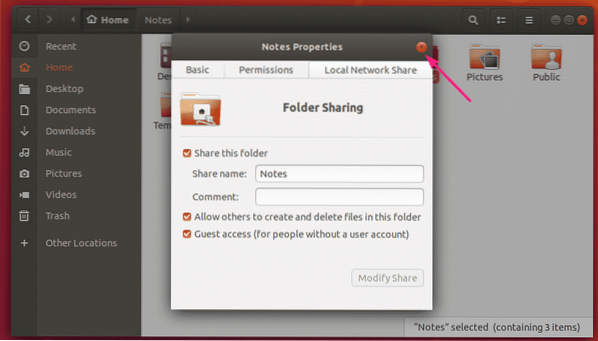
După ce partajați un director, pictograma directorului ar trebui modificată așa cum puteți vedea în captura de ecran de mai jos.
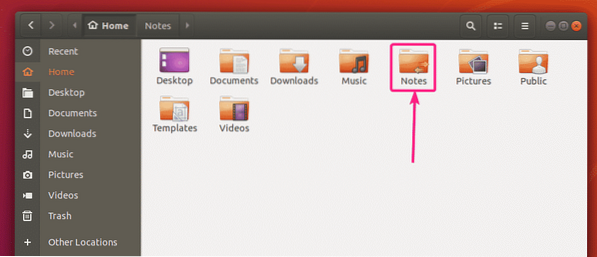
Crearea utilizatorilor Samba:
Pentru accesul oaspeților la partajările Samba, nu aveți nevoie de autentificare de utilizator. Partajările pentru oaspeți vor fi accesibile tuturor celor din rețea.
Dar dacă doriți să permiteți accesul la acțiunile dvs. Samba numai persoanelor autorizate, atunci trebuie să creați conturi de utilizator Samba.
Rețineți că conturile de utilizator Samba sunt legate de conturile de sistem Linux locale. Deci, puteți crea numai utilizatori Samba cu același nume ca numele de utilizator ale sistemului Linux local.
Pentru a crea un cont de utilizator Samba shovon (să spunem), rulați următoarea comandă:
$ sudo smbpasswd -a shovonAici, shovon este numele de utilizator al utilizatorului meu de autentificare Ubuntu. Dacă nu știți numele de utilizator de conectare, îl puteți înlocui cu $ (whoami).

Acum, introduceți o nouă parolă pentru utilizator și apăsați

Introduceți din nou parola pentru utilizator și apăsați
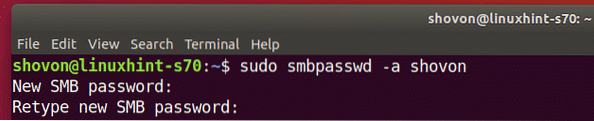
Ar trebui creat un nou utilizator Samba și ar trebui setată o parolă pentru utilizatorul nou creat.
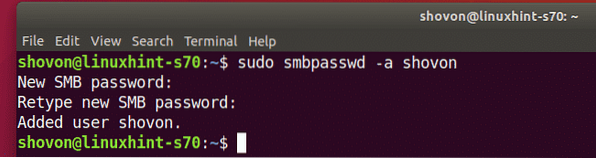
Accesarea partajărilor Samba din Windows:
Pentru a accesa partajarea Samba din Windows, va trebui să cunoașteți adresa IP a mașinii dvs. Ubuntu.
Puteți găsi adresa IP a mașinii dvs. Ubuntu cu următoarea comandă:
$ ip aÎn cazul meu, adresa IP a mașinii mele Ubuntu este 192.168.20.152. Va fi diferit pentru tine. Deci, asigurați-vă că îl schimbați cu al dvs. de acum înainte.
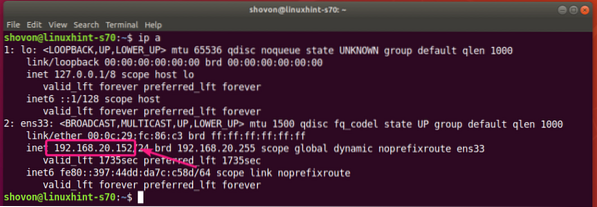
Acum deschis Explorator de fișiere pe Windows și navigați la cale \\ 192.168.20.152
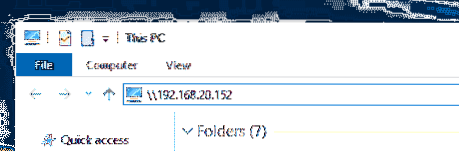
Ar trebui să vedeți acțiunile dvs. Samba aici.
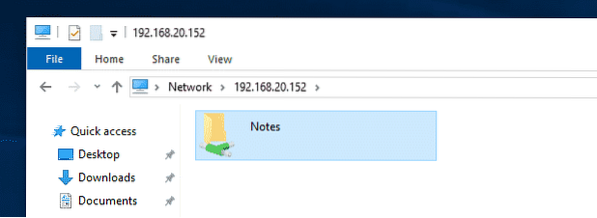
În cazul în care orice partajare are acces pentru oaspeți activat, acesta nu vă va cere un nume de utilizator și o parolă atunci când încercați să o accesați.
Dacă accesul pentru oaspeți nu este activat pentru nicio partajare, acesta vă va cere numele de utilizator și parola atunci când încercați să accesați. Numele de utilizator este numele de utilizator Samba pe care l-ați creat mai devreme. Parola este parola utilizatorului Samba.
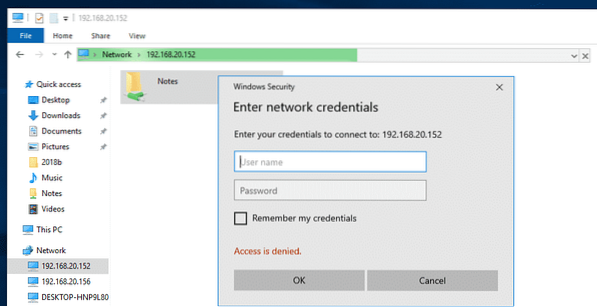
După ce navigați la partajare, ar trebui să vă găsiți toate fișierele și directoarele.
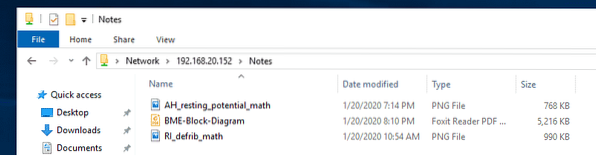
Accesarea partajărilor Samba din Linux:
Trebuie să aveți programe client Samba instalate pe computerul Linux de pe care doriți să accesați partajările dvs. Samba.
Cel mai probabil va fi instalat implicit. Dacă nu este, trebuie să îl instalați manual.
Pe Ubuntu / Debian sau alte distribuții Linux bazate pe Ubuntu / Debian, puteți instala programele client Samba cu următoarele comenzi:
$ sudo apt actualizare$ sudo apt install smbclient
Acum, deschideți managerul de fișiere (i.e. Nautilus, Nemo, Dolphin, Caja etc.) și du-te la Reţea. Numele de gazdă al computerului Ubuntu ar trebui să fie listat în Reţea secțiunea managerului de fișiere. Faceți dublu clic pe el.
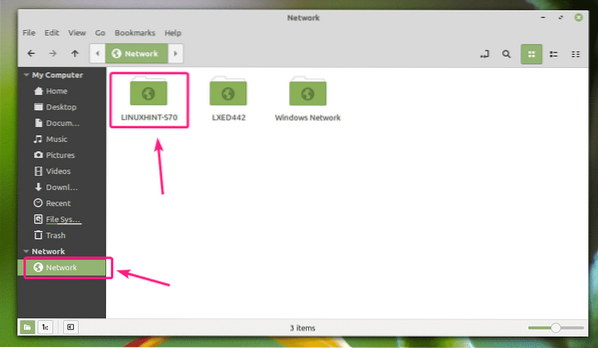
Acțiunile dvs. Samba ar trebui să fie listate. Faceți dublu clic pe partajarea pe care doriți să o accesați.
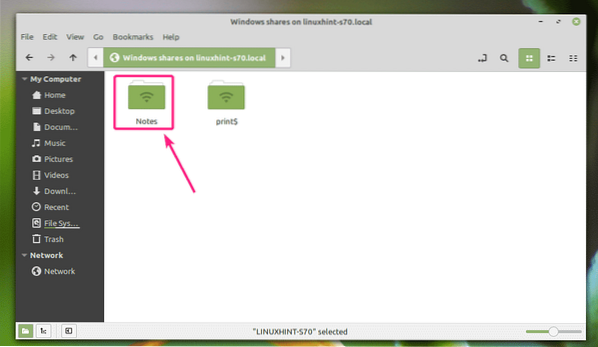
Dacă este o partajare activată pentru oaspeți, selectați Anonim și faceți clic pe Conectați.
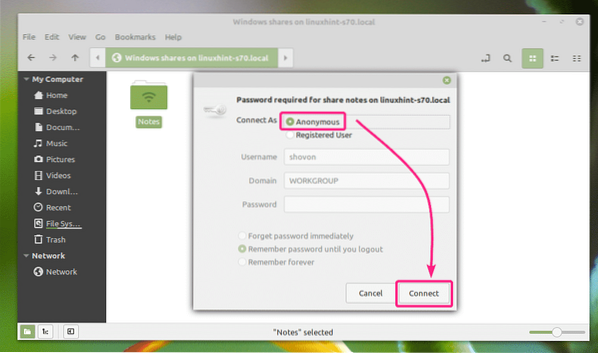
Dacă accesul pentru oaspeți este dezactivat pentru partajare, selectați Utilizator Inregistrat, introduceți numele de utilizator și parola Samba în Nume de utilizator și Parola respectiv secțiunea și faceți clic pe Conectați.
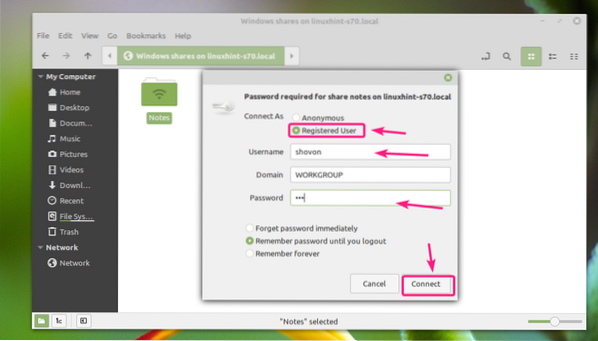
Toate fișierele și directoarele din partajarea dvs. Samba ar trebui să fie listate.
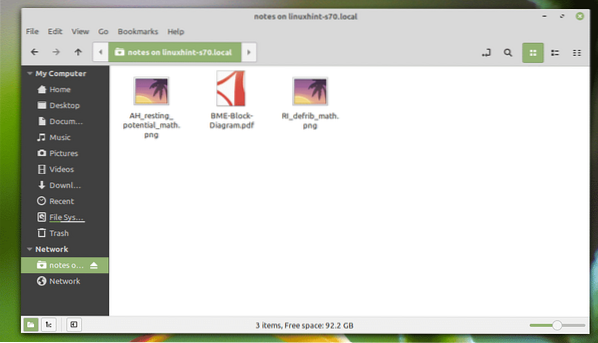
Deci, așa instalați Samba pe Ubuntu și partajați fișiere cu Windows și alte computere Linux. Vă mulțumim că ați citit acest articol.
 Phenquestions
Phenquestions


