De ce să folosiți openSUSE

Există o mulțime de motive pentru a vorbi și iată o scurtă explicație.
- Software gratuit bazat pe comunitate: Este „gratuit” în termeni de libertate, nu de preț. Licențierea este foarte prietenoasă cu cei care sunt dispuși să studieze cum funcționează, să modifice, să ofere sau să vândă copii altora și să folosească orice doriți. Ca rezultat, este o distribuție populară în lumea corporativă.
- Ușor de utilizat: Chiar dacă sunteți nou în lumea Linux, openSUSE este perfect pentru ei. Există un pic de curbă de învățare. Orice lucru nou este întotdeauna dificil, corect? Dar nu vă temeți; este ceva ce orice om decent poate depăși.
- Stabilitate: Spre deosebire de alte distribuții Linux, openSUSE se referă mai mult la stabilitate decât la experiment. Datorită naturii software-ului gratuit, este mult mai sigur și mai stabil în același timp. Astfel, este mai ușor să te joci. În ceea ce privește utilizatorii puternici, este mai ușor de modificat și configurat.
- A sustine: OpenSUSE are un sprijin comunitar mare în spate. Este pe deplin condus de comunitate. Pentru orice problemă, comunitatea este acolo pentru a vă ajuta.
- Uită-te în Enterprise: OpenSUSE este o introducere excelentă pentru SUSE Linux Enterprise. Ambele împărtășesc o bază comună, astfel încât veți găsi o mulțime de familiaritate între ele. OpenSUSE este practic o versiune gratuită a SUSE Linux Enterprise.
Cu asta în afara drumului, să începem cu instalarea openSUSE!
Obținerea OpenSUSE ISO
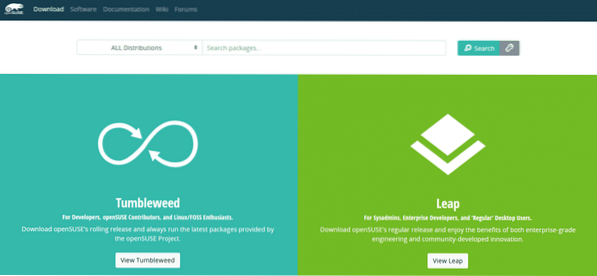
Înainte de a instala openSUSE, avem nevoie de câteva lucruri. În primul rând, să decidem ce aromă să alegem. Există două arome de openSUSE: Tumbleweed (lansare rulantă) și Leap (lansare regulată).
OpenSUSE Tumbleweed urmează un model de „lansare continuă”, ceea ce înseamnă că software-ul primește întotdeauna cele mai recente pachete stabile din proiectul openSUSE. OpenSUSE Leap, pe de altă parte, urmează modelul cu „lansare regulată”. Este lansat o dată pe an cu actualizări de securitate și stabilitate. Nu vor exista modificări semnificative până la următoarea lansare anuală. Interesant este că openSUSE Leap împarte un sistem de bază comun cu SUSE Linux Enterprise.
Tumbleweed este recomandat dezvoltatorilor, contribuitorilor openSUSE și pasionaților de Linux, în timp ce Leap este recomandat administratorilor de sistem, dezvoltatorilor de întreprinderi și utilizatorilor generali. Nu vă faceți griji, totuși. Vom acoperi procedura de instalare a ambelor distribuții.
Obțineți openSUSE Leap
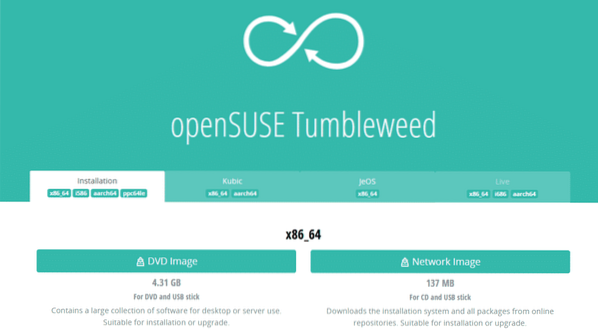
Obțineți openSUSE Tumbleweed.
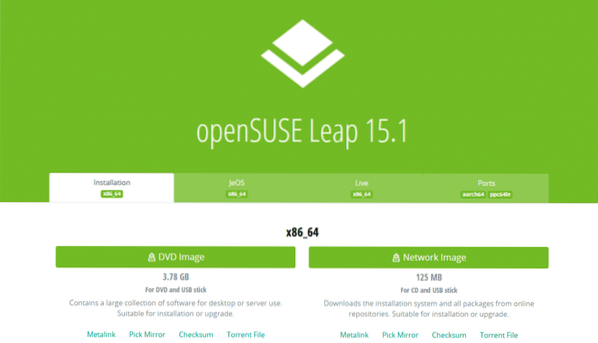
După descărcare, verificați openSUSE ISO cu suma lor de verificare respectivă pentru a vă asigura că descărcarea nu a fost coruptă.
Pregătirea unei unități USB bootabile
Utilizarea unei unități flash USB ca suport de pornire este cel mai simplu și rapid mod de a efectua orice instalare a sistemului de operare. Pentru instalarea openSUSE, avem nevoie de o unitate USB cu o capacitate minimă de 8 GB.
Pentru realizarea unității de pornire, vom lua ajutorul unui 3rd-software pentru petreceri: Rufus (pentru Windows) sau Etcher (pentru Linux / Windows).
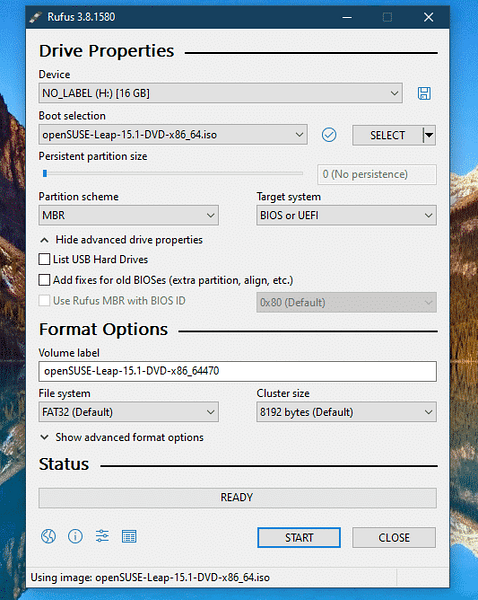
După descărcare, verificați openSUSE ISO cu suma lor de verificare respectivă pentru a vă asigura că descărcarea nu a fost coruptă.
Pregătirea unei unități USB bootabile
Utilizarea unei unități flash USB ca suport de pornire este cel mai simplu și rapid mod de a efectua orice instalare a sistemului de operare. Pentru instalarea openSUSE, avem nevoie de o unitate USB cu o capacitate minimă de 8 GB.
Pentru realizarea unității de pornire, vom lua ajutorul unui 3rd-software pentru petreceri: Rufus (pentru Windows) sau Etcher (pentru Linux / Windows).
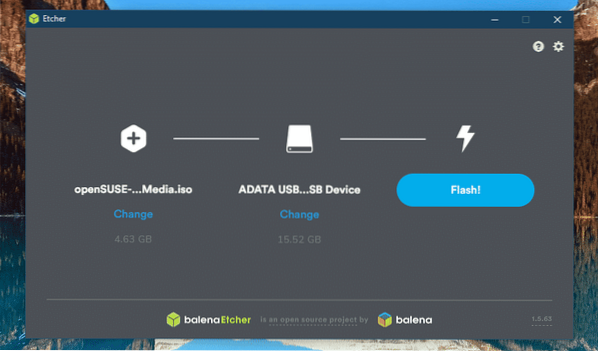
Odată ce mediul de încărcare este creat, conectați-l la mașina țintă și selectați-l ca dispozitiv de încărcare.
Instalați openSUSE
Acum suntem gata să efectuăm instalarea. Pentru procesul de instalare, voi prezenta capturi de ecran openSUSE Tumbleweed numai deoarece pașii sunt identici cu instalarea openSUSE Leap.
La început, vi se va solicita următoarele opțiuni. Utilizați tastele săgeată și selectați „Instalare” din listă.
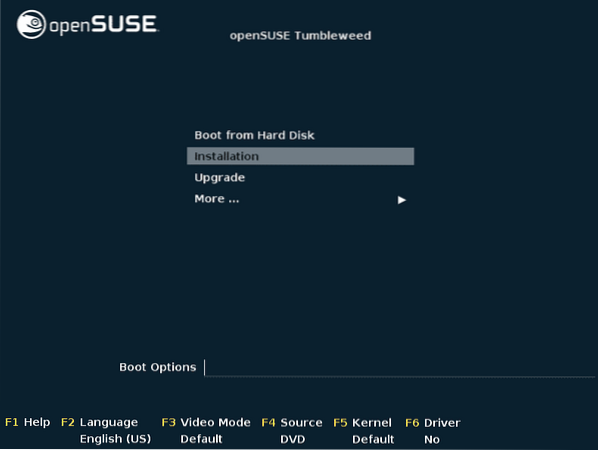
Selectați limba adecvată pentru sistemul dvs., selectați aspectul corect al tastaturii și acceptați acordul de licență.
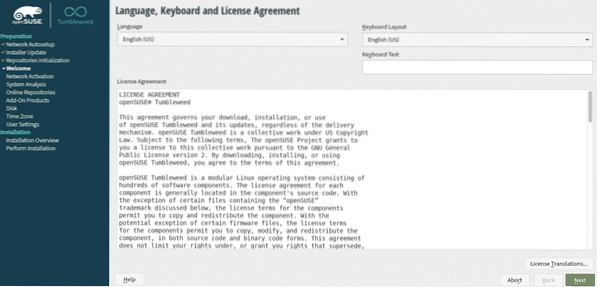
Utilizarea depozitului online permite accesul la software-ul suplimentar și actualizări de software. Faceți clic pe „Da” pentru a activa depozitele online.
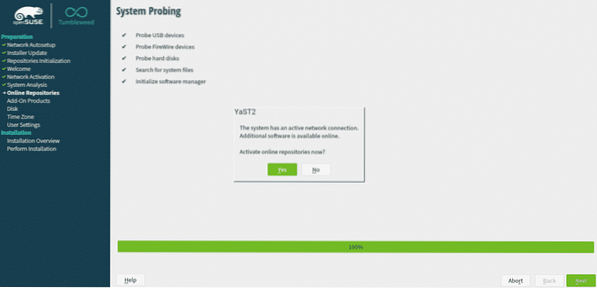
Selectați depozitele pe care doriți să le activați. Aici, putem vedea o diferență între versiunea Leap și versiunea Tumbleweed. În ambele cazuri, depozitele implicite vor fi suficiente.
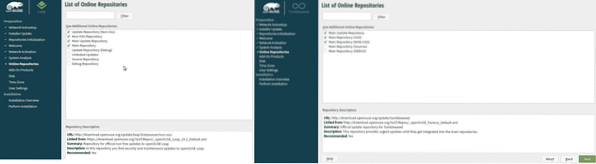
Așteptați finalizarea procesului. În funcție de viteza și locația dvs. de internet, poate dura ceva timp.
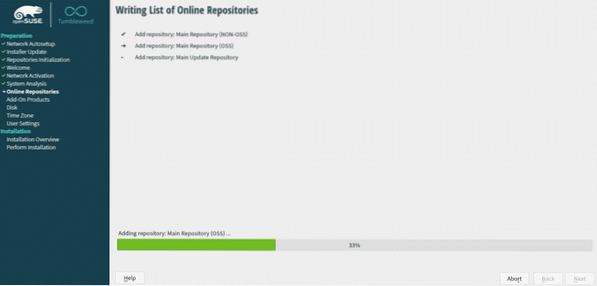
Acum, este timpul să selectați mediul desktop. De la programul de instalare, veți obține o mână de opțiuni: KDE Plasma, GNOME și Xfce etc. De asemenea, puteți utiliza openSUSE ca sistem de operare pentru server. Am ales GNOME pentru instalarea openSUSE Leap și pentru openSUSE Tumbleweed, KDE Plasma.
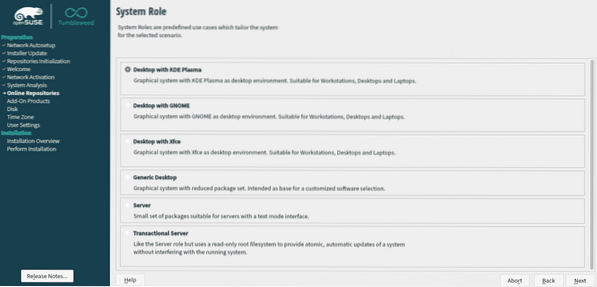
Pentru orice instalare a sistemului de operare, aveți nevoie de o partiție dedicată. În această etapă, instalarea openSUSE va solicita partiționarea. Interesant, openSUSE, în mod implicit, va oferi o sugestie pentru partiționare. Cu toate acestea, sugestia mea este o partiționare manuală. Este recomandat să dedicați o partiție de 20 GB instalării openSUSE.
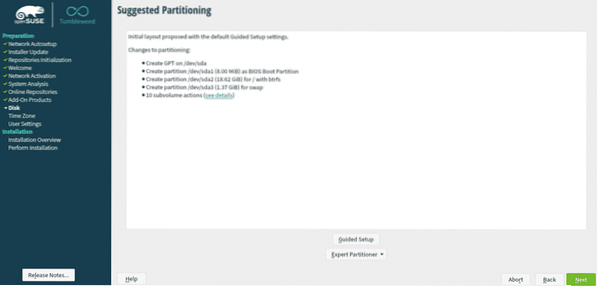
Alegeți fusul orar corect și geolocalizarea dvs.
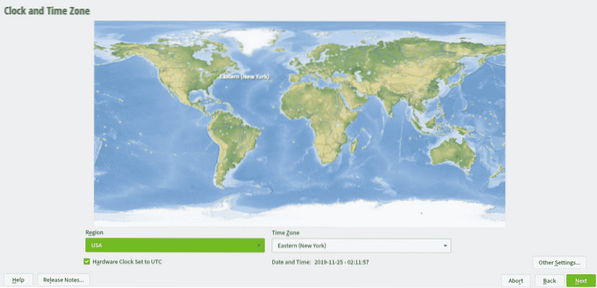
Introduceți acreditările pentru crearea unui nou utilizator. Va fi contul de administrator pentru noua instalare.
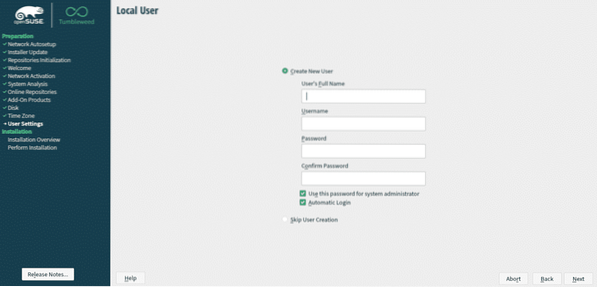
Vi se va prezenta un scurt rezumat al întregului proces de instalare. Este etapa finală înainte ca modificările să fie scrise permanent pe disc.
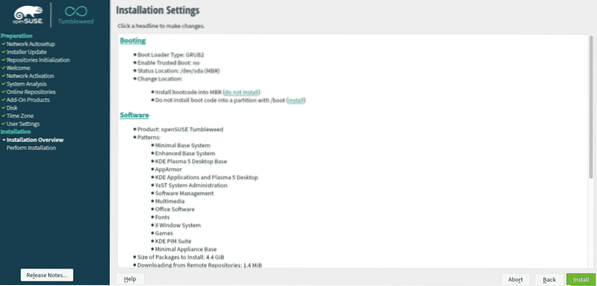
Din caseta de dialog „Confirmare instalare”, faceți clic pe „Instalare” pentru a efectua instalarea.
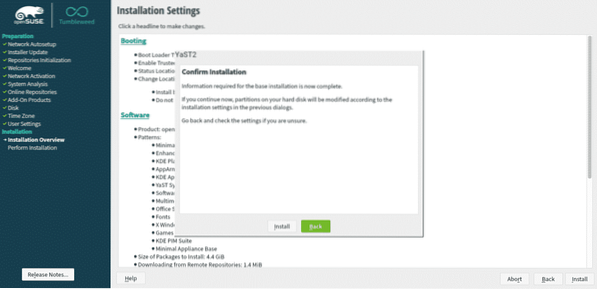
Instalarea va dura ceva timp. Să luăm între timp o ceașcă de cafea!
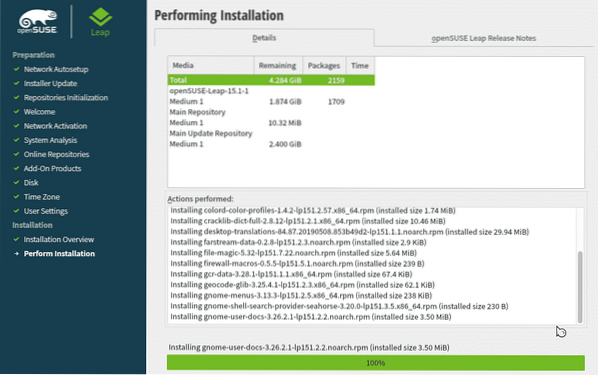
Sistemul va reporni automat după finalizarea instalării.
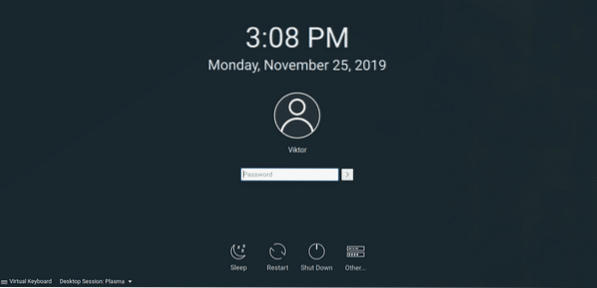
Voila! Instalarea este completă! Conectați-vă la sistem folosind acreditările dvs.
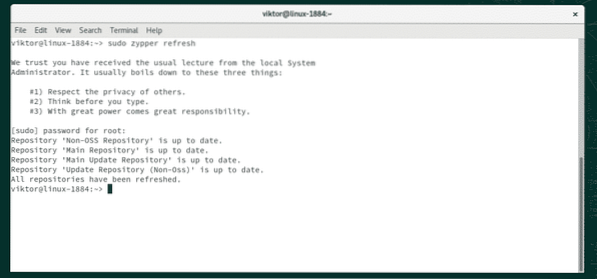
Post-instalare
După instalarea oricărui sistem Linux, este întotdeauna o idee bună să executați o actualizare pentru a vă asigura că sunteți la curent cu toate cele mai recente pachete stabile. Este doar o chestiune de a rula câteva linii de comenzi în terminal și există foarte puține șanse de a sparge lucrurile. Să începem!
Porniți terminalul apăsând „Ctrl + Alt + T” și rulați următoarea comandă.
sudo zypper refresh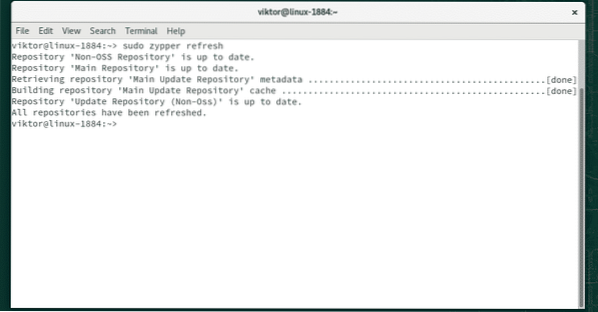
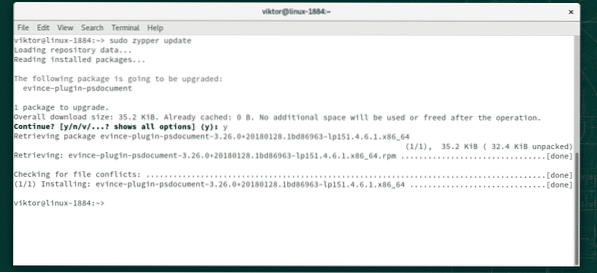
Dacă preferați să utilizați YaST / YaST2, utilizați următoarea comandă.
sudo yast2 actualizare_internet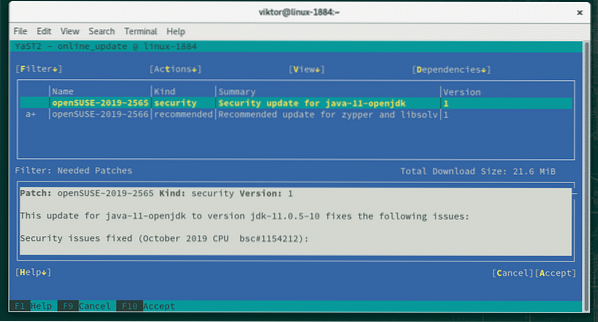
Voila! Ai terminat!
Gânduri finale
OpenSUSE este una dintre cele mai bune distribuții Linux. Este o distribuție solidă, care oferă o experiență excelentă de livrare și plină de instrumente minunate precum YaST. Mai presus de toate, este un exemplu excelent al unui adevărat proiect condus de comunitate.
Dacă vă este frică să faceți un salt rapid către openSUSE, de ce să nu încercați prin virtualizare? VirtualBox și VMware Workstation Player etc. sunt un software bun de virtualizare. Tot procesul de instalare funcționează la fel.
Bucurați-vă!
 Phenquestions
Phenquestions


