Desktopul MATE este disponibil pe toate distribuțiile principale Linux (inclusiv Ubuntu). În acest articol, vom verifica cum să instalați desktopul MATE pe Ubuntu 20.04.
MATE Desktop pe Ubuntu 20.04
Ubuntu vine cu desktopul GNOME în mod implicit. Cu toate acestea, sunteți liber să schimbați orice mediu de desktop doriți. Desktopul MATE poate exista alături de GNOME. Poți juca între ei fără nicio problemă.
Problema potențială cu existența mai multor medii desktop este stabilitatea. În unele situații, dacă aveți mai multe medii desktop, puteți rupe anumite fișiere critice pentru sistem, provocând tot felul de erori și probleme care vă pot împiedica în mod semnificativ experiența. Cu toate acestea, în zilele noastre este un lucru rar.
În cazul Ubuntu, există două moduri în care vă puteți bucura de desktopul MATE. În primul rând, efectuând o nouă instalare a Ubuntu MATE. În al doilea rând, preluând desktopul MATE de pe serverul de pachete.
Gata? Să sărim direct în el!
Instalați Ubuntu MATE
Aceasta va efectua o instalare curată a Ubuntu MATE. Dacă trebuie să faceți acest lucru, continuați cu această metodă. În caz contrar, recomand cu tărie să nu o urmați, deoarece va costa mult. Trebuie să petreceți timp pentru a reconfigura întregul sistem. Deci, asigurați-vă că efortul merită timpul.
Instalarea Ubuntu MATE nu este nimic diferit decât instalarea Ubuntu de bază. Singura diferență este că, în loc de GNOME, folosește desktopul MATE. Pașii de instalare sunt, mai mult sau mai puțin, identici cu instalarea clasică Ubuntu. Să începem.
Luați cea mai recentă Ubuntu MATE ISO.
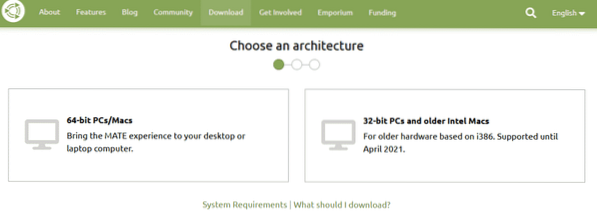
Faceți un suport bootabil din ISO și porniți-l în el.
Faceți clic pe „Instalați Ubuntu MATE”.
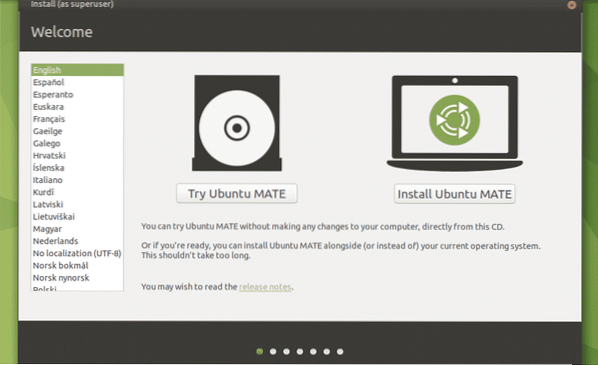
Să parcurgem restul pașilor de instalare. Toate se explică de la sine, așa că nu cred că este necesară o explicație.
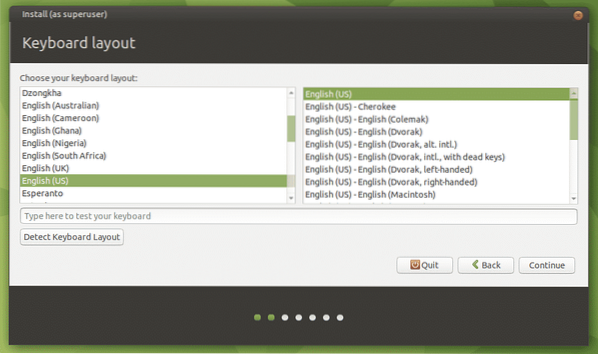
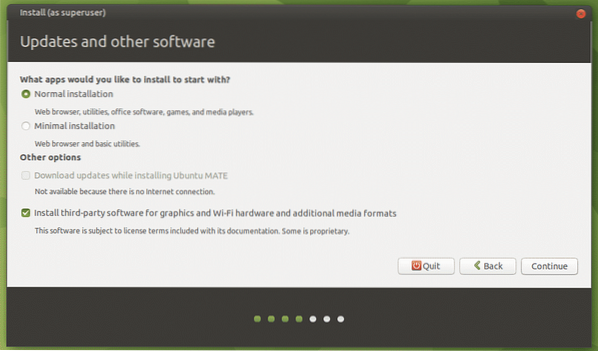
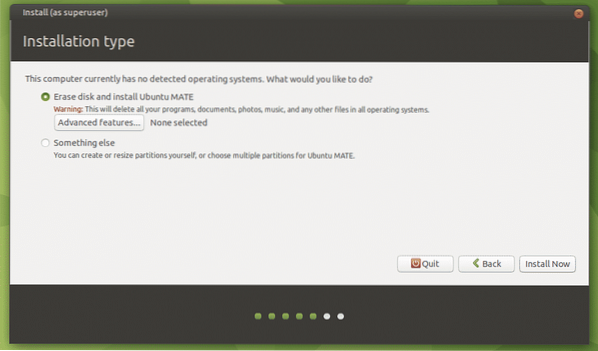
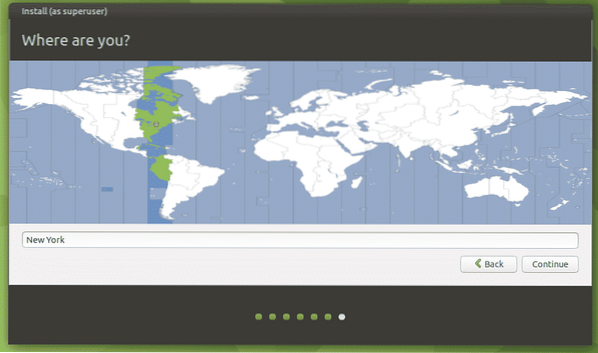
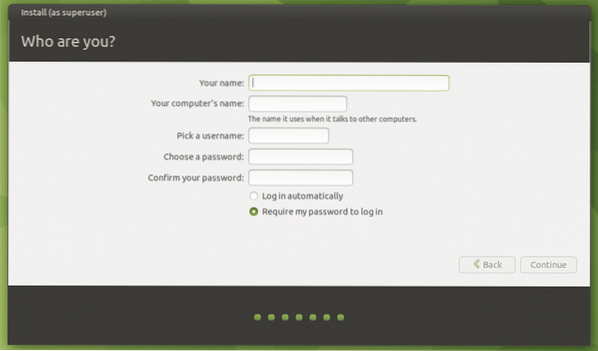
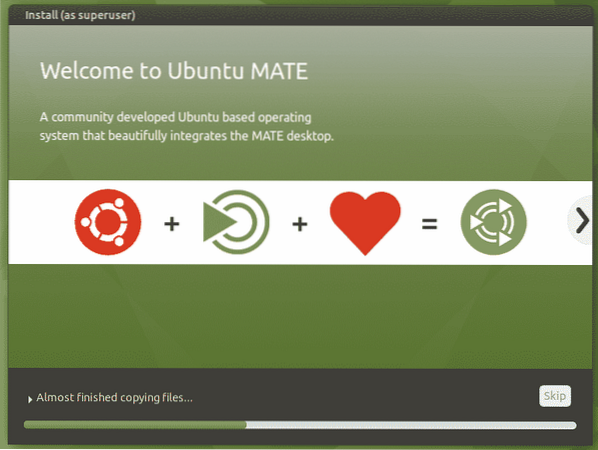
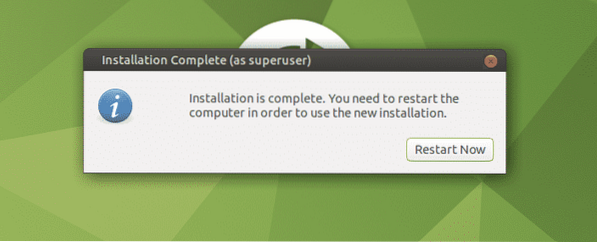
După finalizarea instalării, reporniți sistemul, declanșați terminalul și rulați următoarea comandă.
$ sudo apt update && sudo apt upgrade -y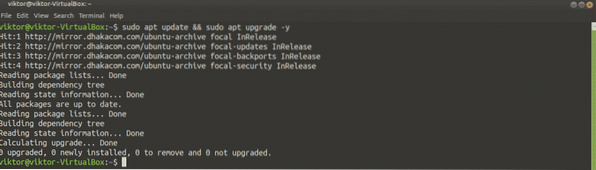
Voila! Ubuntu MATE este gata să se bucure!
Instalați desktopul MATE pe Ubuntu
Această metodă va funcționa nu numai pe Ubuntu vanilat, ci și pe toate aromele Ubuntu (Xubuntu, Lubuntu, Kubuntu și Ubuntu Budgie etc.).). Desktopul MATE este disponibil direct de pe serverul de pachete. Tot ce aveți nevoie este să rulați câteva comenzi APT.
Porniți terminalul și spuneți APT să instaleze desktopul MATE.
$ sudo apt update && sudo apt instalează ubuntu-mate-desktop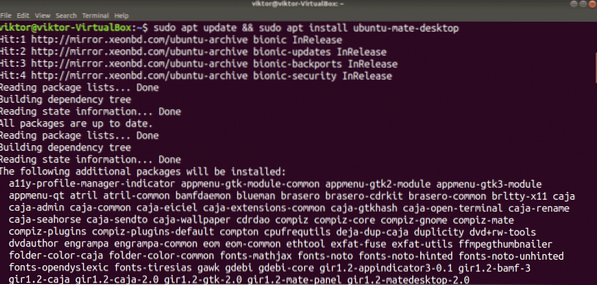
În mijlocul instalării, va apărea configurația lightdm. Desktopul MATE folosește lightdm ca manager de afișare, așa că vă recomand să îl utilizați pentru a obține experiența completă. Apăsați „Enter” pentru a continua.
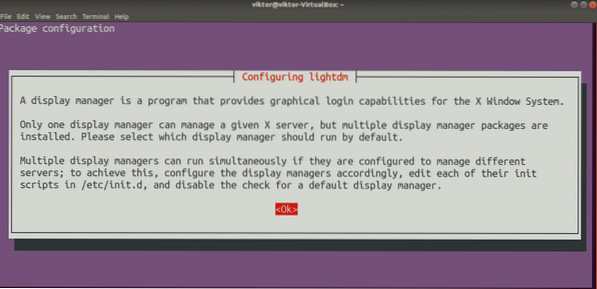
Selectați lightdm ca manager de afișaj implicit.
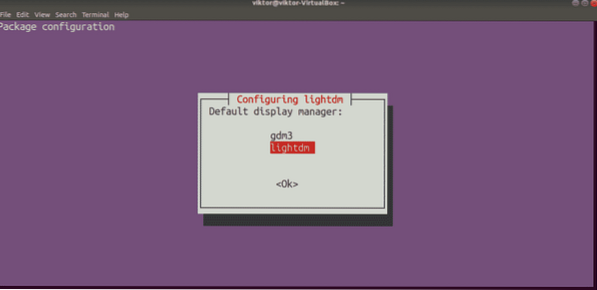
Instalarea va continua. Va dura ceva timp pentru a finaliza procesul.
Reporniți sistemul după finalizarea instalării. Ați putea scăpa deconectându-vă de la sesiunea curentă, dar repornirea, în opinia mea, este chiar mai bună.
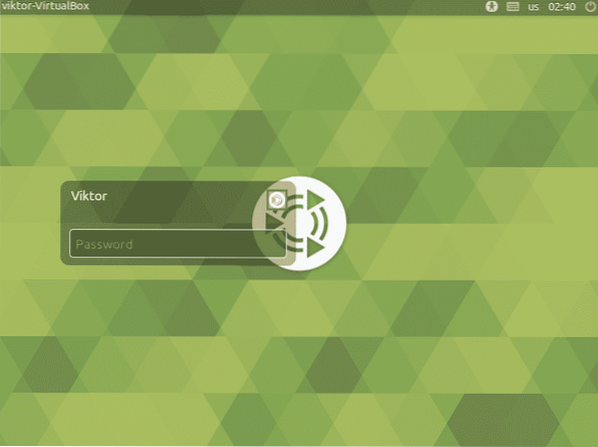
Voila! Am instalat cu succes desktopul MATE! Pentru a vă asigura, faceți clic pe pictograma mică MATE după contul de utilizator și asigurați-vă că este selectat MATE.
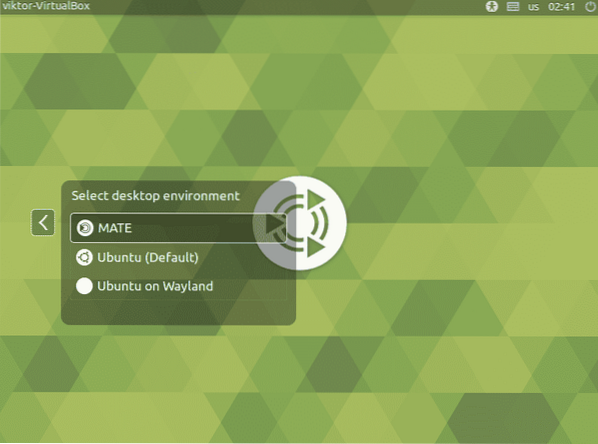
Desktopul MATE este gata de funcționare!
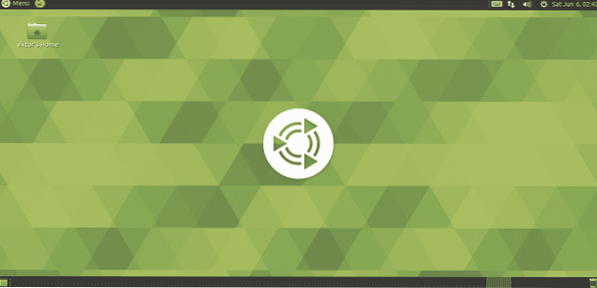
Personalizați desktopul MATE
În timp ce desktopul MATE implicit este în regulă, îl puteți condimenta cu diverse modificări. MATE este un desktop foarte personalizabil, la fel ca orice alt mediu de desktop modern. Există câteva instrumente cu adevărat puternice pentru o personalizare mai ușoară. Să le verificăm!
Centrul de control MATE
Centrul de control MATE este un loc centralizat pentru controlul aproape al tuturor aspectelor sistemului. Vine în mod implicit cu desktopul MATE. Cu toate acestea, îl puteți instala separat de pe serverul de pachete.
$ sudo apt update && sudo apt install mate-control-center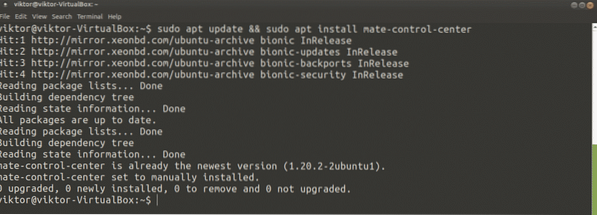
Pentru al lansa, căutați „Control Center” în meniu.
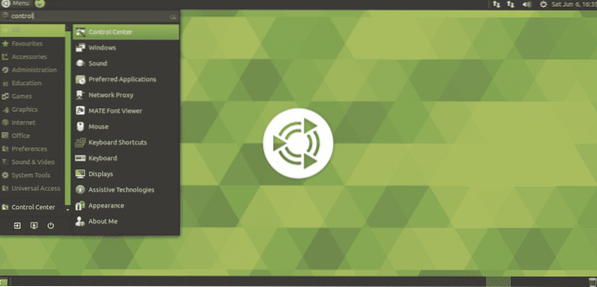
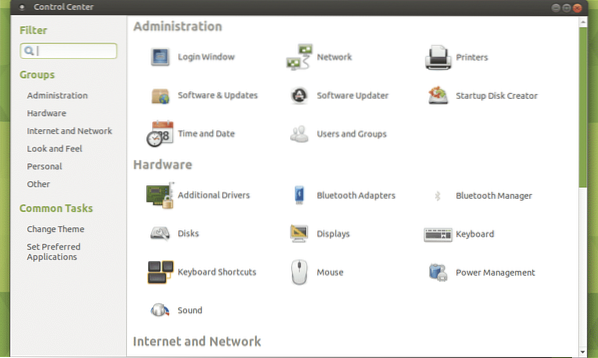
Instrument MATE Tweak
Similar cu modificările GNOME, este un utilitar mic care oferă un control fin al mediului MATE. Folosind MATE Tweak Tool, puteți configura pictogramele desktopului și diverse modificări ale interfeței (meniu contextual, bara de instrumente, pictograme și altele).
Instrumentul MATE Tweak vine, de asemenea, cu desktopul MATE în mod implicit. Pentru a-l lansa, executați următoarea comandă.
$ mate-tweakDacă doriți să efectuați o lansare rapidă, apăsați „Alt + F2” și introduceți comanda.
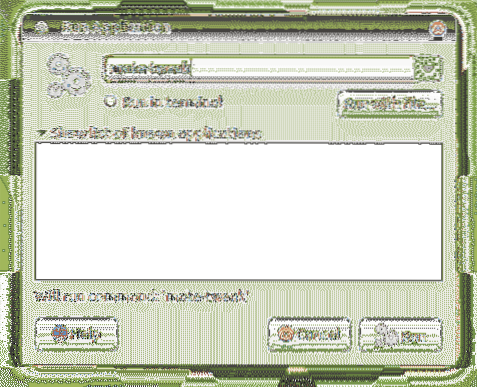
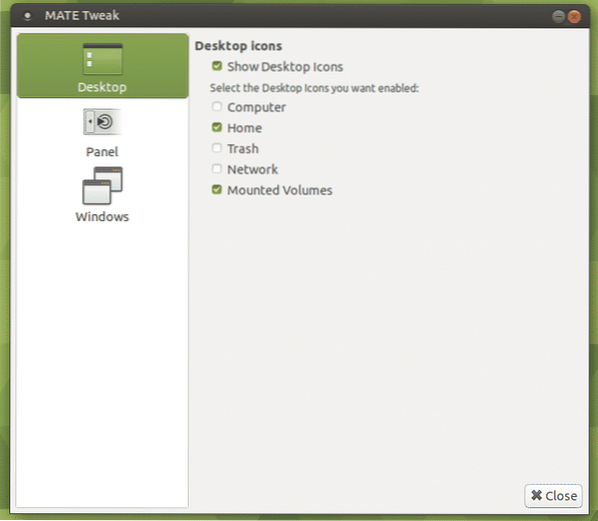
Gânduri finale
Instalarea desktopului MATE pe Ubuntu este o treabă simplă. Le puteți încerca pe amândouă.
Ai fost vreodată la Raspberry Pi? Micul aparat este destul de versatil. Puteți chiar să instalați Linux pe Raspberry Pi și să îl utilizați ca computer portabil! Aruncați o privire la modul de instalare a Ubuntu MATE pe Raspberry Pi.
Bucurați-vă!
 Phenquestions
Phenquestions


