Instalarea Flatpak:
Dropbox nu este disponibil în depozitul oficial de pachete al CentOS 8. Dar, puteți instala cu ușurință Dropbox de la Flathub folosind Flatpak.
Flatpak este disponibil în depozitul oficial de pachete al CentOS 8.
Puteți instala Flatpak pe CentOS 8 cu următoarea comandă:
$ sudo dnf install -y flatpak
Flatpak ar trebui instalat în mod implicit pe CentOS 8. Dacă nu, managerul de pachete DNF ar trebui să instaleze Flatpak pe echipamentul dvs. CentOS 8.
În cazul meu, este deja instalat.
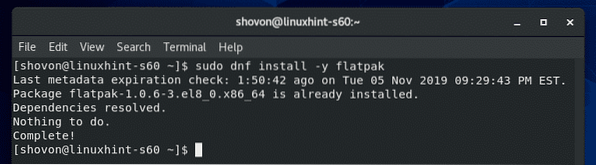
Acum, verificați dacă Flatpak funcționează corect cu următoarea comandă:
$ flatpak --versiuneComanda de mai sus ar trebui să tipărească numărul versiunii Flatpak, care este 1.0.6 în momentul redactării acestui articol, după cum puteți vedea în captura de ecran de mai jos. Deci, Flatpak funcționează corect.
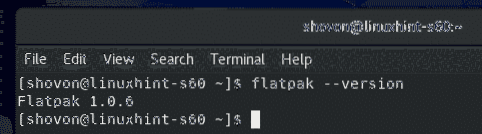
Acum, adăugați depozitul de pachete Flathub Flatpak cu următoarea comandă:
$ sudo flatpak remote-add --if-not-exist flathubhttps: // flathub.org / repo / flathub.flatpakrepo

Odată adăugat depozitul de pachete Flathub, rulați următoarea comandă pentru a lista toate depozitul Flatpak configurat pe mașina dvs. CentOS 8.
$ flatpak remote-list --show-detailsDepozitul de pachete Flathub pe care l-ați adăugat ar trebui să fie în listă, așa cum se arată în captura de ecran de mai jos.
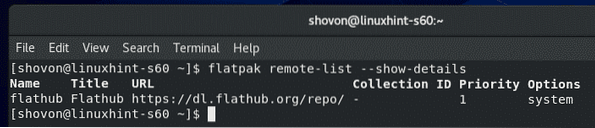
Instalarea Dropbox:
Acum, căutați pachetul Dropbox Flatpak cu următoarea comandă:
Dropbox de căutare $ flatpak
Pachetul client Dropbox ar trebui să fie listat. Deci, clientul Dropbox poate fi instalat cu Flatpak.
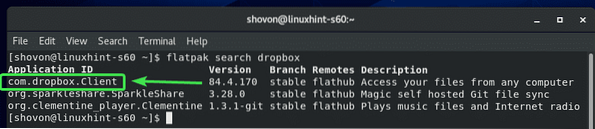
Acum, instalați pachetul Dropbox Flatpak cu următoarea comandă:
$ flatpak install flathub com.dropbox.Client
Acum, apăsați Da și apoi apăsați

Acum, apăsați Da și apoi apăsați
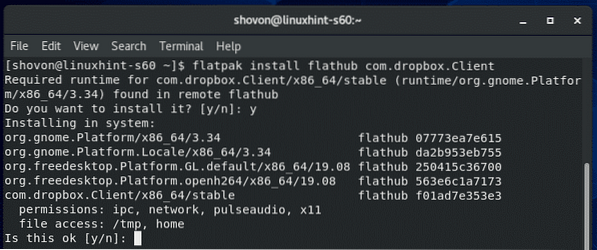
Flatpak ar trebui să descarce toate fișierele necesare din Flathub. Poate dura ceva timp până se finalizează.
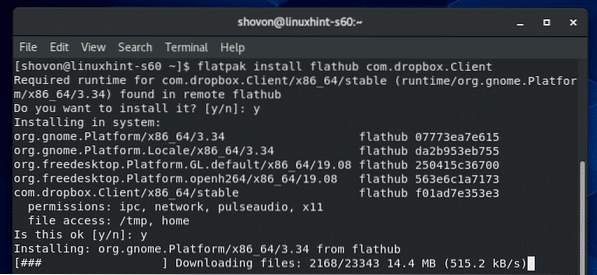
În acest moment, ar trebui instalat Dropbox.
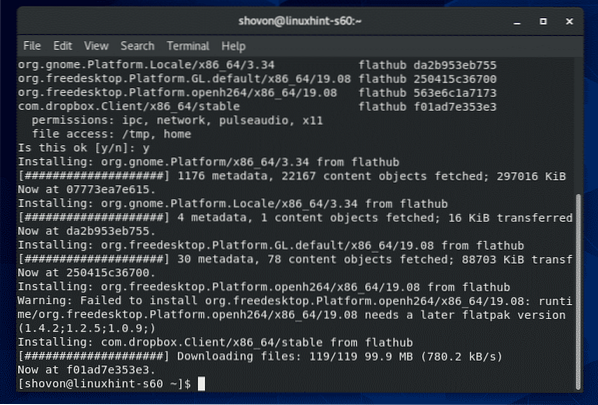
Configurarea Dropbox:
Odată ce clientul Dropbox este instalat, puteți porni Dropbox din meniul Aplicație al CentOS 8.
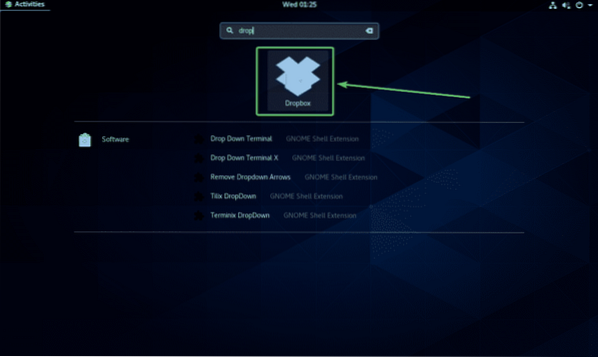
Odată ce porniți aplicația Dropbox pentru prima dată, aceasta va deschide pagina de conectare a Dropbox într-un browser web.
Dacă aveți deja un cont Dropbox, introduceți adresa de e-mail și parola și faceți clic pe Loghează-te pentru a vă conecta la contul dvs. Dropbox de aici.
Dacă nu aveți un cont Dropbox, faceți clic pe creează un cont și creați un cont Dropbox nou. Este gratis.
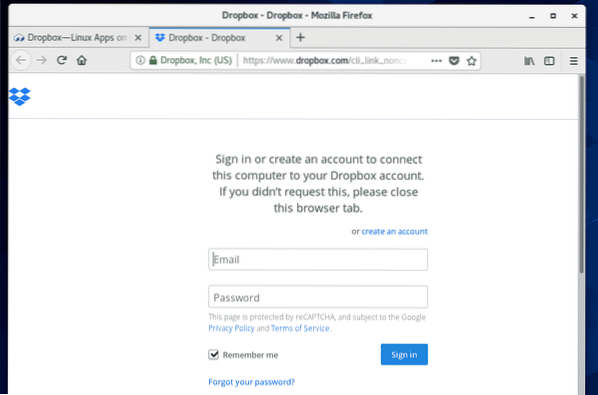
După ce vă conectați la contul dvs. Dropbox, faceți clic pe Continuați cu Dropbox.
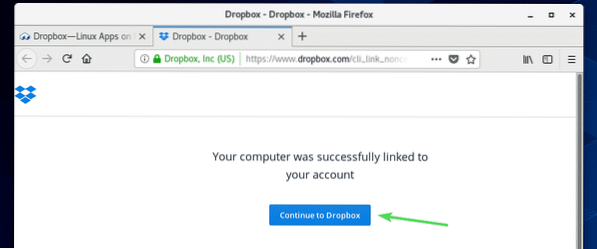
Browserul dvs. web ar trebui să vă ducă la contul Dropbox. Acum puteți închide browserul dacă doriți.
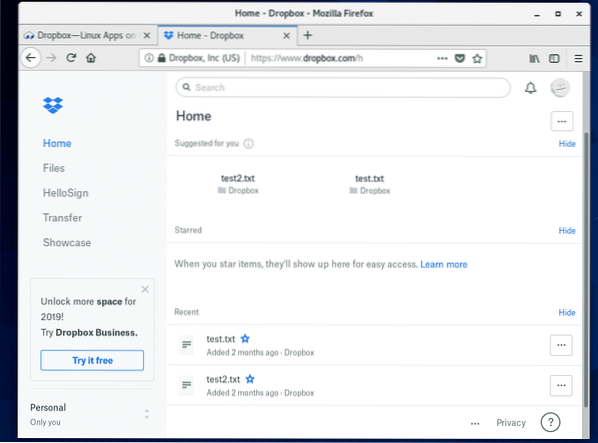
Un nou director ~ / Dropbox ar trebui să fie creat în directorul dvs. HOME. Acesta este directorul care va fi sincronizat cu contul dvs. Dropbox.
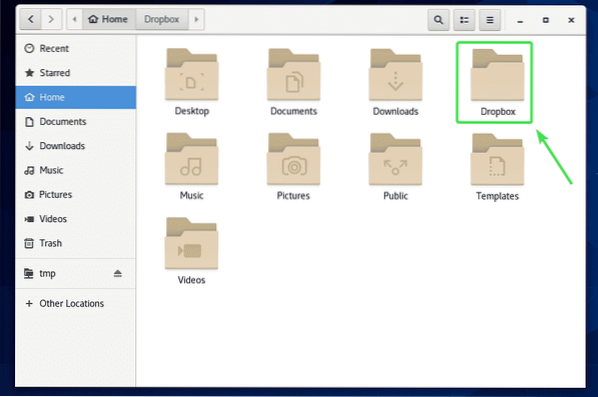
După cum puteți vedea, toate fișierele mele Dropbox sunt în ~ / Dropbox director.
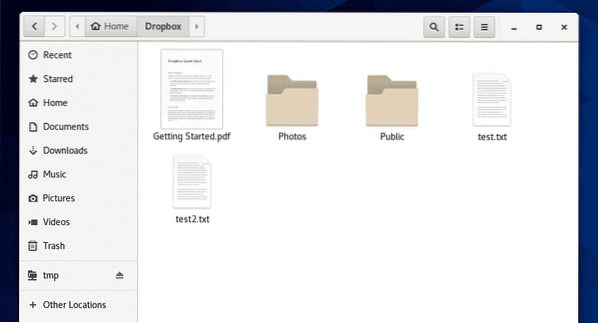
Puteți tăia / copia fișiere în acest director, șterge fișiere din acest director etc. Practic, utilizați acest director așa cum faceți orice alte directoare. Toate modificările aduse acestui director vor fi sincronizate cu contul dvs. Dropbox.
Pentru demonstrație, am copiat 2 fișiere PDF noi în ~ / Dropbox director.
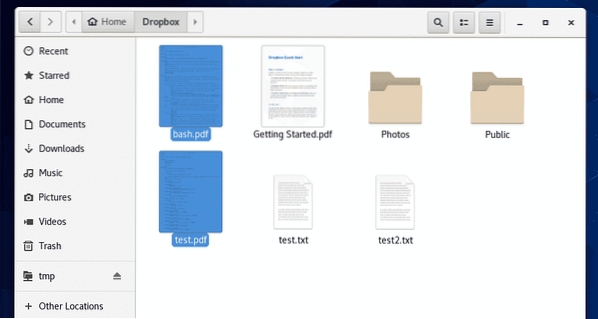
După cum puteți vedea, pot accesa aceste fișiere și din aplicația mea web Dropbox.
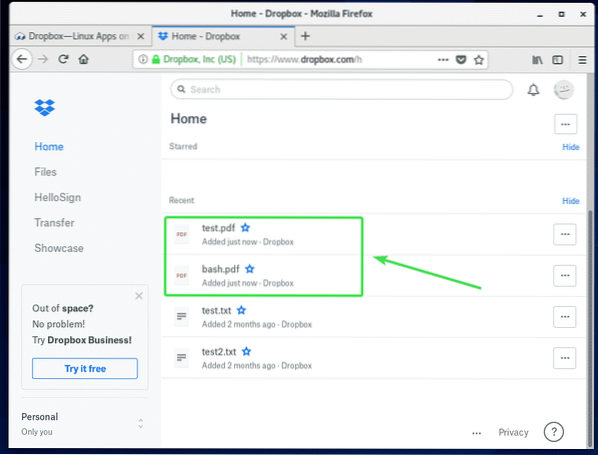
Schimbarea contului Dropbox:
Dacă doriți să vă deconectați de la contul dvs. Dropbox sau să utilizați un alt cont Dropbox, tot ce trebuie să faceți este să ștergeți ~ / Dropbox și ~ /.dropbox directoare din directorul HOME și reporniți computerul.
Mai întâi, deschideți Nautilus manager de fișiere și verificare Arată fișierele ascunse din meniul hamburger, așa cum se arată în captura de ecran de mai jos.
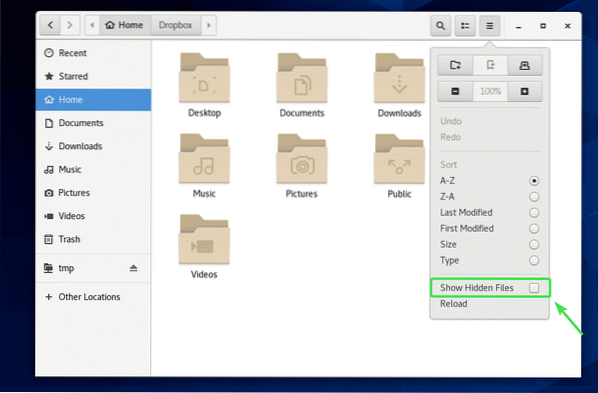
Acum, scoateți ~ / Dropbox și ~ /.dropbox directoare marcate în captura de ecran de mai jos.
Puteți doar să apăsați
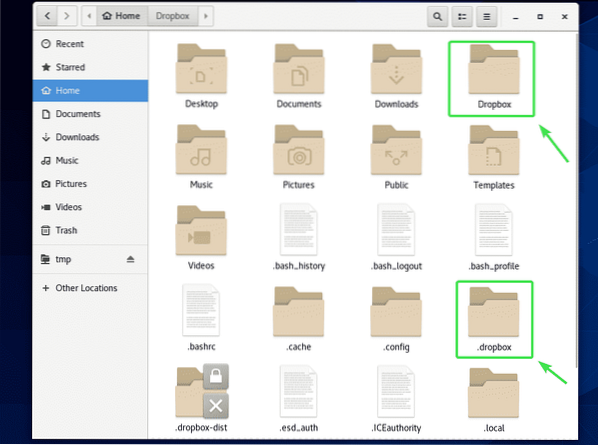
Odată ce ați eliminat fișierul ~ / Dropbox și ~ /.dropbox directoare de pe computer, reporniți computerul cu următoarea comandă:
$ sudo reporniți
Odată ce computerul pornește, porniți aplicația Dropbox din meniul Aplicații al CentOS 8.
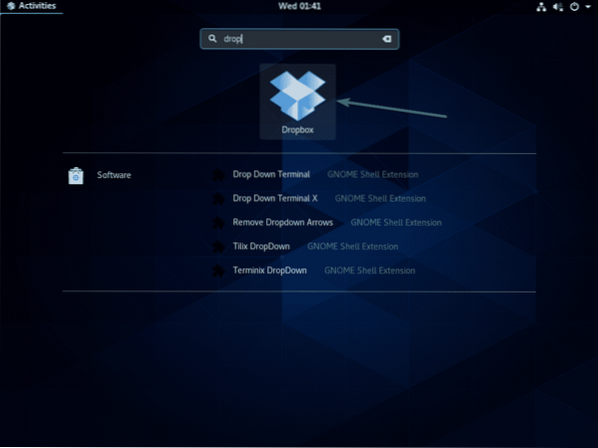
Ar trebui să deschidă un browser web și să vă arate pagina de conectare Dropbox așa cum a făcut-o prima dată. Acum, vă puteți conecta la Dropbox utilizând un alt cont de utilizator.
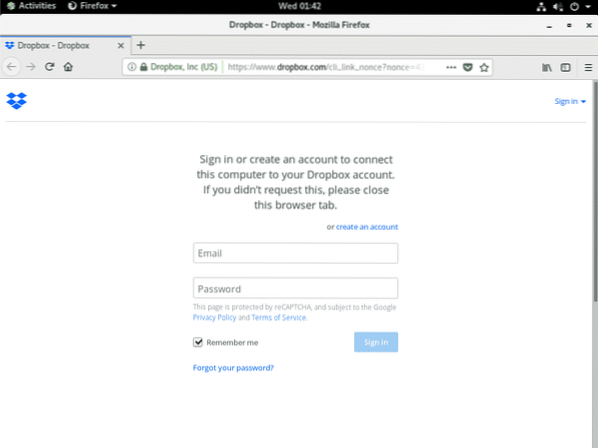
Deci, așa instalați Dropbox pe CentOS 8. Vă mulțumim că ați citit acest articol.
 Phenquestions
Phenquestions


