Aplicația bazată pe Linux numită Kontact, un manager de informații personale, include toate aceste aplicații și funcții diferite încorporate într-una. Acest articol vă va arăta cum să instalați Kontact și vă va oferi o prezentare generală a unora dintre caracteristicile pe care Kontact le oferă utilizatorilor săi.
Ce este Kontact?
Kontact este un Manager de informații personale (PIM) bazat pe Linux, gratuit și open-source, dezvoltat de KDE. Kontact unifică toate diferitele aplicații cu care oamenii interacționează de obicei - e-mail, calendar, contacte etc. - într-o singură fereastră. Acest lucru permite utilizatorilor să gestioneze toate e-mailurile, termenele și alte date într-un mod mai organizat și mai eficient. Fiind atât personalizabil cât și sigur, Kontact oferă utilizatorilor instrumente puternice, oferindu-le control deplin asupra a ceea ce trebuie să facă cu datele lor.
Având toate aceste aplicații integrate într-o singură fereastră, comunicarea cu colegii și clienții este mult mai ușoară, în plus față de procesul de lucru mai productiv.
Instalarea Kontact
Ubuntu oferă două modalități principale pentru utilizatori de a instala Kontact pe computerele lor. Următoarele secțiuni vor arunca o privire asupra acestor metode:
Metoda # 1: Instalarea Kontact folosind Flatpak
Kontact poate fi instalat cu ușurință de la Flatpak, un sistem de gestionare a pachetelor care permite utilizatorilor să instaleze aplicații fără a se îngrijora de bibliotecile și dependențele necesare pentru diferite distribuții Linux.
Înainte de a instala Kontact, trebuie mai întâi să configurați Flatpak în sistemul dvs. Pentru a face acest lucru, deschideți terminalul prin Ctrl + Alt + T comandă rapidă sau căutând „terminal” în Ubuntu Dash. Introduceți următoarea comandă în terminal pentru a instala Flatpak:
$ sudo apt instalează flatpakApoi, pentru a instala aplicații din interfața grafică a Flatpak, trebuie executată următoarea comandă pentru a instala pluginul Flatpak Software:
$ sudo apt instalează gnome-software-plugin-flatpakAl treilea pas este să adăugați depozitul flathub la sistemul dvs. Ubuntu. Acest lucru se poate face executând următoarea comandă:
$ flatpak remote-add --if-not-exist flathubhttps: // flathub.org / repo / flathub.flatpakrepo
În cele din urmă, reporniți sistemul. Odată ce computerul repornește, deschideți flathub și căutați „Kontact” în bara de căutare.

După deschiderea paginii Flathub Kontact, faceți clic pe instalare buton.
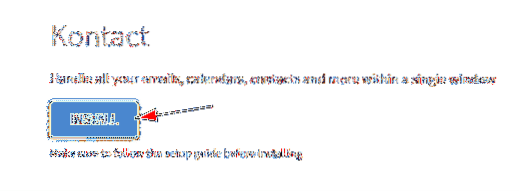
Aceasta va afișa un prompt, unde veți selecta Deschis cu și apoi faceți clic pe O.K, care va deschide automat pluginul software Flatpak și va instala Kontact.
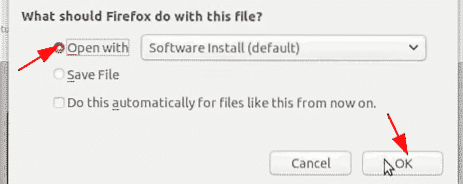
Metoda # 2: Instalarea Kontact folosind depozitul oficial Ubuntu
O alternativă bună este utilizarea depozitului oficial Ubuntu, care rămâne sursa principală din care utilizatorii Linux își instalează aplicațiile. Deoarece Kontact este inclus în depozitul oficial al Ubuntu, acesta poate fi instalat pur și simplu utilizând comanda apt.
Înainte de a instala Kontact folosind această metodă, trebuie mai întâi să actualizați cache-ul apt al sistemului dvs. Acest lucru va împiedica apariția oricăror probleme mai târziu în procesul de instalare. Pentru a face acest lucru, introduceți următoarea comandă în terminal:
$ sudo apt-get updateKontact poate fi acum instalat introducând următoarea comandă în terminal:
$ sudo apt-get install -y kontactFolosind Kontact Manager
Așa cum s-a menționat mai sus, Kontact constă din mai multe aplicații integrate care fiecare efectuează sarcini separate. Când porniți Kontact, se deschide fereastra principală, care arată panoul lateral care conține următoarele componente: bara de meniu și pagina principală de destinație a componentei deschise. Vă puteți deplasa cu ușurință de la o componentă la alta făcând clic pe componenta specificată în bara laterală.
SideBar:
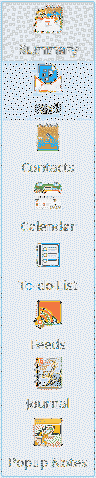
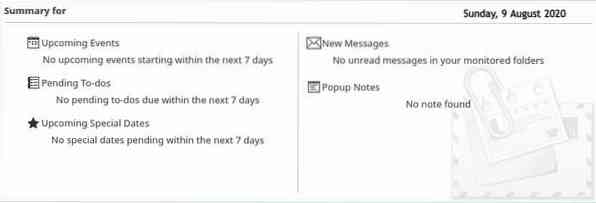
Vizualizare principală:
Prima componentă a Kontact este rezumat , care conține o prezentare completă a tuturor celorlalte componente ale Kontact. Acestea includ dacă aveți evenimente viitoare sau orice sarcini pendinte sau orice mesaje noi în e-mail (a se vedea imaginea din vizualizarea principală de mai sus pentru referință).
Următoarea componentă este KMail, care este segmentul de e-mail al Kontact. Când Kmail pornește pentru prima dată, acesta vă va spune să vă configurați contul de e-mail. Introduceți adresa de e-mail și parola și urmați pașii următori pentru a le configura.
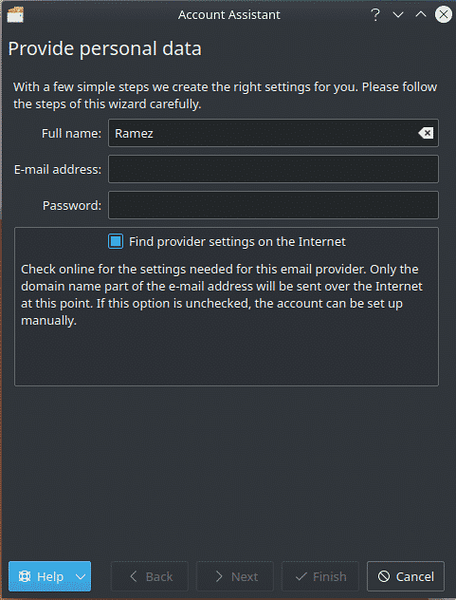
După configurarea KMail, vă puteți verifica e-mailurile în Inbox secțiune.
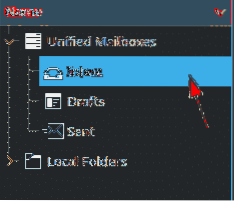
A treia componentă este KAddressBook, care stochează toate detaliile dvs. personale și vă gestionează contactele. A patra componentă este KOrganizer, care vă oferă acces la mai multe calendare și liste de sarcini și astfel vă ajută să vă gestionați evenimentele și sarcinile și alte elemente care necesită termene limită.
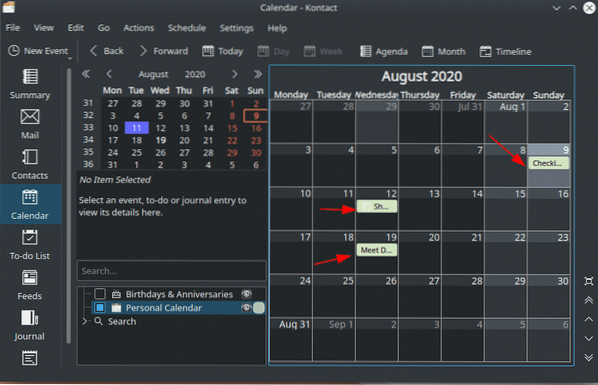
O altă componentă a Kontact este Akregator, un cititor de flux RSS.
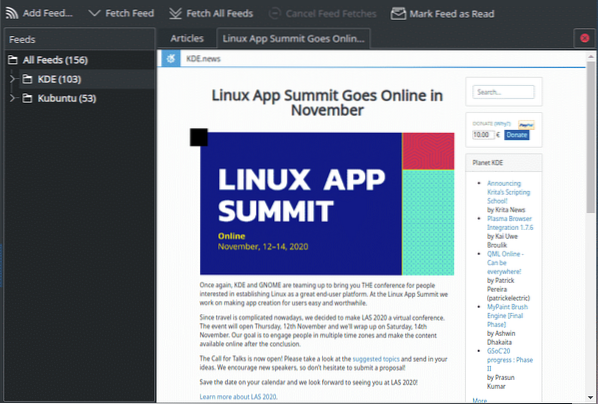
De ce să folosiți Kontact?
Kontact este un instrument puternic care permite utilizatorilor să acceseze mai multe aplicații de gestionare a informațiilor personale în interiorul unei singure ferestre, fără a fi nevoie să treacă la dificultatea de a vă suprasolicita deschizând mai multe aplicații. Kontact este un instrument de încredere care a ușurat munca multor oameni.
 Phenquestions
Phenquestions


