Descărcați și instalați Java IDE
Pentru a construi programe Java, veți avea nevoie de un IDE decent. Există multe IDE populare disponibile, cum ar fi Eclipse, NetBeans, IntelliJ IDEA Community Edition și altele, toate disponibile pentru descărcare gratuită. Vom folosi Eclipse IDE pentru a începe configurarea Java. Deci, deschideți browserul și căutați descărcări Eclipse la următoarea adresă URL: . Deschideți primul link de pe această pagină și veți fi direcționat către site-ul web prezentat în imaginea de mai jos. Pentru a descărca Eclipse IDE, trebuie doar să faceți clic pe butonul „Descărcați x86_64” și veți fi direcționat către o altă fereastră.
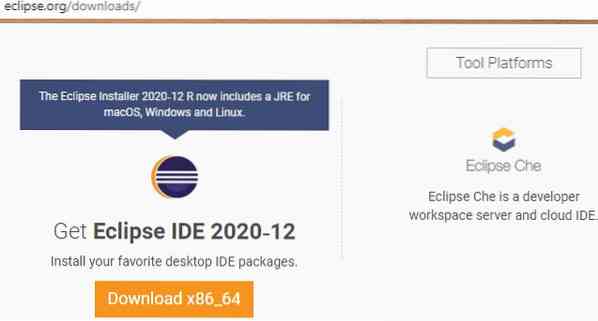
În pagina următoare, faceți clic pe butonul „Descărcați” cu pictograma de descărcare pe ea pentru a descărca Eclipse IDE.
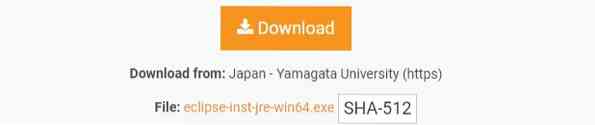
Eclipse IDE va începe descărcarea, așa cum se arată mai jos. Descărcarea va dura ceva timp.

Puteți vizualiza fișierul descărcat în folderul „Descărcări”. Faceți clic dreapta pe ea și faceți clic pe „Executare ca administrator” pentru ao instala. Faceți clic pe butonul „Da” pentru a începe instalarea acestuia.

Așteptați deschiderea aplicației.
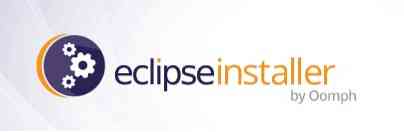
Va apărea o nouă fereastră, așa cum se arată în imaginea de mai jos. Faceți clic pe prima opțiune, „Eclipse IDE pentru dezvoltatorii Java”, pentru a începe instalarea Eclipse IDE.
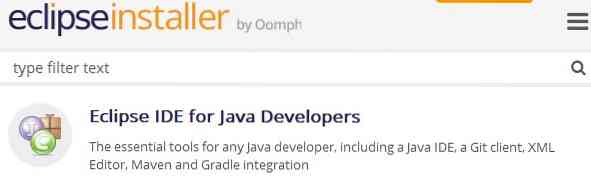
Faceți clic pe butonul „INSTALARE” pentru a începe această instalare.
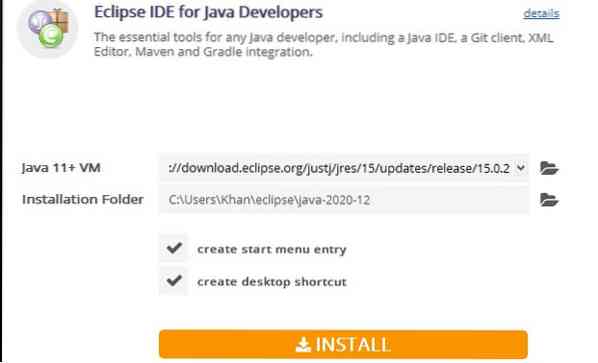
După cum puteți vedea în imaginea de mai jos, instalarea Eclipse IDE a început.
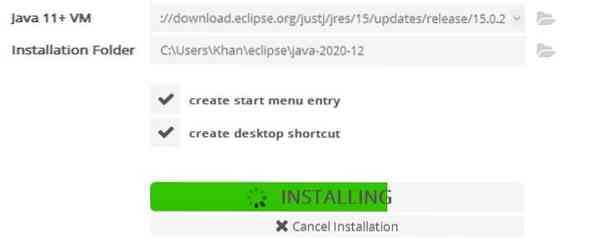
După finalizarea instalării, puteți lansa acum Java Eclipse IDE făcând clic pe butonul „LANSARE”, așa cum este afișat în imaginea de mai jos.
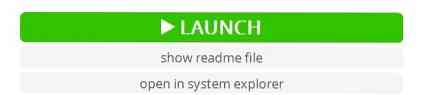
O nouă fereastră se va deschide înainte de lansarea Eclipse IDE, așa cum se arată mai jos. Trebuie să selectați o locație de director ca spațiu de lucru, în care toate fișierele Java vor fi salvate de acum înainte. De asemenea, puteți lăsa acest lucru ca locație implicită. În caz contrar, selectați directorul dorit făcând clic pe butonul „Răsfoire”. După aceea, faceți clic pe butonul „Lansare” pentru a utiliza Eclipse IDE pe sistemul dvs.
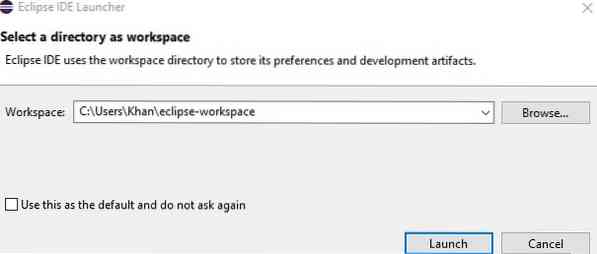
Creați un proiect Java
În cele din urmă, a lansat Eclipse IDE. Acum, vom crea un nou proiect Java. Pentru aceasta, selectați meniul „Fișier” din bara de activități și navigați la opțiunea „Nou”. Faceți clic pe „Proiect Java” pentru a începe crearea unui nou proiect.
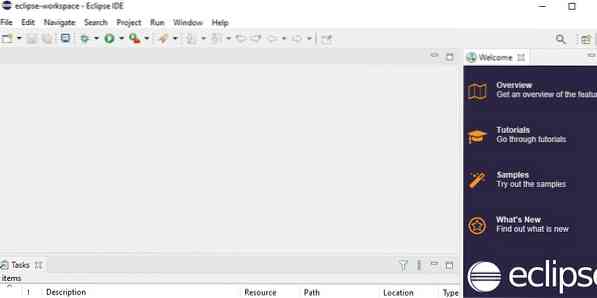
Apoi, se va deschide următorul ecran „Proiect nou”. Extindeți folderul „java”, selectați „Proiect Java” și faceți clic pe butonul „Următorul” pentru a continua.
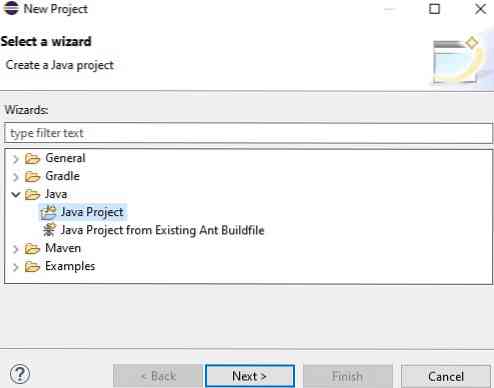
Următoarea fereastră vă va cere să introduceți numele proiectului. Denumiți proiectul oricum doriți, apoi faceți clic pe butonul „Finalizare”.
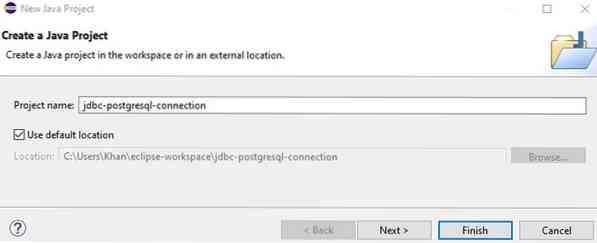
Va apărea un alt ecran denumit „Creați informații despre modul.java.„Puteți denumi un modul și faceți clic pe butonul„ Creați ”sau pur și simplu ignorați-l făcând clic pe butonul„ Nu creați ”.
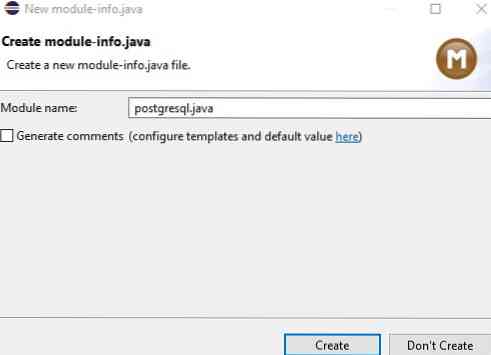
Descărcați driverul PostgreSQL JDBC
Pentru a descărca driverul JDBC PostgreSQL, deschideți browserul web și căutați-l. Faceți clic pe primul link pentru a deschide site-ul web.
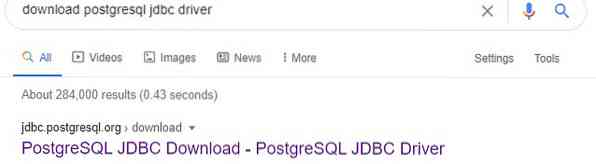
Veți fi apoi condus la pagina „Descărcare” a site-ului web PostgreSQL JDBC. Faceți clic pe fișierul actual „jar” al driverului PostgreSQL JDBC pentru al descărca.
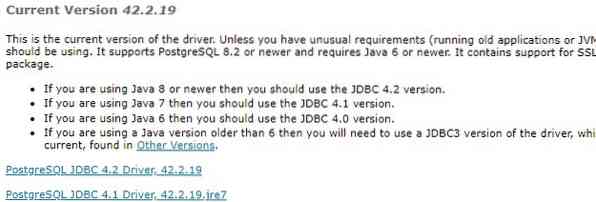
Puteți vedea că fișierul „jar” al driverului PostgreSQL JDBC a fost descărcat.

Încărcați driverul JDBC
Deschideți spațiul de lucru Eclipse IDE, extindeți proiectul Java nou creat, faceți clic dreapta pe „Biblioteca de sistem JRE”, navigați la „Construiți calea” și faceți clic pe opțiunea „Configurați calea de construire”.
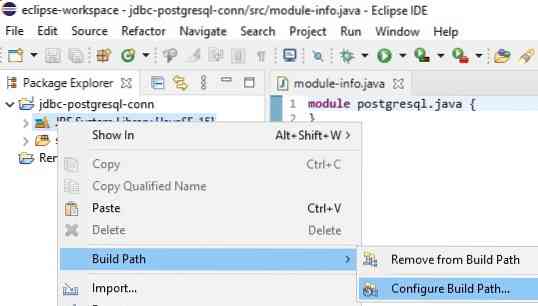
Se va deschide numele de ecran „Java Build Path”. Faceți clic pe „Modulepath”, apoi faceți clic pe „Adăugați JAR-uri externe” pentru a include fișierul „jar”.

Alegeți fișierul „jar” din folderul în care a fost descărcat. Acum, fișierul „jar” a fost adăugat cu succes la „Modulepath”.„În cele din urmă, faceți clic pe butonul„ Aplicați și închideți ”pentru a continua.
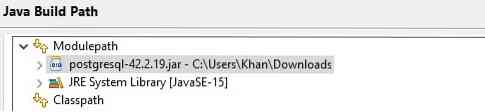
Creați un pachet
În spațiul de lucru Eclipse, faceți clic dreapta pe folderul „src”, navigați la opțiunea „Nou” și faceți clic pe „Pachet” pentru a crea un pachet nou.
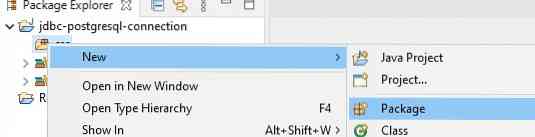
Va apărea ecranul „New Java Package”. Denumiți pachetul oricum doriți să îl denumiți, apoi faceți clic pe butonul „Finalizare” pentru a continua.
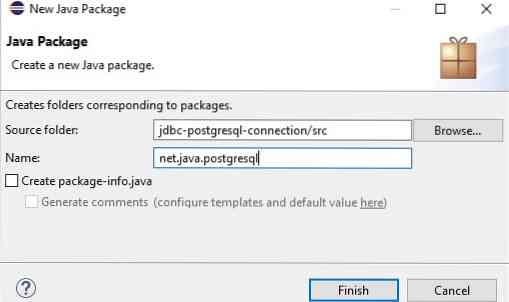
Creați o clasă
Acum, pachetul a fost creat. Faceți clic dreapta pe opțiunea de pachet pe care tocmai ați creat-o, navigați la opțiunea „Nou” și faceți clic pe „Clasă” pentru a crea o nouă clasă în pachetul specificat.
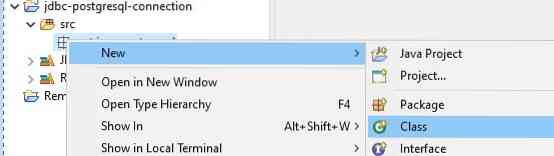
Pe ecranul „Clasa Java” nou deschis, introduceți numele noii clase în câmpul „Nume”.
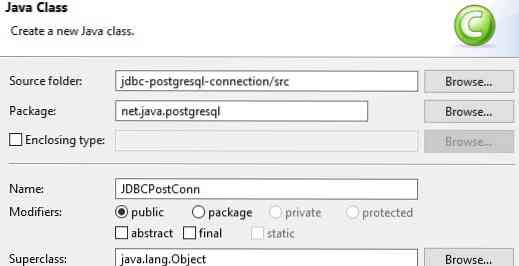
Conectați-vă la serverul de baze de date PostgreSQL
În cele din urmă, clasa a fost creată în pachet. Acum, este timpul să conectați JDBC la serverul PostgreSQL. Pentru a face acest lucru, mai întâi, încărcați toate pachetele necesare în fișierul dvs. Java al clasei nou create. Scrieți următorul cod în spațiul de lucru. Adăugați trei șiruri private, e.g., URL, utilizator și parolă. Atribuiți adresa URL a serverului localhost PostgreSQL șirului „url”. De asemenea, atribuiți numele de utilizator și parola utilizatorului PostgreSQL și parola șirurilor „utilizator” și „parolă”, respectiv. Metoda „connect ()” este utilizată pentru a conecta JDBC la serverul PostgreSQL. Funcția principală este utilizată pentru a începe executarea. Faceți clic pe butonul „Rulați” pentru a începe executarea codului.
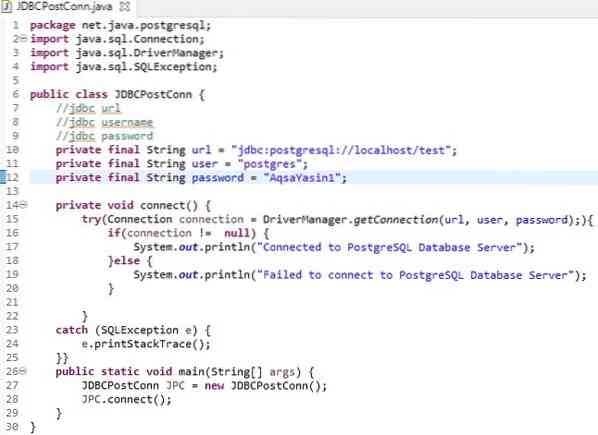
Salvați și rulați codul făcând clic pe butonul „OK”.
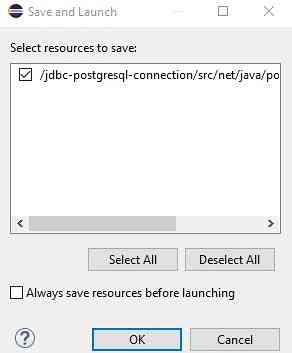
Din ieșirea de mai jos, puteți vedea că JDBC a fost conectat cu succes la serverul de baze de date PostgreSQL.

Concluzie
Ar trebui să vă puteți conecta JDBC la serverul de baze de date PostgreSQL destul de ușor urmând pas cu pas acest tutorial.
 Phenquestions
Phenquestions


