Caracteristici
Wireshark conține mai multe caracteristici utile, dintre care cele mai importante sunt enumerate mai jos:
- Inspectarea a mii de protocoale
- Noi protocoale sunt adăugate la fiecare actualizare
- Captarea în direct a protocoalelor cu analiză offline
- Strângere de mână în trei direcții
- Portabilitate maximă: rulează pe Solaris, Linux, Windows, MAC OS X, FreeBSD și multe altele
- Analiza protocoalelor VoIP
- Citește date de pe mai multe platforme, i.e., Wi-Fi, Ethernet, HDLC, ATM, USB, Bluetooth, Frame Relay, Token Ring și multe altele
- Rezultatele pot fi salvate în documente CSV, XML, PostScript și text simplu
- Citește și scrie o mare varietate de formate de fișiere capturate

Instalarea Wireshark pe Ubuntu 20.04
Utilitarul Wireshark este disponibil pe toate platformele desktop majore, i.e., Linux, Microsoft Windows, FreeBSD, MacOS, Solaris și multe altele. Urmați pașii de mai jos pentru a instala Wireshark pe Ubuntu 20.04.
Pasul 1: Actualizați APT
Mai întâi, ca întotdeauna, actualizați și actualizați APT prin următoarea comandă.
$ sudo apt actualizare

Pasul 2: Descărcați și instalați Wireshark
Acum că cea mai recentă versiune Wireshark a fost adăugată la APT, o puteți descărca și instala cu următoarea comandă.
$ sudo apt install wireshark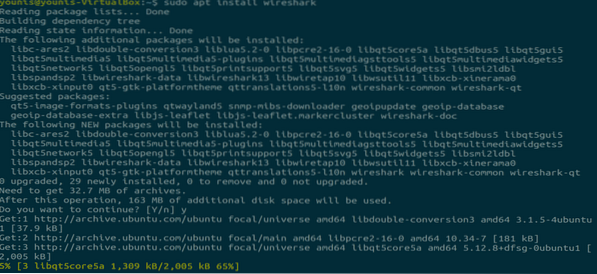
Pasul 3: Activați privilegiile rădăcină
Când Wireshark se instalează pe sistemul dvs., vi se va solicita următoarea fereastră. Deoarece Wireshark necesită privilegii superutilizator / root pentru a funcționa, această opțiune solicită activarea sau dezactivarea permisiunilor pentru toți utilizatorii din sistem. Apăsați butonul „Da” pentru a permite altor utilizatori sau apăsați butonul „Nu” pentru a restricționa alți utilizatori să folosească Wireshark.
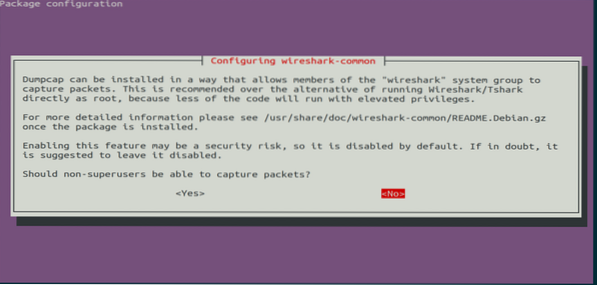
Pasul 4: (Opțional) Reconfigurați setările permisiunii
Dacă ați selectat „Nu” în scenariul de mai sus, atunci puteți schimba din nou această selecție executând următoarea comandă, care va reconfigura setările permisiunii Wireshark.
$ sudo dpkq-reconfigure wireshark-common
Selectați butonul „Da” pentru a modifica setările de configurare pentru a permite altor utilizatori să acceseze Wireshark.
Trebuie să adăugați un nume de utilizator la grupul Wireshark, astfel încât acest utilizator să poată utiliza Wireshark. Pentru a face acest lucru, executați următoarea comandă, adăugând numele de utilizator necesar după „wireshark” în comandă.
$ sudo usermod -aG wireshark younis
Pasul 5: Lansați Wireshark
În fereastra terminalului, tastați următoarea comandă pentru a porni aplicația Wireshark.
$ wireshark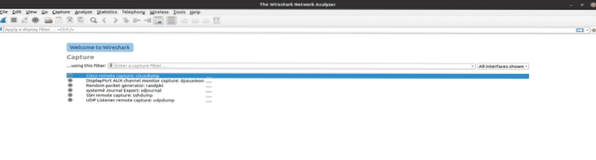
Figura: Ecranul de întâmpinare Wireshark.
De asemenea, puteți deschide Wireshark prin interfața grafică de utilizator (GUI) deschizând activitățile de pe desktopul Ubuntu și, în bara de căutare, tastați „Wireshark” și faceți clic pe rezultatul aplicației.
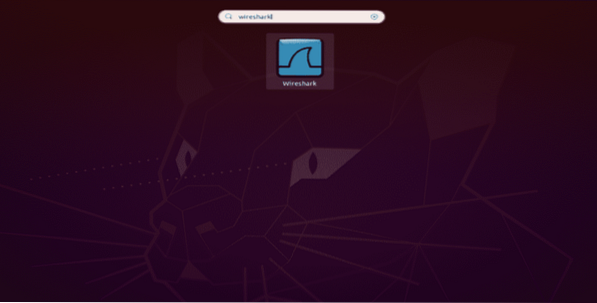
Figura: Căutare Wireshark în bara de căutare din meniul Activități.
Concluzie
Acest articol a furnizat un tutorial simplu și ușor pentru instalarea Wireshark. Wireshark este cel mai bun instrument pentru analiza rețelei și investigarea pachetelor și este un instrument de analiză a rețelei open-source și disponibil gratuit.
 Phenquestions
Phenquestions

