Instalarea software-urilor client SSH:
Pentru a vă conecta la un server SSH, trebuie să aveți programele client OpenSSH instalate pe computerul dvs. client.
Într-o mașină CentOS sau RHEL, puteți instala programe client OpenSSH cu următoarea comandă:
$ sudo yum instalează openssh-clients
Programele client SSH trebuie instalate. În cazul meu, este deja instalat.
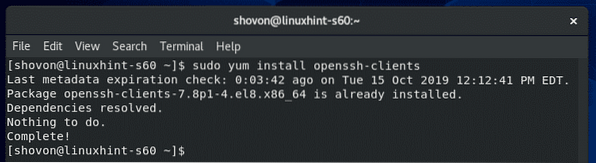
Instalarea software-ului SSH Server:
Dacă doriți să vă conectați la serverul dvs. CentOS 8 folosind SSH, atunci trebuie să aveți software-ul server SSH instalat pe mașina dvs. CentOS 8.
Pentru a instala software-uri de server SSH pe computerul dvs. CentOS 8, rulați următoarea comandă:
$ sudo yum instalează openssh-server
Pachetul server OpenSSH ar trebui instalat. În cazul meu, este deja instalat.
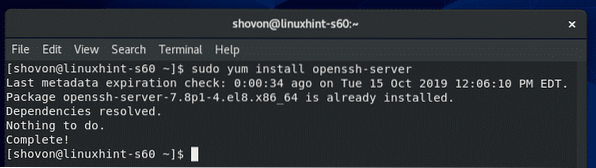
Gestionarea serviciului OpenSSH Server:
După ce ați instalat software-ul server OpenSSH pe mașina dvs. CentOS 8, verificați dacă serviciul sshd rulează cu următoarea comandă:
$ sudo systemctl status sshd
După cum puteți vedea, serviciul sshd este activ/alergare. Este, de asemenea activat pentru a porni automat la pornirea sistemului.
Serverul SSH ascultă pe toate interfețele de rețea (0.0.0.0) pe port 22 în mod implicit.
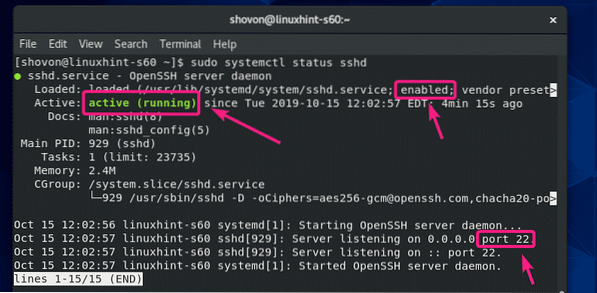
Dacă serviciul sshd nu rulează pe mașina dvs. CentOS 8 din anumite motive, puteți porni manual cu următoarea comandă:
$ sudo systemctl începe sshd
Dacă serviciul sshd nu este activat pentru a porni automat la pornirea sistemului, îl puteți adăuga la pornirea sistemului după cum urmează:
$ sudo systemctl activează sshd
În același mod, dacă nu doriți ca serviciul SSH să pornească automat la pornirea sistemului (din motive de securitate), atunci eliminați serviciul sshd de la pornirea sistemului după cum urmează:
$ sudo systemctl dezactivează sshd
Dacă doriți să opriți serviciul sshd după ce ați configurat serverul CentOS 8, puteți face acest lucru după cum urmează:
$ sudo systemctl stop sshd
Dacă modificați fișierele de configurare a serverului SSH, atunci pentru ca modificările să aibă efect, va trebui să reporniți serviciul sshd. Puteți reporni serviciul sshd după cum urmează:
$ sudo systemctl reporniți sshd
Conectarea la serverul SSH:
Pentru a vă conecta la serverul SSH, trebuie să cunoașteți adresa IP a serverului dvs. CentOS 8 când ați instalat software-ul serverului SSH.
Pentru a găsi adresa IP, rulați următoarea comandă pe computerul dvs. CentOS 8.
$ ip aDupă cum puteți vedea, adresa IP a mașinii mele CentOS 8 este 192.168.21.226. Va fi diferit pentru tine. Deci, asigurați-vă că îl înlocuiți cu al dvs. de acum înainte.
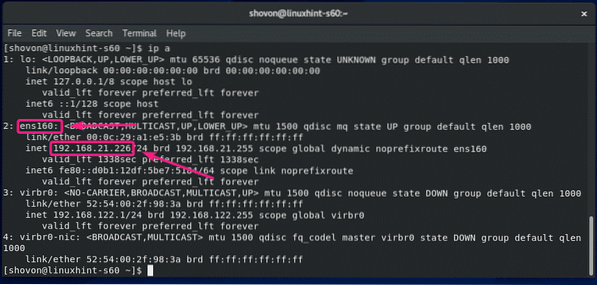
Acum, de pe un computer client (trebuie să aibă programele client SSH instalate), executați următoarea comandă pentru a vă conecta la serverul CentOS 8 utilizând SSH:
$ ssh login_username @ ip_address
Acum, introduceți da și apăsați

Acum, tastați parola de login_username și apăsați

Ar trebui să vă conectați la mașina CentOS 8 prin SSH.
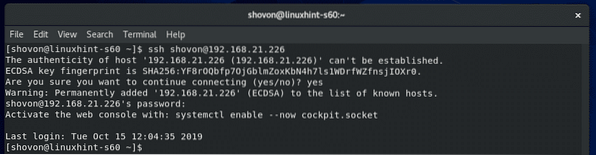
Acum, puteți rula orice comandă pe serverul dvs. CentOS 8 de la client.
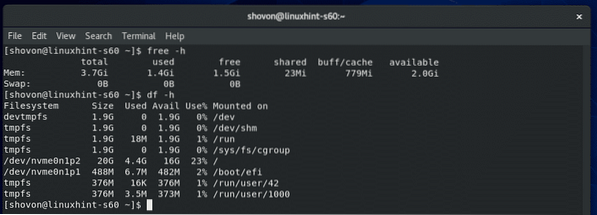
După ce ați terminat, închideți sesiunea SSH după cum urmează:
$ exitSesiunea SSH ar trebui închisă.
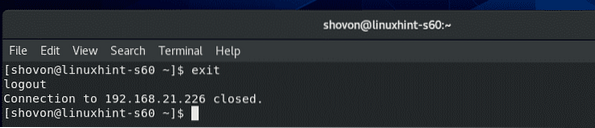
Fișiere de configurare SSH:
Pe CentOS 8, fișierele de configurare ale serverului și clientului SSH sunt în / etc / ssh director.
Conținutul fișierului / etc / ssh sunt afișate în captura de ecran de mai jos.
Aici, ssh_config și ssh_config.d / 05-redhat.conf sunt fișierele de configurare ale clientului SSH.
sshd_config este fișierul de configurare a serverului SSH. sshd_config fișierul este obiectivul nostru principal în acest articol.
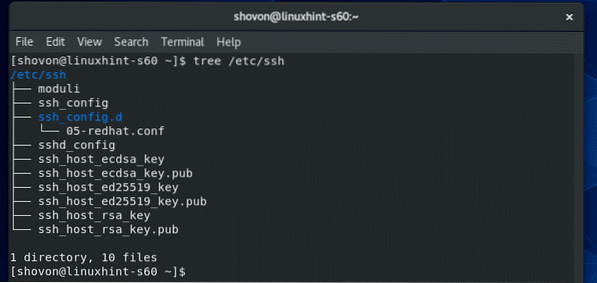
Configurarea serverului SSH:
Pentru a edita fișierul sshd_config fișier, puteți utiliza editorul de text implicit al CentOS 8 vi.
A deschide / etc / ssh / sshd_config fișier de configurare în editorul de text vi, rulați următoarea comandă:
$ sudo vi / etc / ssh / sshd_config
Fișierul de configurare ar trebui să fie deschis. Pentru a modifica fișierul, apăsați eu a merge la mod inserare.
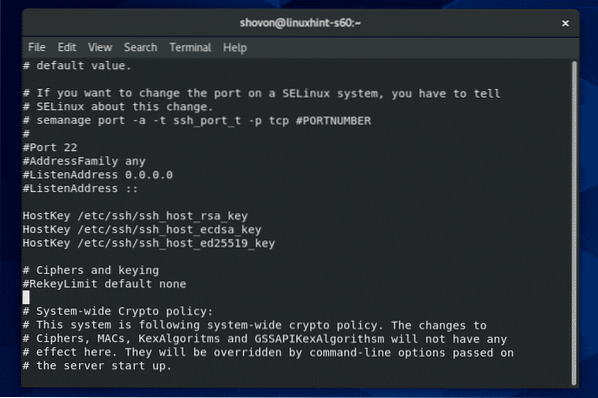
După ce ați terminat de editat fișierul de configurare, apăsați
Dacă doriți să salvați fișierul și să îl închideți vi editor de text, tastați : wq! și apăsați
Dacă doriți să renunțați la modificări și să închideți vi editor de text, tastați : q! și apăsați
Schimbarea portului serverului SSH:
Dacă doriți să schimbați portul server SSH din portul implicit 22 la altceva (să spunem 8111) din motive de securitate, apoi decomentați linia așa cum este marcată în captura de ecran de mai jos din sshd_config Fișier de configurare.
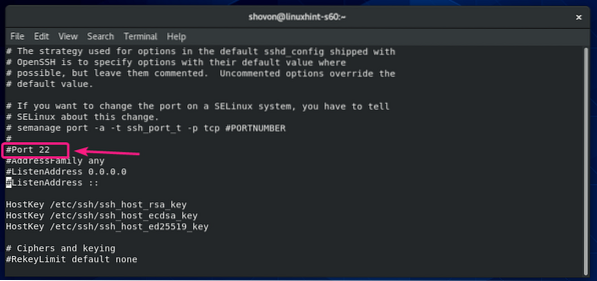
Fișierul de configurare ar trebui să arate după cum urmează o dată Port este setat. Când ați terminat, salvați fișierul.
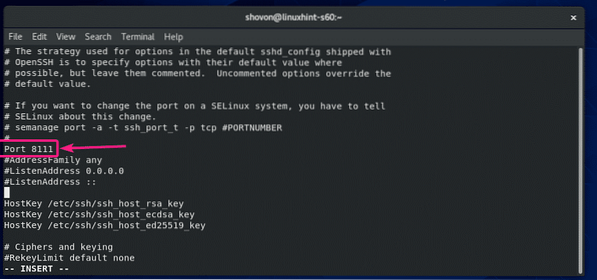
Acum, configurați SELinux pentru a permite portul 8111 pentru SSH cu următoarea comandă:
$ sudo semanage port -a -t ssh_port_t -p tcp 8111
Înainte de a termina modificarea portului, asigurați-vă că permiteți traficul către noul port prin firewall, dacă acesta rulează. De exemplu, următoarea secvență de comandă:
$ firewall-cmd --add-port = 8111 / tcp --permanent$ firewall-cmd --reload
Acum, reporniți sshd serviciu după cum urmează:
$ sudo systemctl reporniți sshd
Serverul SSH ar trebui să ruleze pe port 8111 de acum.
$ sudo systemctl status sshd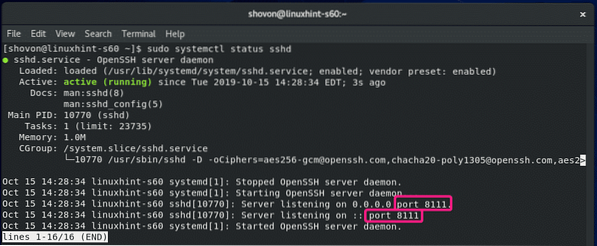
Schimbarea adresei de ascultare:
Dacă doriți ca serverul SSH să asculte doar o singură interfață de rețea, adăugați următoarea linie în sshd_config fişier.
AscultaAdresa IP_ADDRESS_OF_INTERFACE
Fișierul de configurare ar trebui să arate după cum urmează o dată AscultaAdresa este setat.
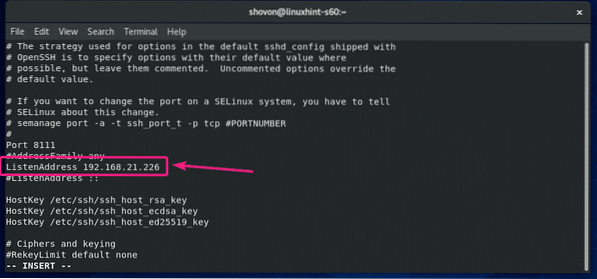
Dezactivează autentificarea root:
În mod implicit, CentOS 8 permite conectarea utilizatorului root prin SSH. Dacă nu doriți asta, atunci schimbați PermitRootLogin da la PermitRootLogin nr în sshd_config Fișier de configurare.
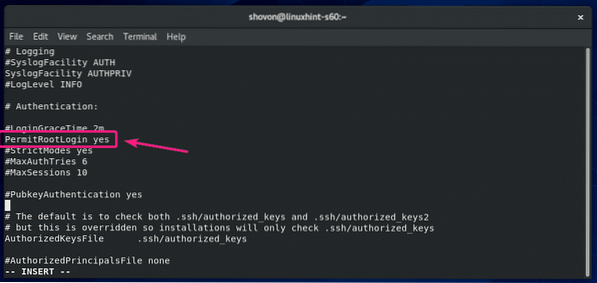
Fișierul de configurare ar trebui să arate după cum urmează o dată PermisRootLogin este setat sa Nu.
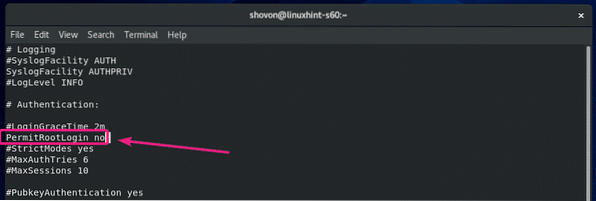
Configurarea sesiunii maxime și a încercărilor maxime de parolă:
Dacă doriți să limitați câți utilizatori pot rămâne conectați la serverul dvs. CentOS 8 prin SSH, decommentați MaxSessions în sshd_config fișier și setați numărul de sesiune dorit (implicit 10).
MaxSessions
Fișierul de configurare ar trebui să arate după cum urmează o dată MaxSessions este setat sa 10.
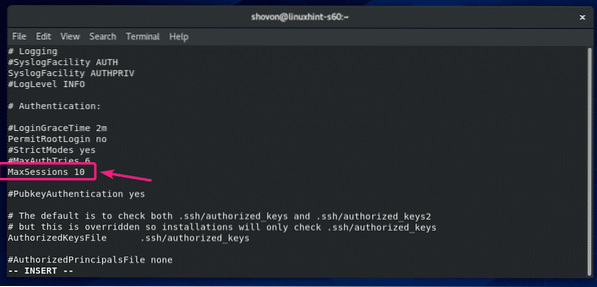
În același mod, puteți seta o limită pentru încercările eșuate de autentificare. Doar un comentariu MaxAuthTries și setați câte încercări de conectare eșuate doriți să permiteți înainte de a închide conexiunea.
MaxAuthTries
Fișierul de configurare ar trebui să arate după cum urmează o dată MaxAuthTries este setat sa 3.
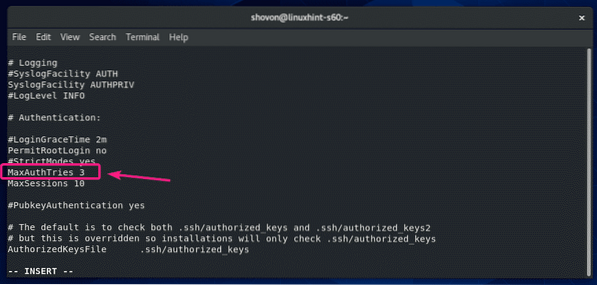
Deci, așa instalați și configurați serverul SSH pe CentOS 8. Vă mulțumim că ați citit acest articol.
 Phenquestions
Phenquestions


