De ce Linux Mint
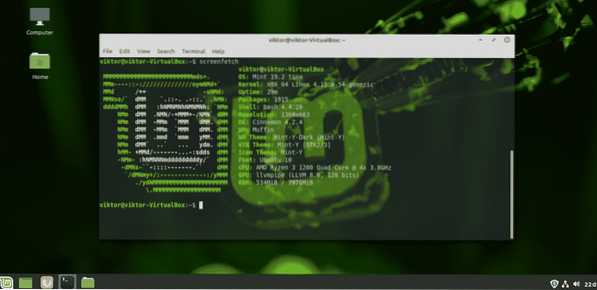
În comunitatea Linux, Linux Mint și-a stabilit o reputație puternică de a fi simplu și ușor de utilizat, în special pentru noii utilizatori Linux. Ca utilizator Windows, Linux Mint oferă terenul perfect pentru familiarizarea cu Linux.
Interfața Linux Mint este destul de intuitivă. Acesta vine cu 3 medii de desktop diferite: Cinnamon, XFCE și MATE. Întrucât sunteți începător, recomandarea mea personală este să mergeți cu desktopul Cinnamon. Fiecare element de scorțișoară seamănă cu Windows. Chiar și cele mai frecvente comenzi rapide sunt la fel! Buton Start, pictograme care pot fi făcute clic, tăvi de sistem, manager de fișiere etc. totul este destul de similar cu Windows. Nu este nevoie să reînvățați desktopul, corect? Reaplicați experiența dvs. Windows într-un mod foarte similar.
Cel mai bun dintre toate, actualizările Linux Mint. Aveți control total asupra modului în care actualizați și a ceea ce actualizați. Nu există actualizări „forțate” pentru Windows care să te înșele.
Dacă sunteți încă confuz cu privire la efectuarea schimbării, nu vă faceți griji. Încercați Linux Mint pe VirtualBox. VirtualBox este un software gratuit care permite rularea oricărui sistem de operare ca o mașină virtuală. Aflați cum să instalați Linux Mint pe VirtualBox.
Gata de pornire duală cu Linux Mint? Să începem!
Înainte de a începe
Înainte de orice faceți, asigurați-vă că faceți o copie de rezervă a fișierelor importante. Partiționarea este un proces sensibil și orice lucru greșit vă va șterge definitiv datele. În majoritatea cazurilor, este partiția de încărcare care gestionează toate tensiunile, așa că aveți grijă de fișierele care există.
Există o mână de alte lucruri de care aveți nevoie la îndemână pentru a începe.
- Suport de pornire Windows: Acest lucru va fi util în cazul în care instalarea Windows nu funcționează. Vom folosi unitatea flash USB ca suport de pornire.
- Linux Mint bootable media: În cazul nostru, va fi o unitate flash USB bootabilă.
Pregătirea suportului de instalare
Există 2 instrumente pe care le voi prezenta pentru crearea suportului bootabil. Pentru crearea suportului de boot Linux, le puteți utiliza pe ambele. Cu toate acestea, la fel ca pentru suportul de pornire Windows, utilizați Rufus (dacă este posibil).
Folosind Rufus
Dacă sunteți pe Windows, ar trebui să utilizați Rufus. Este un instrument gratuit, dar extrem de puternic, care poate pregăti unități flash USB bootabile în câteva minute!
Ia-l pe Rufus. Este un instrument foarte ușor care împachetează un pumn serios!
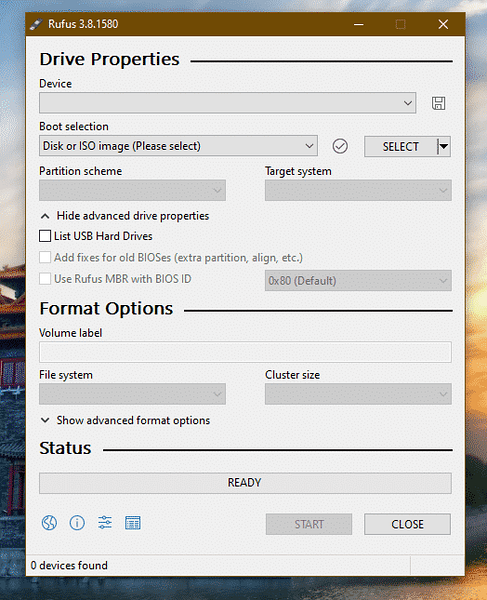
Conectați o unitate flash USB adecvată. Rufus îl va detecta automat. Dacă aveți mai multe unități, selectați-o pe cea potrivită din meniul derulant.
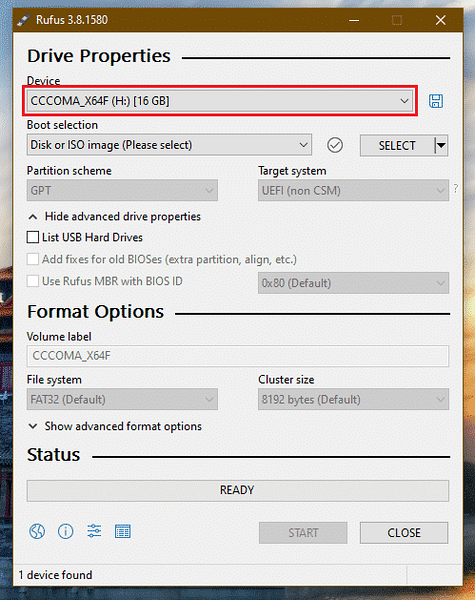
Acum, apucați Linux Mint ISO. Voi folosi ediția Linux Mint Cinnamon.
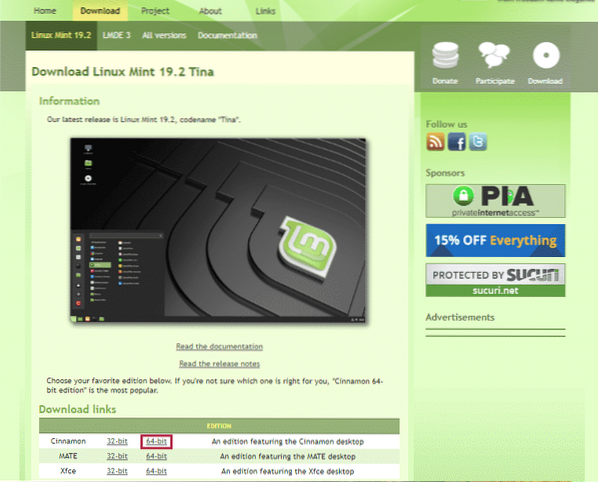

Faceți clic pe butonul „Selectare” de pe Rufus și selectați ISO.

Începând cu schema de partiție, selectați-o pe care o utilizează discul dvs. în prezent. Pe Windows, rulați următoarea comandă pe linia de comandă cu privilegiu de administrator.
discpart
listă disc
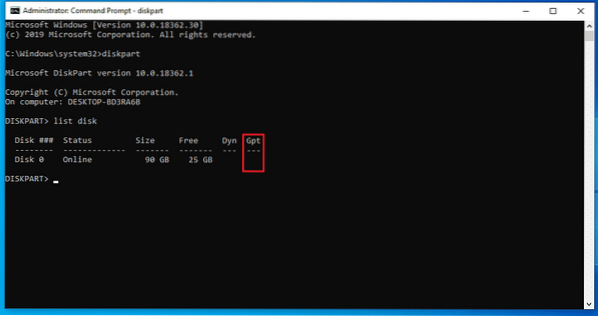
Dacă există un semn „*” în câmpul „Gpt”, dispozitivul folosește GPT. În caz contrar, este doar un tabel de partiții MBR normal.
Acum, faceți clic pe „START”.
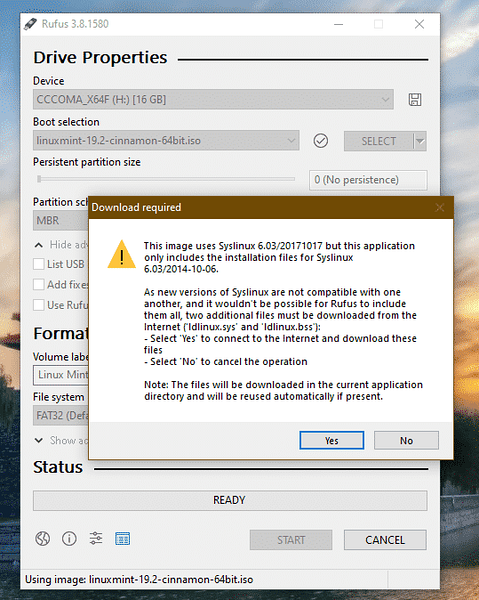
Odată ce avertismentul apare, faceți clic pe „Da”.
Apoi, selectați „Scrieți în modul imagine ISO”.
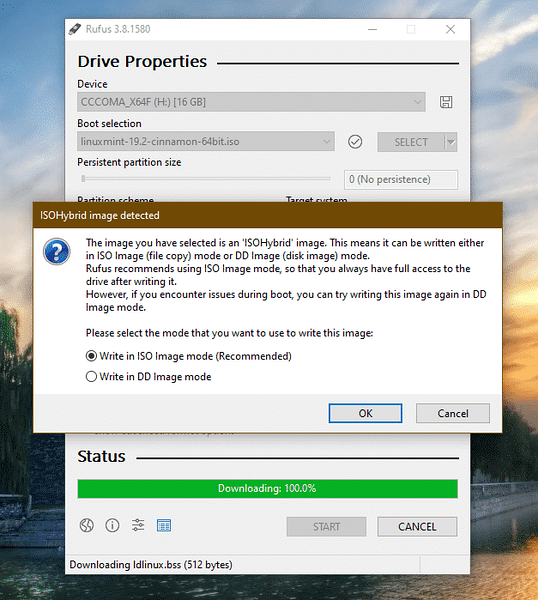
Faceți clic din nou pe „OK”.

După finalizarea procesului, veți vedea următorul ecran.
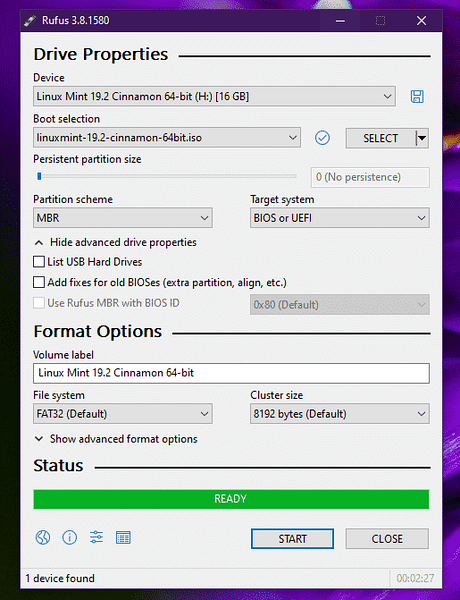
Faceți clic pe „ÎNCHIS”.
Folosind Etcher
Acesta este un alt instrument interesant care poate crea unități flash bootabile. Este disponibil pe Windows, Linux și macOS.
Ia-l pe Etcher. Nu contează în ce sistem vă aflați; acest instrument va apărea la fel. Voi crea o unitate flash USB bootabilă folosind Etcher pe Windows.
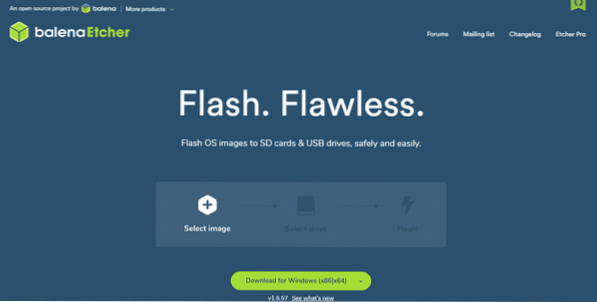
Luați Linux Mint Cinnamon ISO. Acum, dă foc pe Etcher.
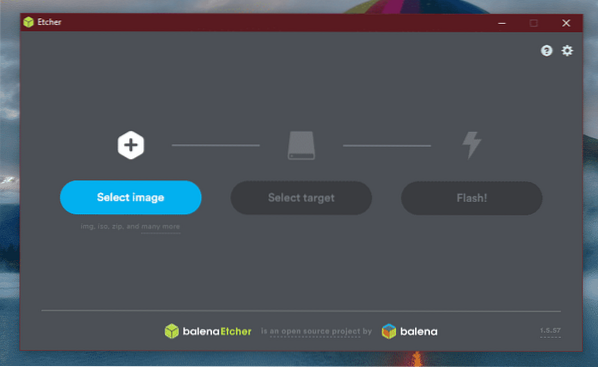
Faceți clic pe butonul „Selectare imagine” și selectați ISO.
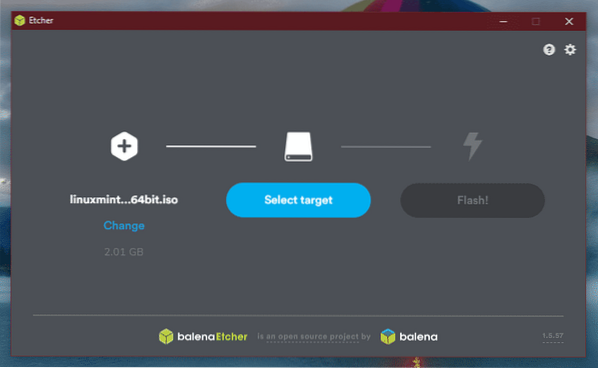
În continuare, trebuie să conectați unitatea flash USB. Dacă sunt mai multe, vi se va solicita să selectați una din listă.
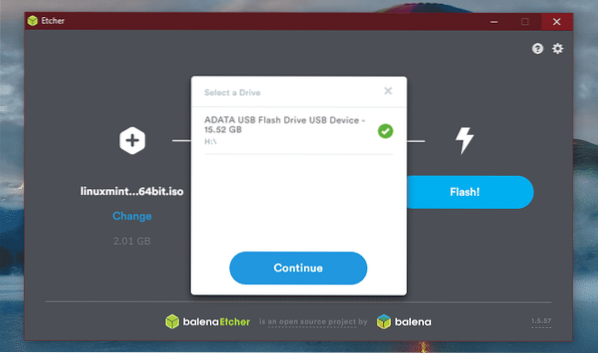
Faceți clic pe „Flash”.
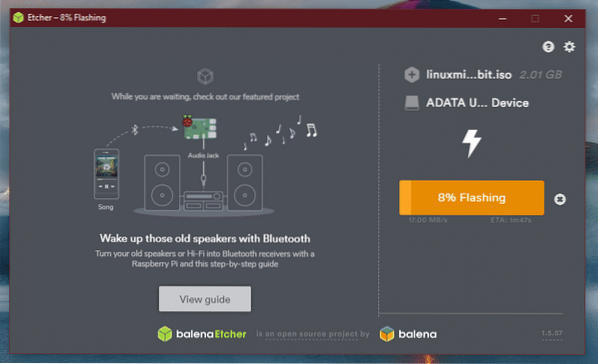
Așteptați finalizarea procesului.

Voila! Unitatea flash USB este bootabilă.
Suport de pornire Windows
În mod similar, Windows ISO este disponibil direct de la Microsoft. Descărcați Windows 10.
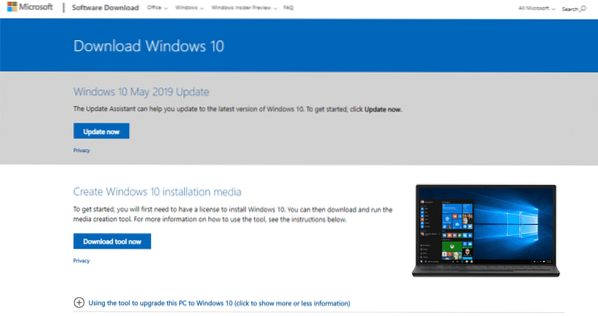
Dacă sunteți pe Windows, va trebui să utilizați Instrumentul de creare Windows Media. Dacă sunteți pe Linux, puteți descărca direct ISO.
Odată descărcat, puteți utiliza instrumentele pentru a crea un suport de boot. Cu toate acestea, utilizați Rufus dacă este posibil, deoarece este reglat pentru a gestiona crearea suportului de pornire Windows.
Eliberarea spațiului
Aceasta este cea mai importantă parte a pornirii duale a diferitelor sisteme de operare. Fiecare sistem de operare individual trebuie să aibă o partiție dedicată cu suficient spațiu pentru a putea respira. Același principiu se aplică aici. Fiți siguri; pe măsură ce mergem cu Linux, cerința de spațiu este de fapt mai mică.
În cazul meu, am eliberat deja aproximativ 25 GB de spațiu din partiția de încărcare.
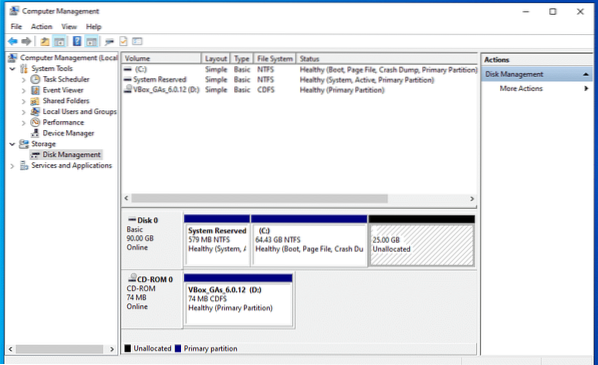
Instalarea Linux Mint
Conectați media bootabilă și porniți-o în ea.
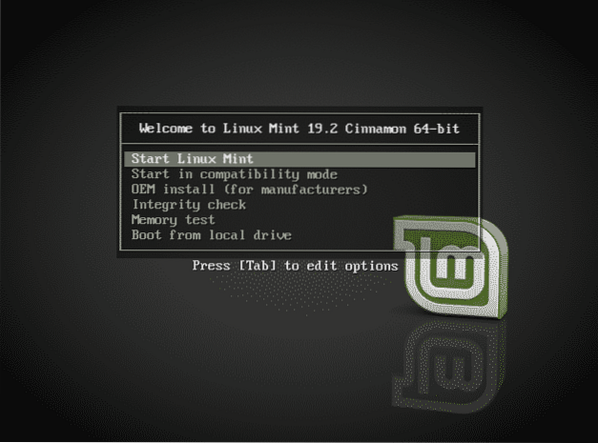
Selectați „Porniți Linux Mint”.
După ce vă aflați în sistem, puteți explora sau începe procesul de instalare. Faceți dublu clic pe pictograma „Instalați Linux Mint” de pe desktop.

Mai întâi, selectați limba.
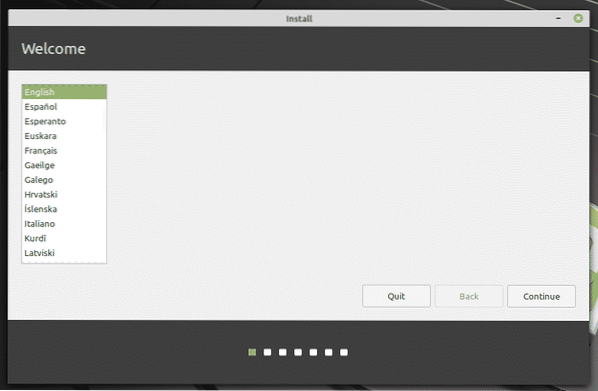
În continuare, este aspectul tastaturii. Selectați-l pe cel potrivit. Dacă nu sunteți sigur, faceți clic pe butonul „Detectează aspectul tastaturii”. Va apărea o serie de întrebări care vor determina aspectul tastaturii pentru dvs.
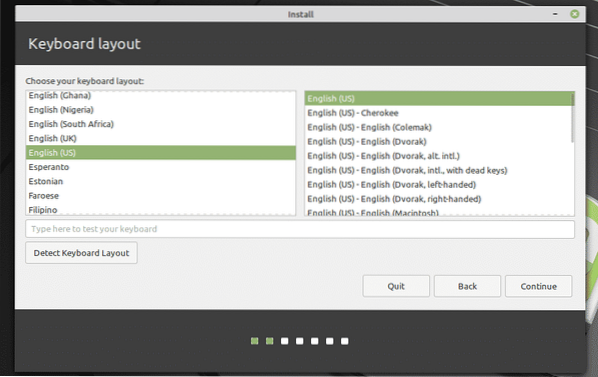
Bifați caseta etichetată ca „Instalați software terță parte”.
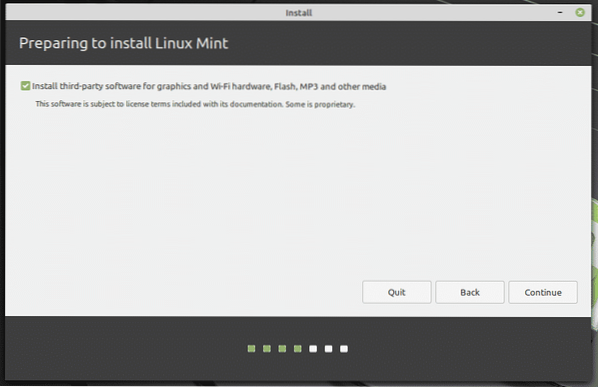
Aici vine partea critică. Este timpul să selectați partiția potrivită. Selectați „Altceva”.
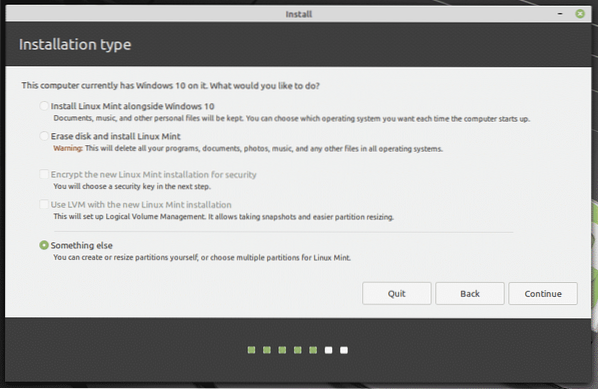
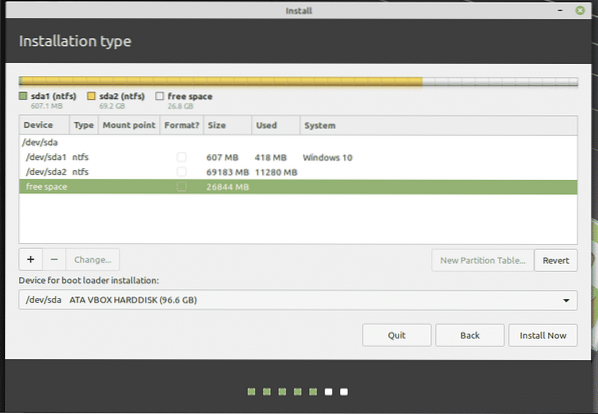
Creați o nouă partiție folosind „spațiul liber”.
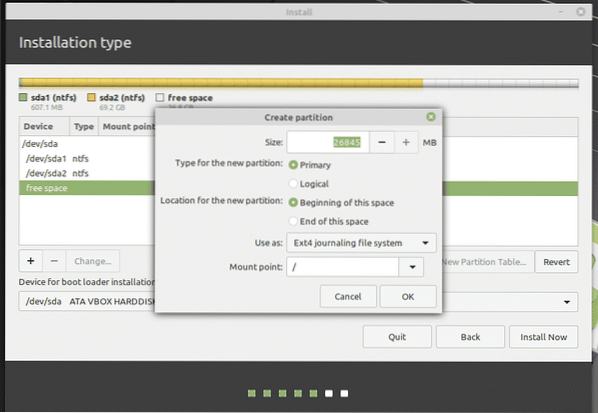
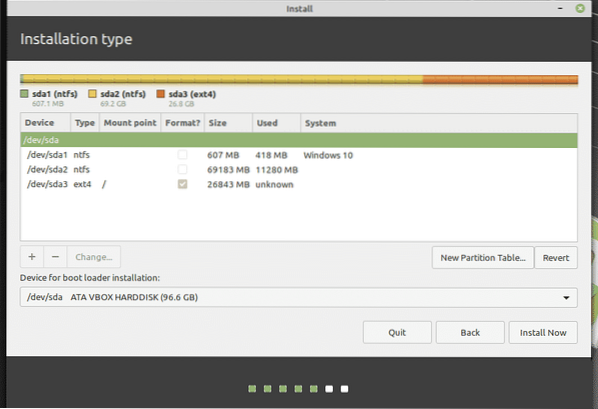
Aici, am decis să fac o partiție primară care se află la începutul spațiului. Va folosi „ext4” ca sistem de fișiere. Rădăcina sistemului va fi găzduită pe acesta.
Aceasta este ultima șansă de a reveni la modificările pe care le-ați făcut dispozitivului. Dacă aveți încredere, apăsați pe „Continuați”.
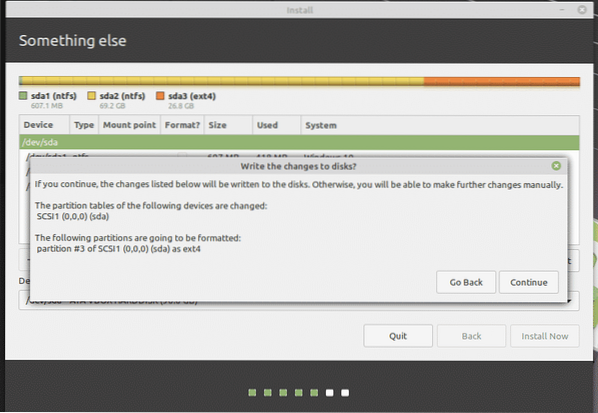
Selectați locația. Acesta va decide fusul orar, data, moneda și alte formate pentru sistem.
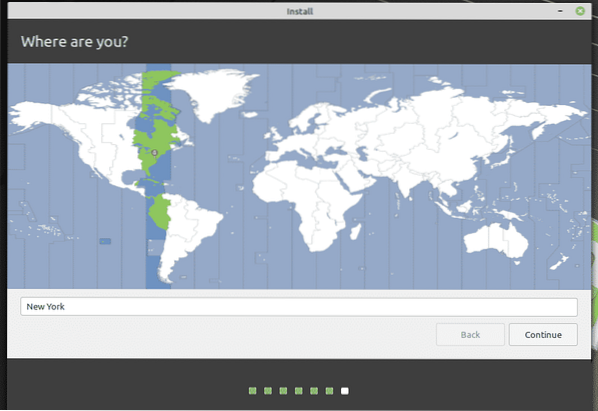
Completați câmpurile de acreditare pentru a crea un utilizator nou în sistem. Parola va fi parola „root”, deci asigurați-vă că o păstrați în cap tot timpul.
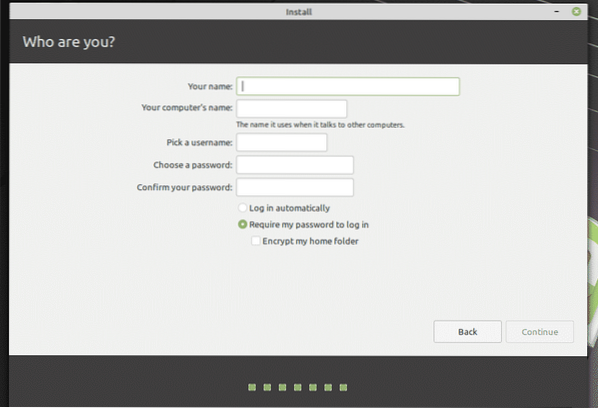
Așteptați finalizarea instalării.
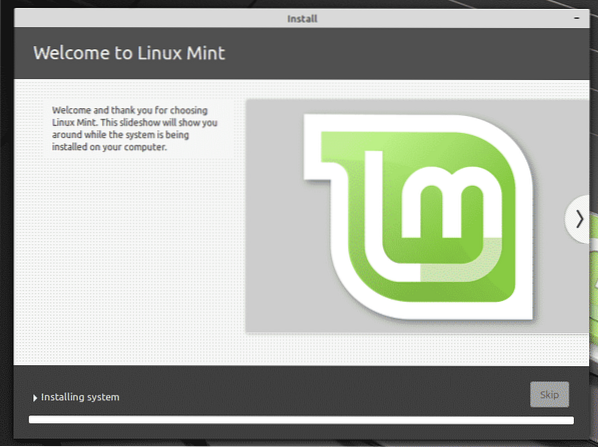
După finalizarea instalării, reporniți sistemul.

Când apare acest ecran, scoateți suportul de instalare și apăsați pe „Enter”.
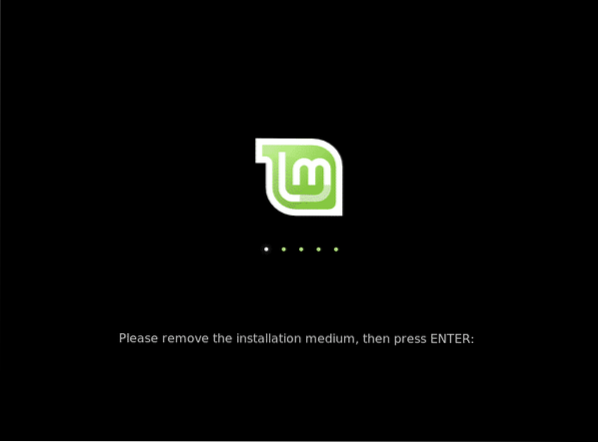
Când sistemul dvs. pornește, meniul grub va afișa o listă a tuturor sistemelor de operare instalate în sistem. După cum puteți vedea, există instalarea Windows.
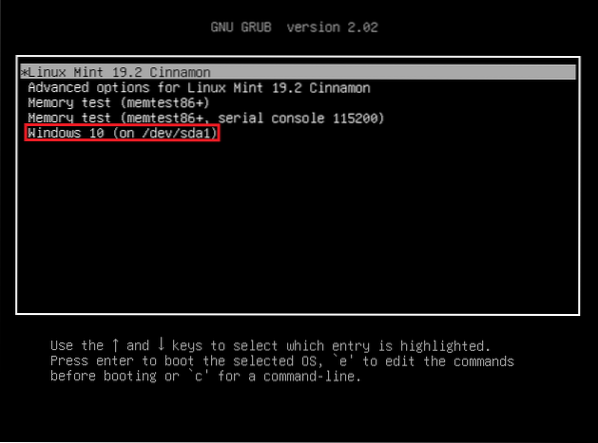
Post-instalare
Porniți în Linux Mint.
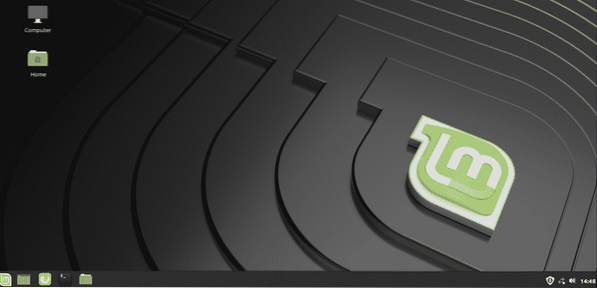
Din „Meniu”, căutați „software”. Selectați „Surse software”.
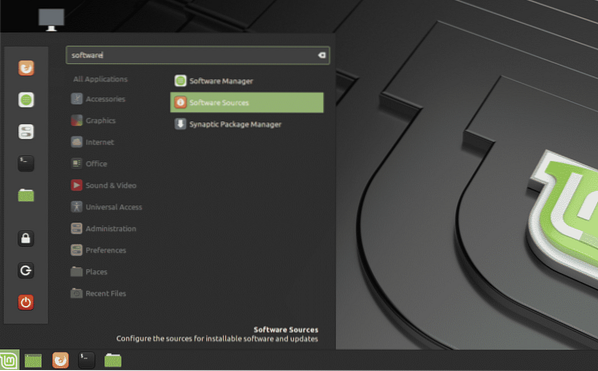
Vi se va solicita parola de administrator.
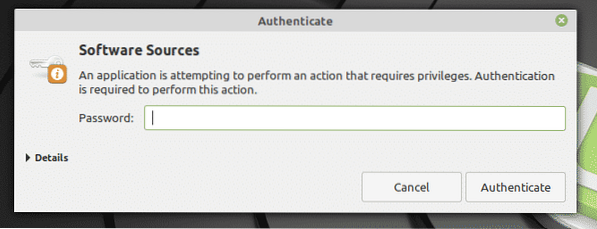
Selectați cele mai apropiate servere din locația dvs. Nu vă faceți griji; este cel mai rapid serverul care apare în partea de sus a listei.
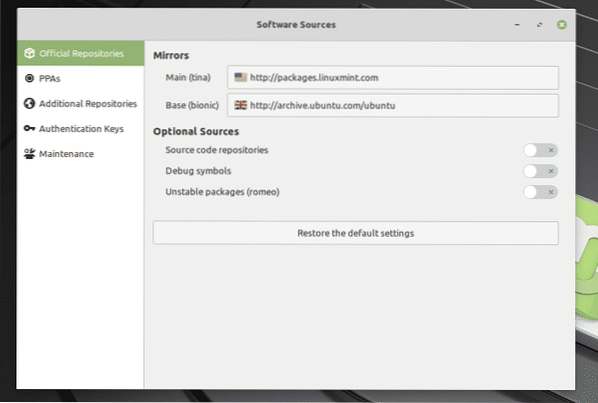
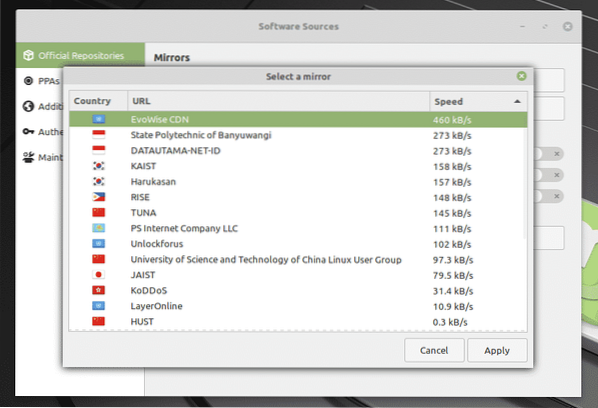
Odată selectat, faceți clic pe „OK” pentru a actualiza memoria cache APT.
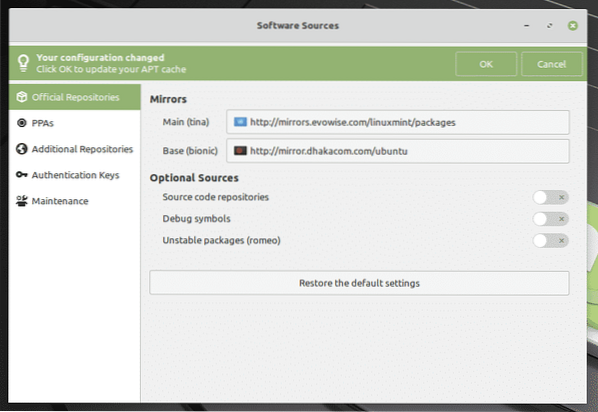

Acum, porniți un terminal și rulați următoarea comandă.
sudo apt update && sudo apt upgrade -y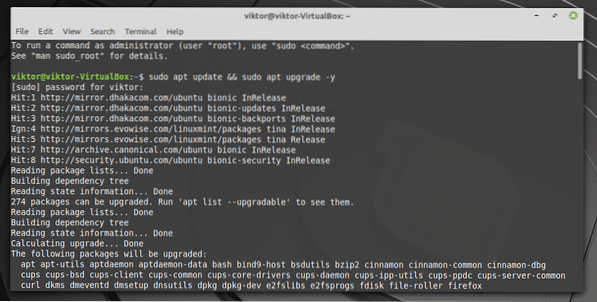
Reporniți sistemul la finalizarea procesului.
Gânduri finale
Dual-boot nu este ceva dificil. De fapt, cu pregătirea potrivită, este mai ușor decât pare. Desigur, este posibil să fi auzit unele sisteme înnebunite în timpul procesului. De aceea trebuie să aveți o copie de siguranță a fișierelor importante pe acea partiție.
Dacă vă este prea frică să urmați această cale, există o altă modalitate de a vă bucura de Linux. Nu știu că toți pasionații de Linux le place, dar este o modalitate excelentă de a explora lumea Linux într-un mod „pașnic”. Aflați cum să instalați Linux Mint pe VirtualBox.
Bucurați-vă!
 Phenquestions
Phenquestions


