Tooltips are small popups that display information about an item or element you are hovering over. You may have noticed that they barely reveal information of relevance (if you hover over the start button in Windows 7 the tooltip reads Start) but may be an annoyance at times as they may overshadow underlying items.
It is unfortunately not possible to disable tooltips in one central location and be done with them. While it is possible to disable tooltips in Windows Explorer on Windows, it seems impossible to disable all tooltips on the system.
If you add third-party programs to the mix which all use their own implementations and controls, you can be fairly certain that you won't be able to disable all tooltips any time soon in Windows.
Tip: Firefox users, check out how to disable interface tooltips in the browser.
Windows Explorer tooltips
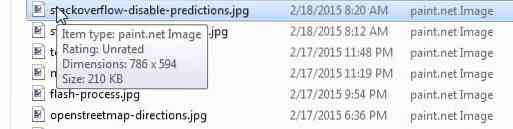
The screenshot above shows a typical tooltip in Windows Explorer. While some users may find the information useful (you can customize what is displayed by the way), you will notice that the popup window hides three file names while it is displayed.
It is thankfully easy to disable tooltips in Windows Explorer and File Explorer (introduced in Windows 8).
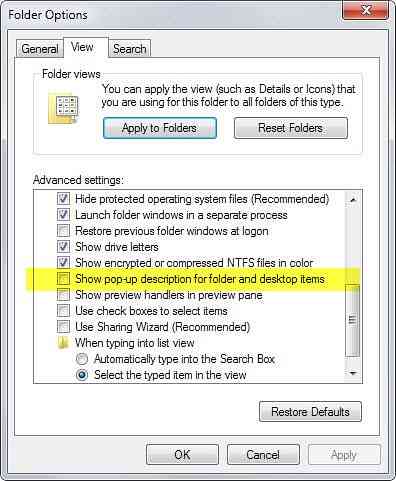
- Open a Windows Explorer window on the system.
- If you are using Windows 7 or earlier, tap on the Alt-key on the keyboard and select Tools > Folder Options.
- If you are running Windows 8 or newer, select File > Change Folder and Search Options.
- Switch to the View tab in the Folder Options window.
- Scroll down until you find "Show pop-up description for folder and desktop items" and uncheck it.
- Click ok and the tooltips are gone in Windows / File Explorer.
To get them back, simply enable the preference again using the method described above.
If you prefer to use the Registry, that is possible as well.
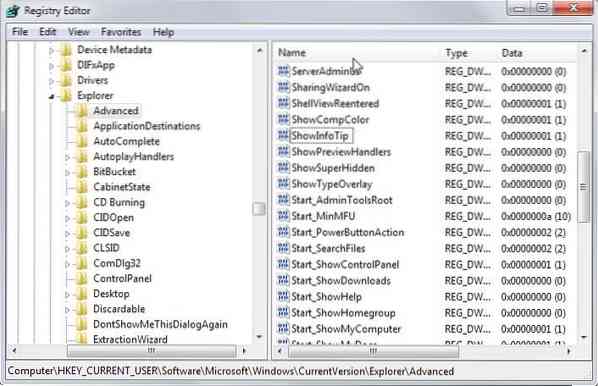
- Tap on the Windows-key to open the Start Menu / Start Screen.
- Type regedit and hit enter.
- Confirm the UAC prompt that is displayed to you.
- Navigate to the key HKEY_CURRENT_USER\Software\Microsoft\Windows\CurrentVersion\Explorer\Advanced
- Locate ShowInfoTip, double-click on the preference and change its value to 0.
- Restart the PC, log on or off, or restart the explorer.exe process.
Now, if someone finds a way to disable the other tooltips in Windows, that would be great.
 Phenquestions
Phenquestions


