Pentru a stoca date într-o manieră organizată, sistemele de operare vă oferă acum o caracteristică pentru a crea partiții separate din stocarea HDD sau SSD. Microsoft a sprijinit întotdeauna această funcție mică, dar puternică.
Dar de multe ori, este posibil să completați foarte repede o anumită partiție. Acest lucru duce la lipsa de spațiu pentru acea partiție și, prin urmare, face ca întregul proces de utilizare a computerului să fie mai lent, deoarece o parte mare de fișiere trebuie indexate într-o partiție mai mică. Deci, pentru aceasta, fie trebuie să ștergeți alte partiții pentru a aloca spațiul de stocare al partiției dvs., care este puțin stocat, fie doar să recreați partiția, astfel încât toate datele inutile să fie șterse și să puteți începe din nou cu partiția debordantă.
Deci, astăzi vom discuta despre cum să ștergeți orice partiție de stocare de pe computerul dvs. Windows 10 utilizând Gestionarea discului, promptul de comandă sau Windows PowerShell.
Ștergeți o partiție de volum sau unitate în Windows
1] Utilizarea gestionării discurilor

Acesta este simplu. Din meniul WinX, deschideți Gestionarea discurilor, selectați unitatea pe care doriți să o ștergeți, faceți clic dreapta pe ea, apoi faceți clic pe Ștergeți volumul.
2] Utilizarea liniei de comandă
Începeți apăsând WINKEY + X combo buton sau faceți clic dreapta pe butonul Start și faceți clic pe Prompt de comandă (Admin) sau doar căutați cmd în caseta de căutare Cortana, faceți clic dreapta pe pictograma Prompt Command și faceți clic pe Rulat ca administrator.
Acum, tastați următoarea comandă,
discpart
Aceasta va porni utilitarul Diskpart. Este un utilitar bazat pe linia de comandă la fel ca linia de comandă, dar va primi o linie de comandă UAC după ce o invocăm. Trebuie să faceți clic pe da pentru promptul UAC.
Apoi tastați,
volumul listei
Aceasta va lista toate partițiile create pe computer. Aceasta va include ambele tipuri de partiții care sunt vizibile pentru un utilizator normal în File Explorer și, de asemenea, cele create în mod implicit de Windows 10, care îl ajută să stocheze fișierele de încărcare și alte fișiere de sistem importante.
Acum veți obține o listă a partițiilor care sunt realizate pe computer.
Selectați partiția pe care doriți să o ștergeți după numărul său unic de identificare Volumul X unde X reprezintă numărul unic de identificare.
Acum, tastați următoarea comandă pentru a selecta volumul dorit,
selectați numărul volumului
Acum, pentru a șterge volumul pe care tocmai l-ați selectat, tastați următoarea comandă,
ștergeți volumul
Acum, acest lucru va șterge volumul pe care tocmai l-ați selectat și îl va converti în spațiu nealocat.
3] Utilizarea Windows PowerShell
În primul rând, începeți apăsând WINKEY + X combo buton sau faceți clic dreapta pe butonul Start și faceți clic pe Windows PowerShell (Administrator) sau doar căutați Windows PowerShell în caseta de căutare Cortana, faceți clic dreapta pe pictograma Command Prompt și faceți clic pe Rulat ca administrator.
Acum, tastați următoarea comandă pentru a obține o listă cu toate partițiile de pe computer,
Obțineți volumul
Acum, trebuie doar să selectați litera de unitate pe care doriți să o ștergeți.
Apoi, introduceți următoarea comandă pentru a șterge acea partiție,
Remove-Partition -DriveLetter
Înlocui cu litera partiției pe care doriți să o ștergeți.

Vă va cere apoi confirmarea. Lovit Da să spui Da sau să lovești A să spui Da tuturor.
Se va șterge partiția pe care tocmai ați selectat-o și o va muta în spațiu nealocat.
Acesta este modul în care ștergeți o partiție de volum sau unitate în Windows 10. Recomandăm utilizatorului să urmeze ultimele două metode în cazul în care metoda obișnuită cu Gestionarea discului nu poate îndeplini cerințele utilizatorului.
Citiți în continuare: Cum să creați o nouă, redimensionați, extindeți partiția folosind instrumentul de gestionare a discurilor.
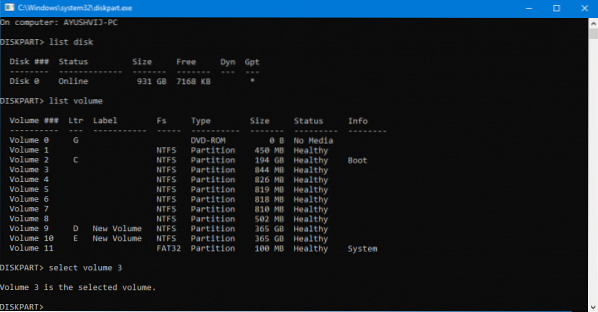
 Phenquestions
Phenquestions


