Metoda de creare a macro-urilor în VIM pentru sarcini repetitive în Ubuntu 20.04:
Pentru a crea macrocomenzi în VIM pentru sarcini repetitive în timp ce utilizați Ubuntu 20.04, va trebui să efectuați următorii pași:
1. Trebuie să creăm un fișier text fals pentru a demonstra acest proces. Pentru aceasta, tastați următoarea comandă în terminal și apoi apăsați tasta Enter:
vim DummyFile.txtAici, înlocuiți DummyFile cu numele fișierului pe care doriți să îl creați. În acest exemplu, am creat un fișier numit Macrocomenzi.txt. Această comandă este afișată și în următoarea imagine:

2. De îndată ce apăsați tasta Enter, un fișier text gol va apărea pe ecran. În acest exemplu, vă vom învăța metoda de a crea o macrocomandă pentru copierea unui text și lipirea acestuia de mai multe ori într-un fișier text. Pentru a face asta, trebuie să fii în Normal Editorul de text VIM este implicit în modul Normal, deci nu trebuie să treceți la acest mod. Acum apăsați „Q” urmat de numele macro-ului dvs. Puteți denumi macrocomenzile dvs. cu mici alfabete în limba engleză. În acest exemplu, numele macro-ului meu este „M” așa că voi apăsa „Qm”. De îndată ce apăsați această combinație de taste, VIM va începe să înregistreze macrocomanda dvs. și o veți putea verifica privind în partea de jos a ecranului, așa cum este evidențiat în imaginea de mai jos:

3. Acum trebuie să treceți la Introduce Pentru a face asta, apăsați Esc urmată de „Eu”. În timp ce vă aflați în modul Insert, tastați tot ceea ce doriți ulterior să fie copiat și lipit de mai multe ori. În acest exemplu, doresc ca rândul următor să apară de mai multe ori în fișierul meu text:
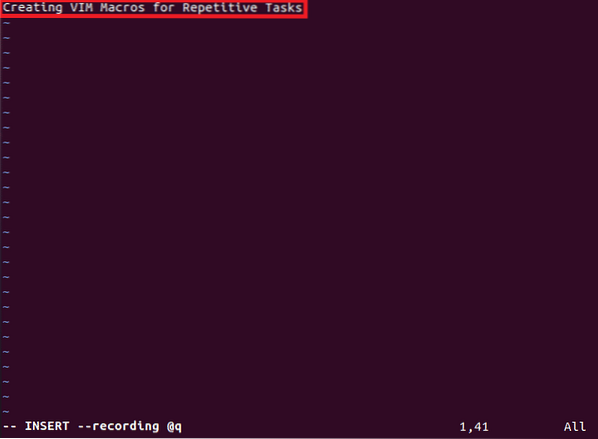
Puteți scrie orice la alegere. Este, de asemenea, afișat în următoarea imagine:
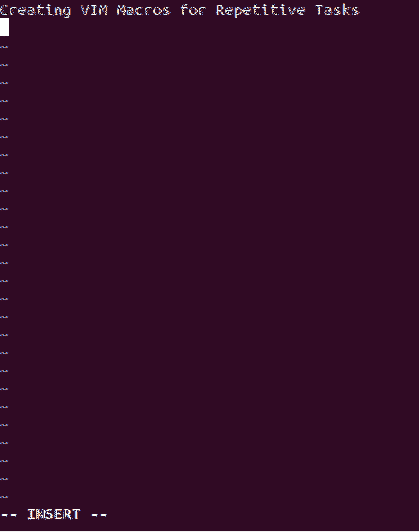
4. După ce ați tastat textul dorit și l-ați înregistrat cu succes, apăsați „Q” din nou pentru a opri această înregistrare. De îndată ce îl apăsați, starea înregistrării va dispărea din partea de jos, așa cum se arată în imaginea de mai jos:
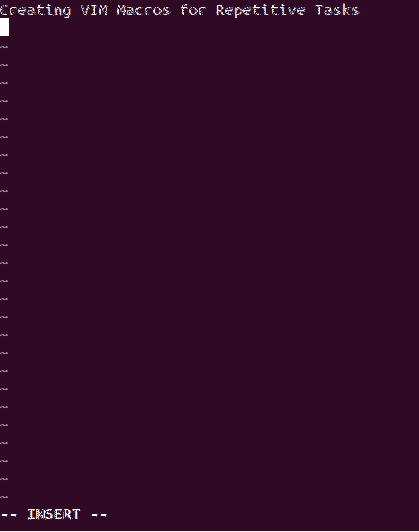
5. Acum macro-ul dvs. este pregătit să fie redat. Trebuie doar să îndreptați cursorul către locația în care doriți să lipiți textul înregistrat în timp ce vă aflați în modul Insert, așa cum se arată în imaginea de mai sus. Apoi treceți la Normal apăsând butonul Esc Acum tastați următoarea comandă:
= @ qDe îndată ce îl tastați, textul înregistrat va fi redat automat în poziția cursorului, așa cum se arată în următoarea imagine:

6. Cu toate acestea, dacă doriți ca macrocomanda dvs. să fie redată de mai multe ori, atunci trebuie să tastați următoarea comandă în timp ce vă aflați în modul normal:
NumberOfTimesTheMacroIsToBePlayed @ qAici, înlocuiți NumberOfTimesTheMacroIsToBePlayed cu un număr întreg. În acest exemplu, am vrut ca macro-ul meu să fie repetat de 5 ori, așa că am tastat [e-mail protejat]. De îndată ce tastați această comandă, macro-ul înregistrat va fi redat la poziția cursorului de câte ori ați specificat în comanda dvs., așa cum se arată în imaginea de mai jos:
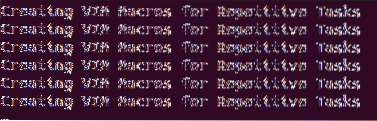
Concluzie:
Urmând metoda simplă descrisă în acest articol, puteți crea macrocomenzi pentru sarcini repetitive în VIM în timp ce utilizați Ubuntu 20.04 foarte convenabil. Noțiunile de bază sunt aceleași pentru orice tip de activitate pe care doriți să o efectueze macrocomanda. Cu toate acestea, pentru fiecare sarcină diferită, va trebui să modificați ușor logica macro-ului dvs.
 Phenquestions
Phenquestions


