Ubuntu is one of the most popular Linux distributions used worldwide. It is decently stable, quick, and can run on a system with just 2 GB RAM and 25 GB hard disk space.
If you want to test drive or install Ubuntu, you will need a Ubuntu Live DVD or a USB live drive. You can easily create a Ubuntu Live USB drive yourself on your Windows machine using Rufus utility. On a Linux machine, we will use a built-in USB creator.
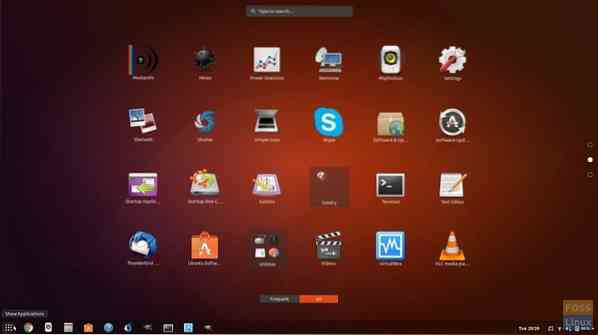
Ubuntu Live USB drive lets you test drive Ubuntu without actually installing it on your computer. Hence, there will be no change in your system configuration or hard disk partitions. On the other hand, having a bootable USB with a modern operating system will act as a great backup in case your currently running system crashed, and you need to fix things up.
In this tutorial, we are going to help you install Ubuntu on a USB Flash Drive. We will install on two various systems Windows and Ubuntu. After you test drive the Live environment, you can use the same Live USB drive to install Ubuntu on your computer.
Creating a Ubuntu Desktop Live USB Drive using Rufus
On a Windows PC
Step 1. First of all, ensure that you have a USB with size 4GB or larger.
Step 2. Download the latest Ubuntu ISO from the Ubuntu downloads here.
Step 3. Now we are going to use an application called “Rufus”.
Rufus
Rufus is a free utility that can be used to create Live USB drives of various Linux distros. It works only on Windows You can download it from here. On the official website, you will notice an installer version and a portable version. You can use either of the versions.
Step 4. Open the “Rufus” application. By default, Rufus detects the USB device. In case you need to change the selected USB device, you can choose the USB device from the dropdown menu.
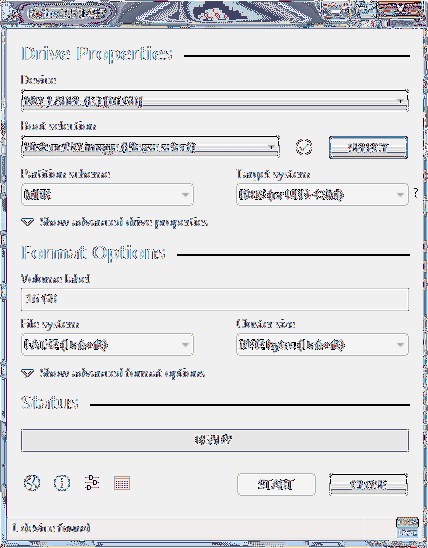
From the boot selection, select the Ubuntu ISO image you need to install on the USB device then click open.
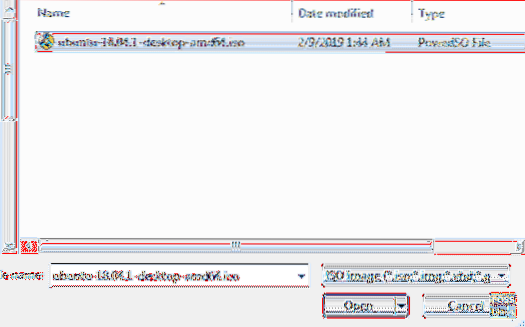
Step 5. After selecting the ISO, click the start button to install Ubuntu on USB.
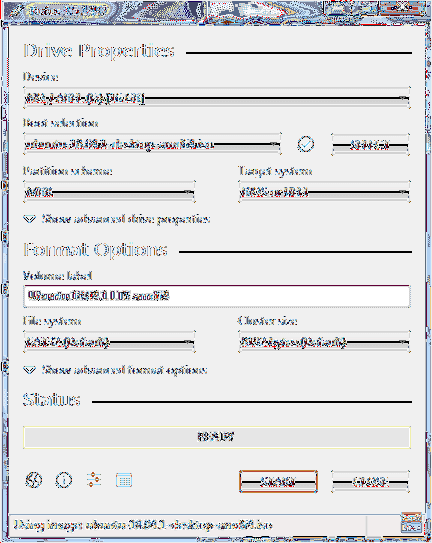
Sometimes you will get an alert that Rufus needs some additional files to complete the process. Click yes to download the files and continue.
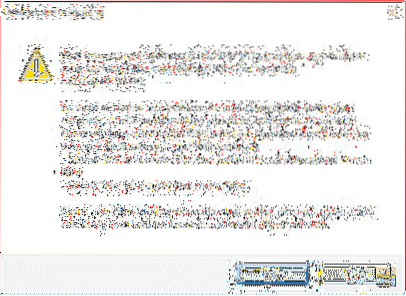
Also, you will get another alert that Rufus has detected that the selected ISO is an ISOHybrid, which means that the ISO image can be used as a source for both DVD and USB without any conversion. Leave it with the “Write in ISO Image mode” option and click OK to continue.
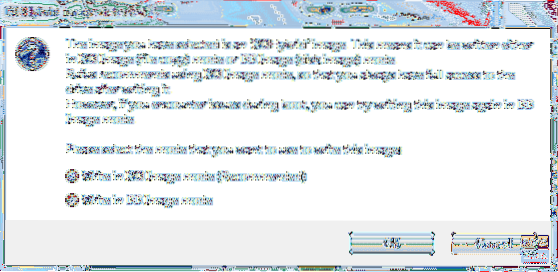
Another alert message will appear to warn you that the USB device will be formatted.
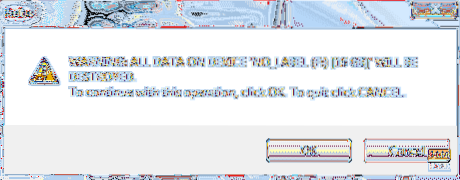
After confirming all the previous alerts, Rufus will start to install the ISO on USB, as you can see in the below screenshot.
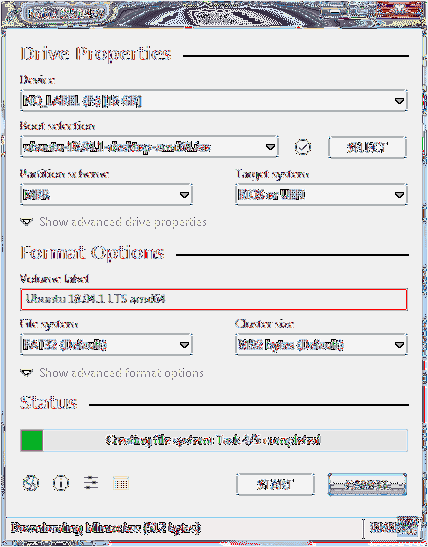
After the process completes successfully, you will see the green bar, as shown in the below screenshot.
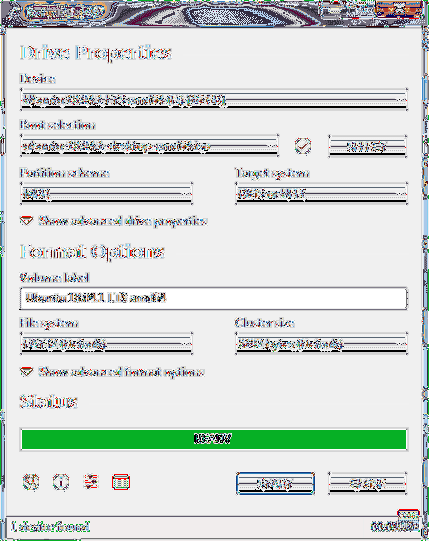
That's it - your Ubuntu Desktop Live USB drive is ready! You can boot into it and test drive it. It also serves as an installation media just in case you decided to install it.
On a Ubuntu PC
Step 1. First of all, ensure that you have a USB with size 2GB or larger.
Step 2. Download the latest Ubuntu ISO from the Ubuntu downloads here.
Step 3. Next, we are going to use the “Startup Disk Creator” application. You can install the “Startup Disk Creator” using the next command.
sudo apt-get install usb-creator-gtk
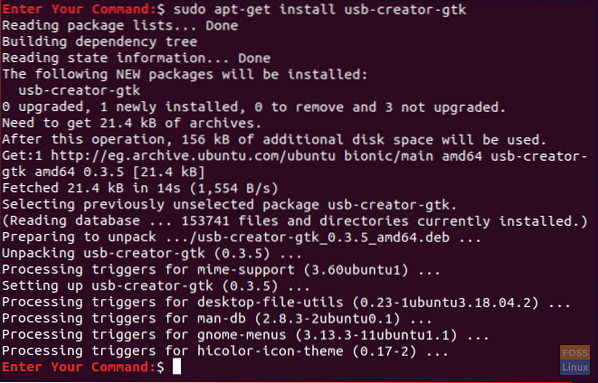
Step 4. From the bottom left icon “Show Applications,” use the search box to search for “Startup Disk Creator.” From the results, open the “Startup Disk Creator” application.
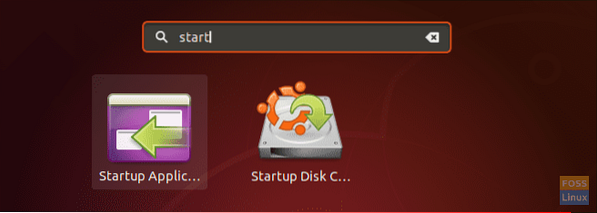
Step 5. By default, when the “Startup Disk Creator” application starts, it will look for any ISO in your Download folder as well as any attached USB storage.
In case you need to add an ISO image from another folder, then open the other button, which is marked with yellow as in the below screenshot.
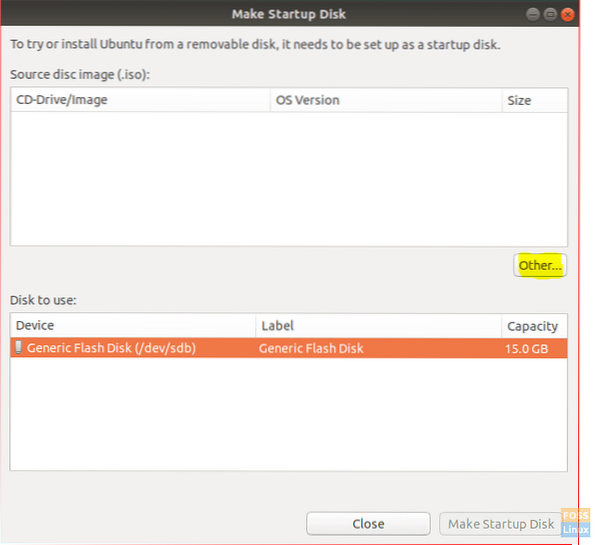
Step 6. Select the Ubuntu ISO then click open.
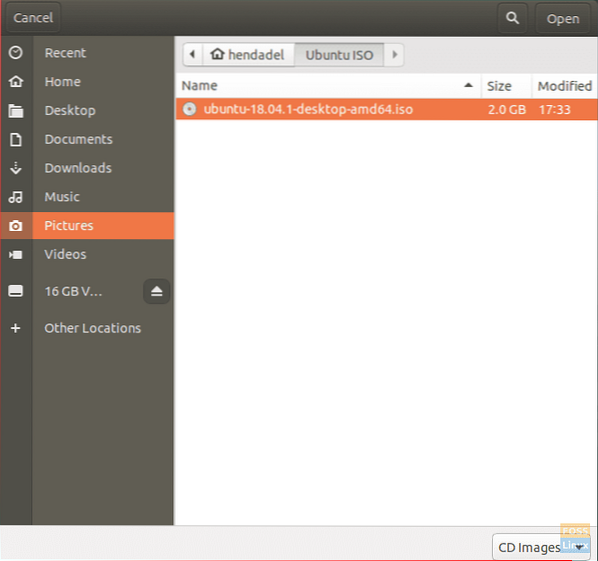
Step 7. Click the “Make Startup Disk,” which is marked yellow, as you can see in the below screenshot.
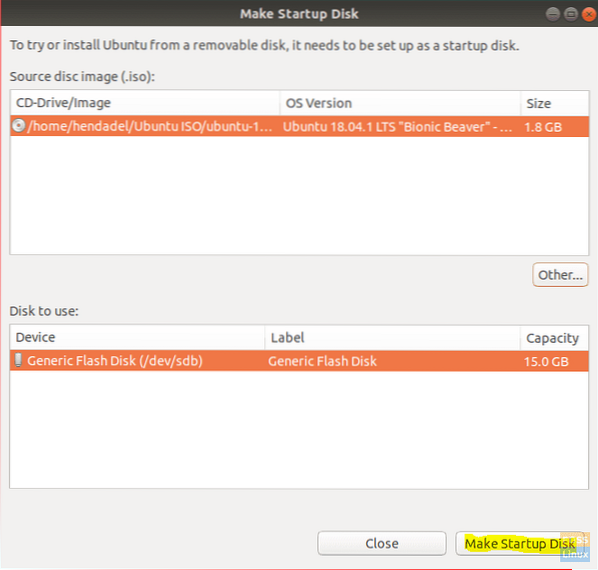
Step 8. A confirmation message will appear to confirm the applied changes, click yes to continue.
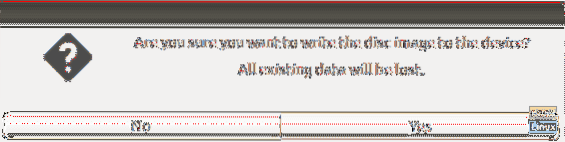
After confirmation, the writing disk image process will start.
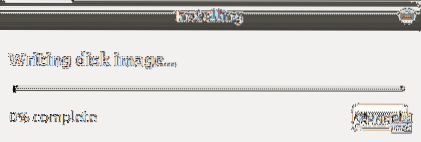
Step 9. After the writing process completes successfully, you will get an installation complete message you can click Quit to close the window.

Conclusion
That's all about creating a live Ubuntu USB drive using Ubuntu and Windows. We hope you liked this guide. If so, do share it with your friends.
 Phenquestions
Phenquestions



