LibreOffice Draw
Majoritatea distribuțiilor Linux livrează în mod implicit suita de birou LibreOffice. Dacă nu, îl puteți descărca de la Aici. Folosind aplicația „LibreOffice Draw”, veți putea converti un fișier PDF într-un set de imagini.
LibreOffice Draw, așa cum sugerează și numele, vă permite să creați desene, schițe, grafică, adnotări și așa mai departe. În mod implicit, acceptă exportul fișierului PDF în diferite formate de imagine, însă convertește doar prima pagină a fișierului PDF. Pentru a remedia acest lucru, va trebui să instalați extensia „Exportați ca imagini” din Aici. Această extensie adaugă o nouă intrare „Exportă ca imagini ...” în meniul derulant „Fișier” și acceptă exportul mai multor pagini PDF.
După ce ați descărcat fișierul „oxt” de pe linkul de mai sus, adăugați-l la managerul de extensii. Accesați „Instrumente”> „Extension Manager ...”, așa cum se arată în captura de ecran de mai jos.
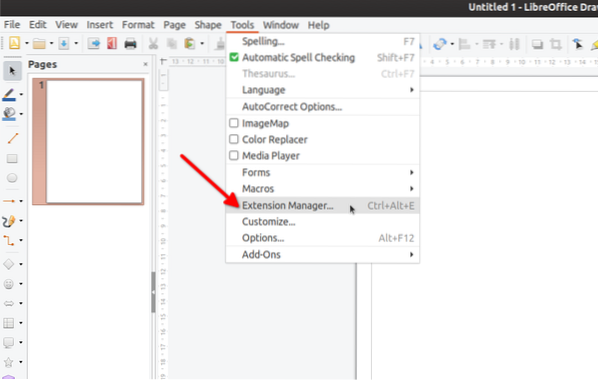
Faceți clic pe butonul „Adăugați” pentru a adăuga fișierul de extensie „oxt” la LibreOffice Draw.
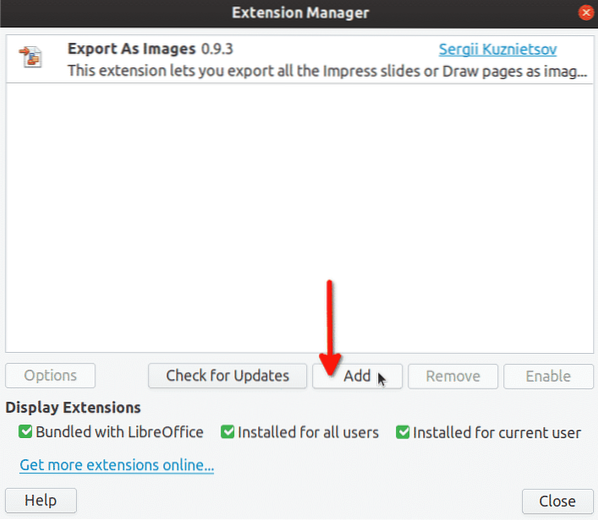
După adăugarea cu succes a fișierului „oxt”, o nouă intrare va apărea în lista de extensii.
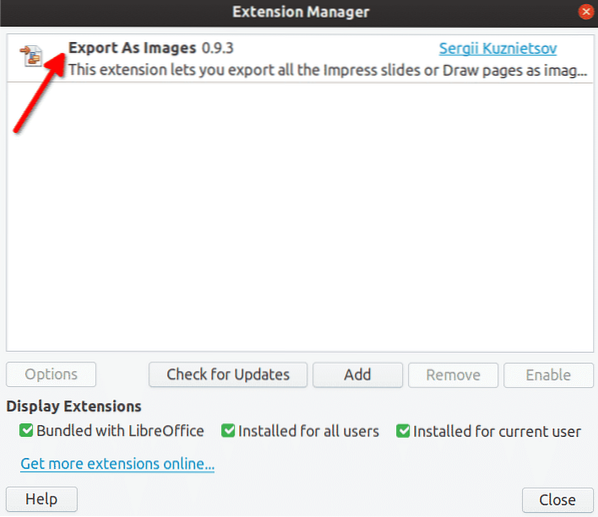
O nouă intrare „Exportă ca imagini ...” va fi adăugată la meniul derulant „Fișier”.
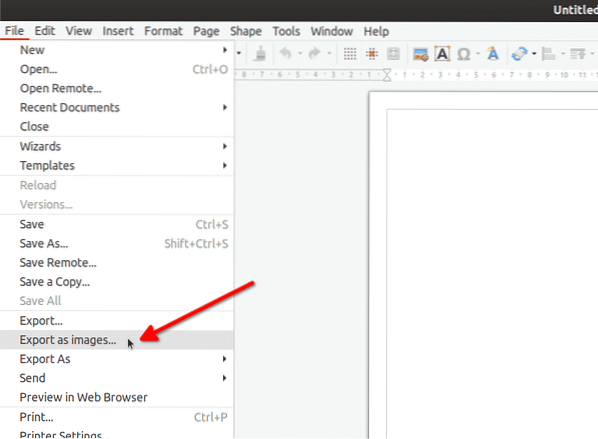
Deschideți un fișier PDF în LibreOffice Draw și apoi faceți clic pe intrarea din meniul „Exportați ca imagini ...” pentru a începe procesul de conversie. Veți vedea o fereastră pop-up nouă care vă va permite să personalizați opțiunile de export. Schimbați opțiunile conform nevoilor dvs. și faceți clic pe butonul „Export”.
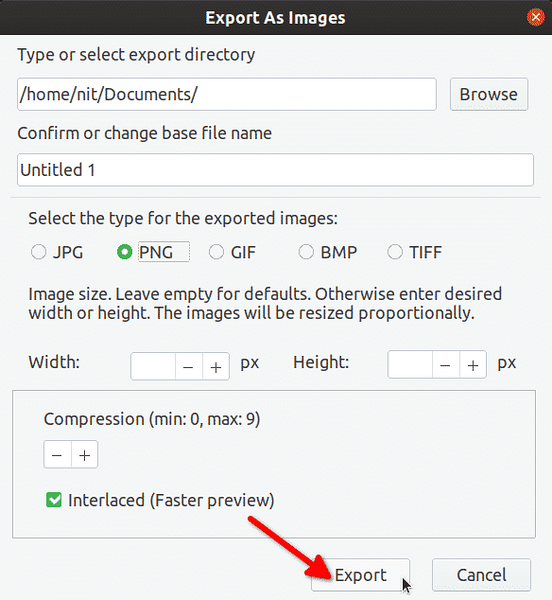
Asta este. Fiecare pagină din fișierul PDF a fost acum exportată ca o imagine separată. Aceasta este de departe metoda mea preferată. Configurarea este destul de ușoară și LibreOffice Draw vă permite chiar să editați și să adnotați fișiere PDF înainte de export.
ImageMagick
ImageMagick este un instrument de linie de comandă pentru a converti, edita și manipula fișiere imagine, PDF și SVG. Vine cu multe opțiuni avansate, iar aplicația în sine este destul de puternică. Îl puteți vedea ca un echivalent FFmpeg, dar mai ales pentru fișiere imagine.
ImageMagick este livrat cu o comandă „convert” care poate fi utilizată pentru a converti fișiere în diferite formate. Pentru a instala ImageMagick în Ubuntu, rulați următoarea comandă:
$ sudo apt instalează imagemagickÎn mod implicit, conversia PDF este dezactivată în ImageMagick. Pentru a-l activa, deschideți fișierul „/ etc / ImageMagick-6 / policy.xml ”într-un editor de text și comentați toate liniile din„ dezactivați tipurile de format ghostscript ”:
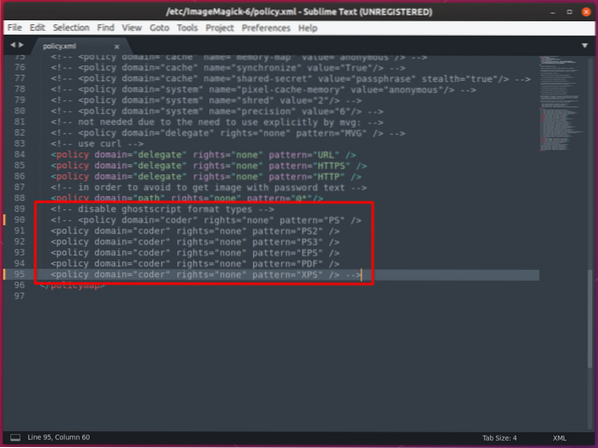
Pentru a converti un fișier PDF într-un set de imagini folosind „convert”, utilizați o comandă în următorul format:
$ convert -density 150 input_file.pdf -calitate 100 output_file.pngUnde:
- -densitatea reprezintă DPI la care fișierul de intrare PDF poate fi încărcat prin comanda „convert”
- pdf este fișierul PDF pe care doriți să îl convertiți
- -calitatea determină calitatea imaginilor rezultate (0-100, 100 fiind cele mai bune)
- png este prefixul pentru fișierele de ieșire (modificați extensia „png” pentru orice alt format, cum ar fi „jpg”)
Pdftoppm (PDF către PPM)
Pdftoppm este un utilitar simplu de linie de comandă dedicat convertirii fișierelor PDF în formate de fișiere PPM, PNG și JPEG.
Pentru a instala pdftoppm în Ubuntu, rulați comanda de mai jos:
$ sudo apt install poppler-utilsPentru a converti un fișier PDF într-un set de imagini folosind pdftoppm, utilizați o comandă în următorul format:
$ pdftoppm input_file.pdf output_file -png -rx 150 -ry 150Unde:
- pdf este fișierul PDF pe care doriți să îl convertiți
- output_file este prefixul utilizat pentru fișierele de ieșire
- -png este formatul de fișier pentru fișierele de ieșire convertite
- -rx 150 -ry 150 este DPI la care fișierul PDF poate fi încărcat de pdftoppm (echivalent cu opțiunea de densitate a imagemagick)
Inkscape
Inkscape este un software gratuit, open source și multiplataforma pentru crearea și editarea graficelor vectoriale. Folosind funcția de export încorporată a Inkscape, este posibil să convertiți un fișier PDF într-o grămadă de imagini.
Rețineți că suportul pentru exportarea mai multor pagini a fost adăugat recent la inkscape. Deci pachetul livrat împreună cu distribuția dvs. probabil că nu va funcționa. Versiunea minimă necesară de care aveți nevoie este 1.0.0. Cea mai recentă versiune beta a Inkscape cu suport pentru mai multe pagini poate fi descărcată de pe Aici sub forma AppImage. Asigurați-vă că marcați fișierul executabil din managerul de fișiere.
Pentru a converti un fișier PDF în imagini utilizând Inkscape, rulați o comandă în următorul format:
$ pentru i în 1 ... 10; do ./ Inkscape-2b71d25-x86_64.AppImage input_file.pdf -z--export-dpi = 300 --export-area-page --pdf-page = $ i --export-file = "output- $ i.png ";
Terminat
Unde:
- 1 ... 10 sunt numere de pagină ale PDF-ului, trebuie să specificați corect acest lucru, altfel comanda nu va funcționa (modificați valorile după cum este necesar)
- ./ Inkscape-2b71d25-x86_64.AppImage este numele fișierului Inkscape AppImage pe care l-ați descărcat de pe linkul de mai sus (modificați numele după cum este necesar)
- pdf este numele fișierului de intrare care urmează să fie convertit (schimbați numele după cum este necesar)
- -z este pentru utilizarea unui inkscape fără cap fără GUI (lăsați așa cum este)
- -export-dpi = 300 este densitatea la care fișierul PDF trebuie încărcat de Inkscape (modificați valoarea după cum este necesar)
- -export-area-page este pentru exportarea întregii pagini PDF (lăsați așa cum este)
- -pdf-page = $ i se referă la numărul paginii de exportat (lăsați așa cum este)
- -export-file = ”output- $ i.png ”este prefixul pentru fișierele de ieșire (modificați partea„ ieșire ”după cum este necesar)
Concluzie
Acestea sunt principalele metode pe care le puteți utiliza pentru a converti un fișier PDF în mai multe imagini. Există câteva alte metode și aplicații care pot fi utilizate pentru conversie, dar necesită o mulțime de pași fără a aduce nimic nou în tabel, așa că le-am omis din această listă.
 Phenquestions
Phenquestions


