Utilizatorii finali pot utiliza SAML SSO pentru a se autentifica la unul sau mai multe conturi AWS și pentru a obține acces la anumite poziții datorită integrării Okta cu AWS. Administratorii Okta pot descărca roluri în Okta de la unul sau mai multe AWS și le pot aloca utilizatorilor. Mai mult, administratorii Okta pot seta, de asemenea, durata sesiunii de utilizator autentificat folosind Okta. Ecranele AWS care conțin o listă a rolurilor de utilizator AWS sunt furnizate utilizatorilor finali. Aceștia pot alege un rol de conectare pe care să-l asume, care va determina permisiunile lor pentru durata sesiunii autentificate.
Pentru a adăuga un singur cont AWS la Okta, urmați aceste instrucțiuni de mai jos:
Configurarea Okta ca furnizor de identitate:
În primul rând, trebuie să configurați Okta ca furnizor de identitate și să stabiliți o conexiune SAML. Conectați-vă la consola AWS și selectați opțiunea „Identity and Access Management” din meniul derulant. Din bara de meniu, deschideți „Furnizori de identitate” și creați o nouă instanță pentru furnizorii de identitate făcând clic pe „Adăugați furnizor.”Va apărea un nou ecran, cunoscut sub numele de ecran Configurare furnizor.
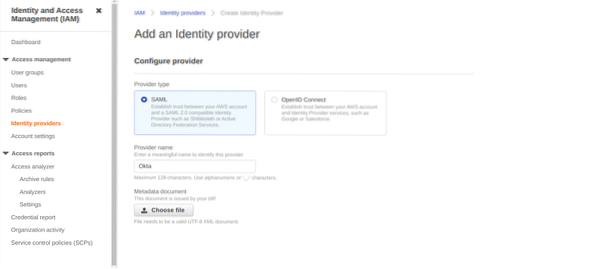
Aici selectați „SAML” ca „Tip furnizor”, introduceți „Okta” ca „Numele furnizorului” și încărcați documentul de metadate care conține următoarea linie:

După ce ați terminat de configurat furnizorul de identitate, accesați lista furnizorilor de identitate și copiați valoarea „Provider ARN” pentru furnizorul de identitate pe care tocmai l-ați dezvoltat.
Adăugarea furnizorului de identitate ca sursă de încredere:
După ce ați configurat Okta ca furnizor de identitate pe care Okta îl poate prelua și aloca utilizatorilor, puteți construi sau actualiza pozițiile IAM existente. Okta SSO poate oferi utilizatorilor dvs. doar roluri configurate pentru a acorda acces furnizorului de identitate Okta SAML instalat anterior.
Pentru a oferi acces la rolurile deja prezente în cont, alegeți mai întâi rolul pe care doriți să-l folosească Okta SSO din opțiunea „Roluri” din bara de meniu. Editați „Relația de încredere” pentru rolul respectiv din fila Relație text. Pentru a permite SSO din Okta să utilizeze furnizorul de identitate SAML pe care l-ați configurat anterior, trebuie să modificați politica de relații de încredere IAM. Dacă politica dvs. este goală, scrieți următorul cod și suprascrieți
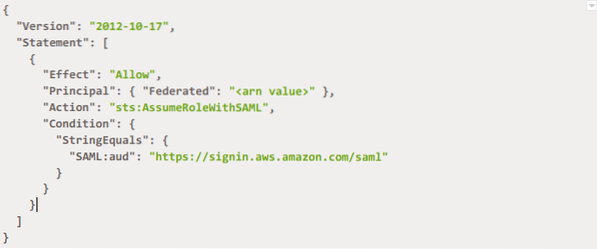
În caz contrar, trebuie doar să editați documentul deja scris. În cazul în care doriți să acordați acces la un rol nou, accesați Creare rol din fila Roluri. Pentru tipul de entitate de încredere, utilizați SAML 2.0 federatie. Continuați cu permisiunea după ce ați selectat numele IDP ca furnizor SAML, i.e., Okta, permițând accesul de gestionare și control programatic. Selectați politica care urmează să fie atribuită acelui nou rol și finalizați configurația.
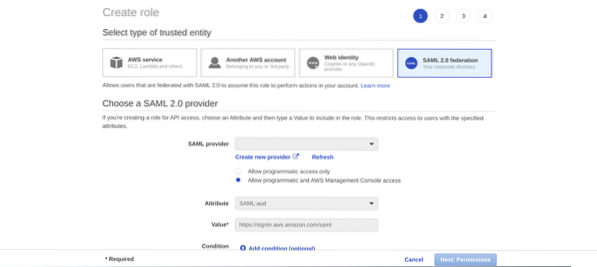
Generarea cheii de acces API pentru Okta pentru descărcarea rolurilor:
Pentru ca Okta să importe automat o listă de posibile roluri din contul dvs., creați un utilizator AWS cu permisiuni unice. Aceasta face ca administratorii să delege rapid și în siguranță utilizatorii și grupurile pentru anumite roluri AWS. Pentru a face acest lucru, selectați mai întâi IAM din consolă. În acea listă, faceți clic pe Utilizatori și Adăugați utilizator din panoul respectiv.
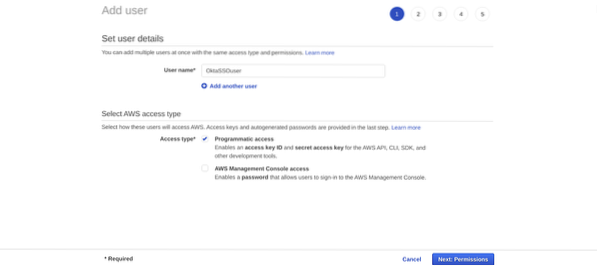
Faceți clic pe Permisiuni după adăugarea numelui de utilizator și acordarea accesului programatic. Creați politică după selectarea opțiunii „Atașați politici” direct și faceți clic pe „Creați politică.”Adăugați codul de mai jos, iar documentul dvs. de politică va arăta astfel:

Pentru detalii, consultați documentația AWS, dacă este necesar. Introduceți numele preferat al politicii dvs. Reveniți la fila Adăugare utilizator și atașați-i politica creată recent. Căutați și alegeți politica pe care tocmai ați creat-o. Acum salvați tastele afișate, i.e., ID cheie de acces și cheie de acces secret.
Configurarea Federației contului AWS:
După parcurgerea tuturor pașilor de mai sus, deschideți aplicația de federație a contului AWS și modificați unele setări implicite în Okta. În fila Conectare, editați tipul de mediu. URL-ul ACS poate fi setat în zona URL-ului ACS. În general, zona URL ACS este opțională; nu trebuie să îl inserați dacă tipul de mediu este deja specificat. Introduceți valoarea ARN a furnizorului furnizorului de identitate pe care l-ați creat în timp ce configurați Okta și specificați și durata sesiunii. Îmbinați toate rolurile disponibile atribuite oricui dând clic pe opțiunea Alăturați-vă tuturor rolurilor.
După salvarea tuturor acestor modificări, vă rugăm să alegeți următoarea filă, i.e., Fila Provisioning și modificați specificațiile acesteia. Integrarea aplicației AWS Account Federation nu acceptă aprovizionarea. Oferiți acces API la Okta pentru descărcarea listei de roluri AWS utilizate în timpul atribuirii utilizatorului, activând integrarea API. Introduceți valorile cheilor pe care le-ați salvat după generarea cheilor de acces în câmpurile respective. Furnizați ID-uri pentru toate conturile dvs. conectate și verificați acreditările API făcând clic pe opțiunea Testare acreditări API.
Creați utilizatori și modificați atributele contului pentru a actualiza toate funcțiile și permisiunile. Acum, selectați un utilizator de test din ecranul Alocare persoane care va testa conexiunea SAML. Selectați toate regulile pe care doriți să le atribuiți acelui utilizator de test din rolurile de utilizator SAML găsite în ecranul de atribuire a utilizatorului. După finalizarea procesului de atribuire, testul tabloului de bord Okta afișează o pictogramă AWS. Faceți clic pe acea opțiune după ce v-ați conectat la contul de utilizator de testare. Veți vedea un ecran cu toate sarcinile care vă sunt alocate.
Concluzie:
SAML permite utilizatorilor să utilizeze un set de acreditări autorizate și să se conecteze cu alte aplicații și servicii web compatibile SAML fără alte conectări. AWS SSO simplifică supravegherea la jumătate a accesului federalizat la diferite înregistrări, servicii și aplicații AWS și oferă clienților experiență de conectare unică la toate înregistrările, serviciile și aplicațiile atribuite dintr-un singur loc. AWS SSO funcționează cu un furnizor de identitate la alegere, i.e., Okta sau Azure prin protocolul SAML.
 Phenquestions
Phenquestions


