We know how you can boot into the Advanced Startup Options in Windows 10 when you need to troubleshoot some Windows problems. You can hold down the Shift key and then click Restart from the Power Menu in Start. But what if you would like to display the Advanced Startup Options screen every time you boot Windows 10? If you would like to, then this post will show you how you can do it.
The Advanced Boot Settings screen lets you start Windows in advanced troubleshooting modes. To access it, you can also start your computer and then keep pressing the F8 key before Windows starts. You will see the Advanced options screen.
TIP: You can also add Safe Mode to Boot Menu options in Windows 10.
Boot Windows 10 directly to Advanced Startup Settings
To do this, open Command Prompt (Admin) and run the following command:
bcdedit /set globalsettings advancedoptions true
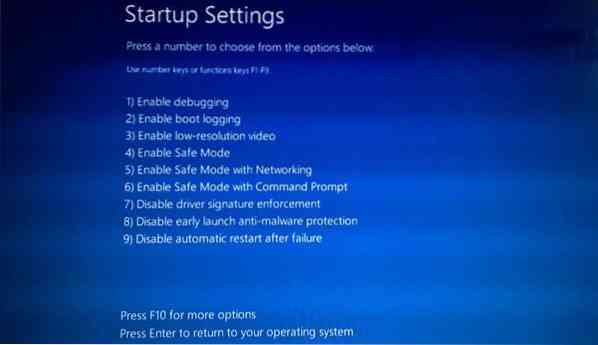
This will turn on the Advanced Startup Options screen on boot.
In case you wish to turn it off anytime, you may run the following command:
bcdedit /set globalsettings advancedoptions false
Restart your computer, and you will see the familiar blue Advanced Startup Settings screen load up.
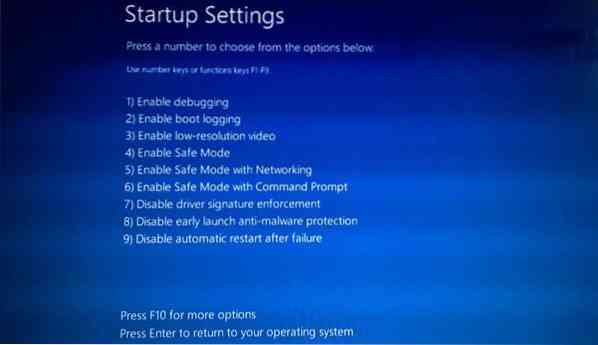
Remember that there is no timer available and to continue to your sign-in screen, you will have to press Enter.
If you'd like the legacy Advanced Boot Options screen to load, run the following command and then reboot:
bcdedit /set default bootmenupolicy legacy
You will see the black Boot Options screen, like the one you had in Windows 7 and earlier, load up.

To restore the boot menu to the default, run the following command:
bcdedit /set default bootmenupolicy standard
Hope this works for you.
Reboot into Advanced Startup Options using shutdown.exe
The third method is a bit tough to remember. You have to open the command prompt and type the following:
Shutdown.exe /r /o
Hit Enter and see.
Read next: Boot into legacy Boot Manager & display Startup Settings.

 Phenquestions
Phenquestions

