Google Chrome offers you to save your web passwords so that you don't need to remember them. The browser didn't have a proper in-built option to export passwords saved in the Chrome browser.
Luckily, the newest version of Google Chrome browser offers an easy option to export passwords saved in Chrome. This means that you don't need to use any third-party software or extension to backup Chrome passwords.
If you are looking for a way to backup or export your stored passwords from Google Chrome browser, there are three ways out there. You can use any of them to export passwords saved in Chrome browser.
Method 1 of 3
Backup Chrome passwords (the easy way)
Step 1: Run the Chrome browser. Click on the user icon on the toolbar and then click the Passwords option.
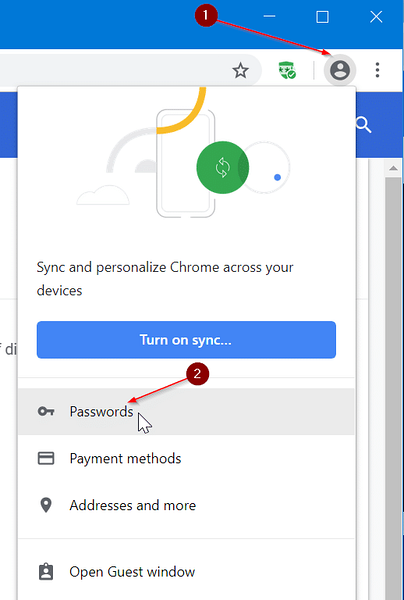
Step 2: The Saved Passwords section shows all passwords saved in the Chrome browser. Click the More icon (three vertical dots) next to it and then click the Export passwords option.
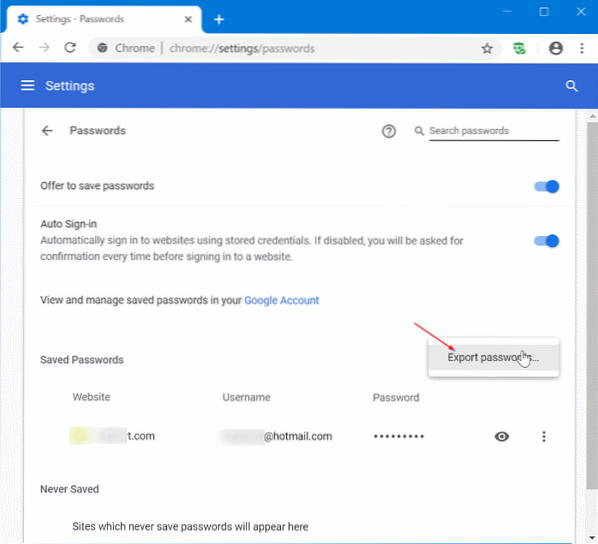
Step 3: When you get the following dialog, click Export Passwords.
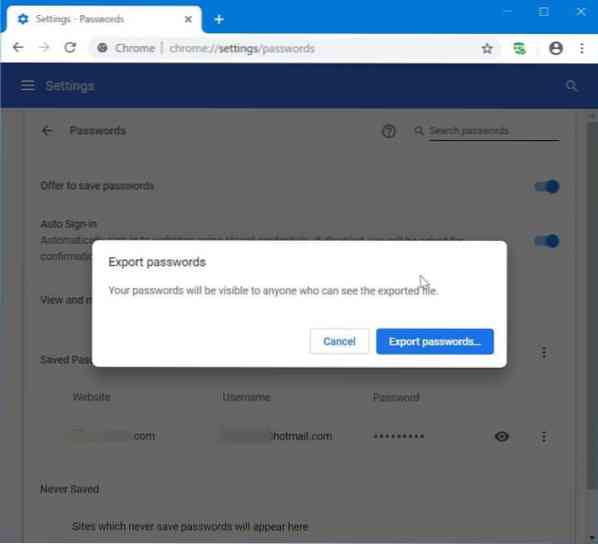
Step 4: If you are asked to enter your Windows account password, please do so. Select a location to save the file containing Chrome passwords. Chrome uses Microsoft Excel Comma Separated Values File format to save exported passwords.
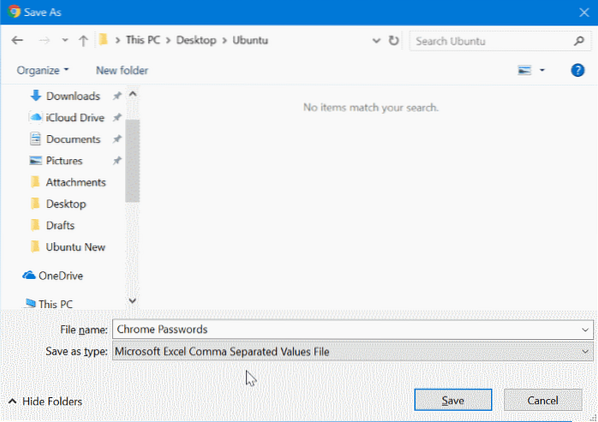
Method 2 of 3
Backup Chrome passwords without third-party tools
Please make sure that you're running the latest version of Chrome browser to get the Import/Export option.
Step 1: Open Chrome://flags in your Chrome.
Step 2: Find Password Import and Export option, select Enabled from the drop-down box, and then restart the Chrome browser.
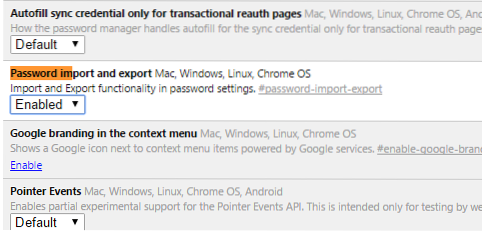
Step 3: Now, open Chrome://settings/passwords page.
Step 4: Click on Export button to export/backup saved passwords. Click the Import button to restore previously saved passwords.
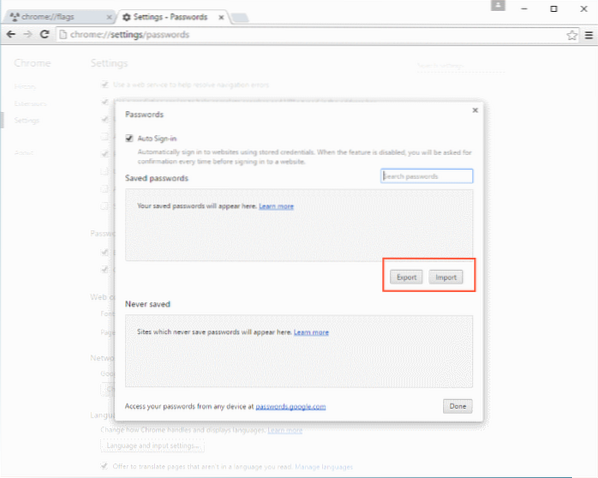
Step 5: Enter your Windows account password, when asked.
Method 3 of 3
Backup and restore Chrome passwords in Windows 10/8/7
Step 1: First, download the ChromePass tool. It's a free tool that displays saved passwords in Google Chrome browser. The best thing about this free tool is it even lets you export these passwords in an XML, HTML file format.
Step 2: Extract the downloaded zip file to the desktop, and then run the ChromePass tool to view all saved passwords in Google Chrome. Click on the refresh button to get the up-to-date list.
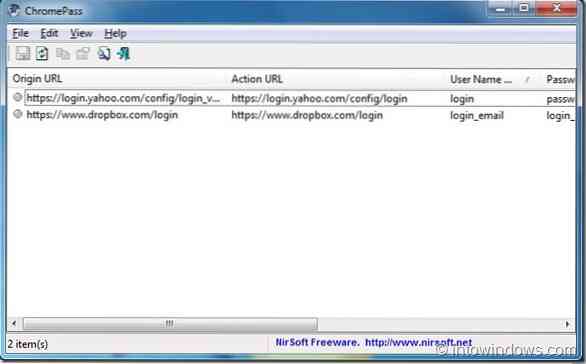
Step 3: Select all the passwords. Go to File, select Save selected items, and then select the file type that you want to use to store these passwords. Finally, enter a name to the file and click the Save button to save the passwords in the selected file format.
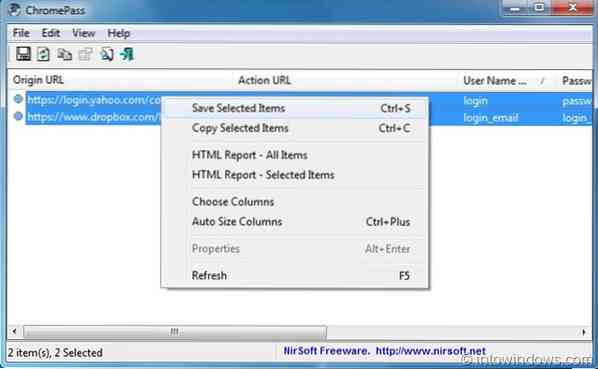
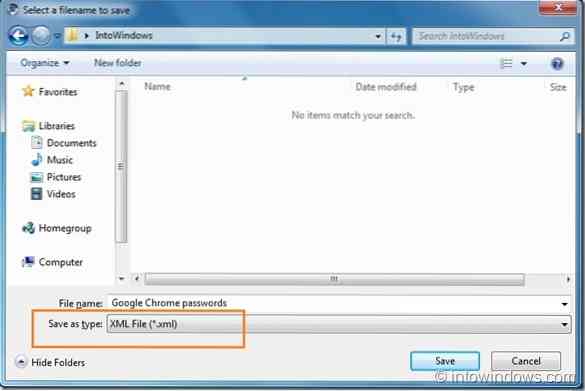
 Phenquestions
Phenquestions


