Instalarea Google Authenticator pe Ubuntu
În primul rând vom instala Google Authenticator înainte să-l folosim. Rulați următoarea comandă pe terminal pentru ao instala
[e-mail protejat]: ~ $ sudo apt-get install libpam-google-authenticatorDupă instalare Google Authenticator, acum îl putem folosi după configurare.
Instalarea Google Authenticator pe smartphone
Deci, ați instalat Google Authenticator pe mașină, instalați acum Google Authenticator aplicație de pe smartphone. Accesați următorul link pentru a instala această aplicație.
https: // joacă.Google.com / store / apps / details?id = com.Google.Android.aplicații.autentificator2 & hl = ro
Configurarea autentificatorului pe Ubuntu
Pentru a configura autentificatorul pe serverul Ubuntu, urmați procedura dată. În primul rând deschideți fișierul de configurare în editorul nano. Următoarea comandă va deschide fișierul de configurare a autentificatorului
[e-mail protejat]: ~ $ sudo nano / etc / pam.d / common-authAdăugați următoarea linie în fișier așa cum se arată în figura următoare.
auth a solicitat pam_google_authenticator.asa de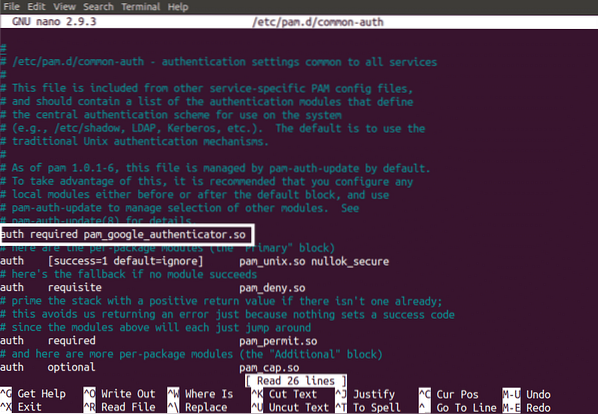
Acum introduceți următoarea comandă în terminal pentru a începe Google Authenticator
[e-mail protejat]: ~ $ google-authenticatorCând rulați comanda de mai sus în terminalul Ubuntu, aceasta va solicita autentificarea pentru jetoane în funcție de timp. Jetoanele de autentificare bazate pe timp vor expira după o anumită perioadă de timp și sunt mai sigure decât jetoanele de autentificare bazate pe timp ... În mod implicit, jetoanele vor expira la fiecare 30 de secunde. Acum selectați da dacă doriți să generați jetoane de autentificare bazate pe timp și apăsați Enter. A fost arătat în figura următoare.

Când apăsați Enter, acesta va genera următoarele acreditări.
- Cod QR pe care trebuie să le scanați pe smartphone. Odată ce ați scanat codul de pe telefonul smartphone, acesta va genera imediat un jeton de autentificare care va expira după fiecare 30 de secunde.
- Cheie secreta este un alt mod de a vă configura aplicația de autentificare pe smartphone. Este util atunci când telefonul dvs. nu acceptă scanarea codului QR.
- Cod de verificare este primul cod de verificare generat de QR Code
- Coduri de zgârieturi de urgență sunt codurile de rezervă. Dacă vă pierdeți dispozitivul de autentificare, puteți utiliza aceste coduri pentru autentificare. Trebuie să salvați aceste coduri într-un loc sigur pentru a le utiliza în caz de pierdere a dispozitivului dvs. de autentificare.
De asemenea, solicită actualizarea fișierului google_authenticator fișier așa cum se arată în figura următoare.
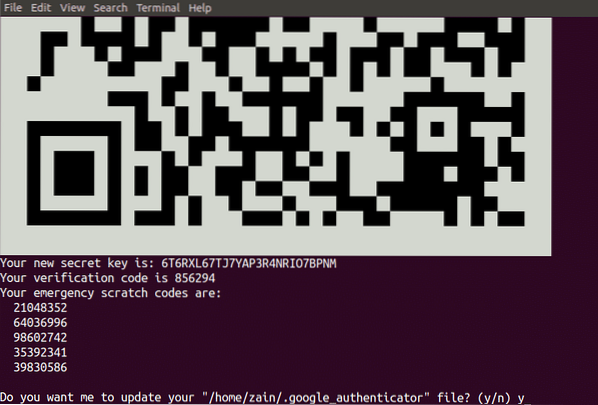
Acum scanați codul QR de pe Google Authenticator aplicația instalată pe telefonul dvs. smartphone și creați un cont atingând „Adaugă cont". Va fi generat un cod așa cum se arată în figura următoare. Acest cod continuă să se schimbe după fiecare 30 de secunde, deci nu este nevoie să îl memorați.
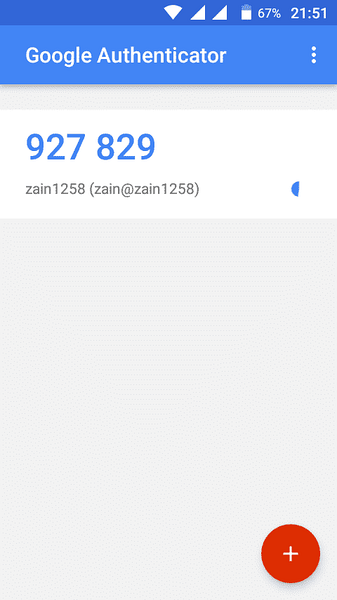
După ce ați creat un cont pe telefonul smartphone. Acum selectați da pentru actualizare google_authenticator fișier pe terminalul Ubuntu și apăsați Enter pentru a actualiza google_authenticator fişier.
După actualizarea fișierului de autentificare google, acesta vă va întreba dacă doriți să nu permiteți utilizarea codului de autentificare de mai multe ori sau nu, așa cum se arată în figura următoare. În mod implicit, nu puteți utiliza fiecare cod de două ori și este sigur să interziceți codul de autentificare să fie utilizat de mai multe ori. Este sigur ca și cum cineva primește codul dvs. de autentificare pe care l-ați folosit o dată, nu poate intra pe serverul dvs. Ubuntu.

Următoarea întrebare care va fi adresată este să permiteți sau să nu permiteți autentificatorului dvs. să accepte codul de autentificare la scurt timp după sau înainte de timpul de expirare specific al simbolului de autentificare, așa cum se arată în figura următoare. Codurile de verificare generate în funcție de timp sunt foarte sensibile la timp. Dacă selectați da, atunci codul dvs. va fi acceptat dacă introduceți codul de autentificare la scurt timp după expirarea codului. Acesta va reduce securitatea serverului dvs., așa că răspundeți nu la această întrebare.
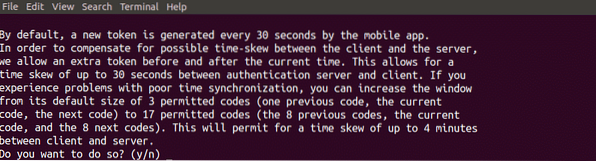
Ultima întrebare adresată în timpul configurării autentificatorului pe serverul dvs. este limitarea încercărilor de conectare nereușite la fiecare 30 de secunde, așa cum se arată în figura de mai jos. Dacă selectați da, atunci nu vă va permite mai mult de 3 încercări eșuate de conectare la 30 de secunde. Selectând da, puteți îmbunătăți în continuare securitatea serverului.

Acum ați activat autentificarea cu doi factori pe serverul dvs. Ubuntu. Acum, serverul dvs. necesită autentificare suplimentară de la autentificatorul google, altul decât parola.
Testarea autentificării cu doi factori
Până acum am aplicat autentificarea cu doi factori pe serverul nostru Ubuntu. Acum vom testa autentificatorul cu doi factori dacă funcționează sau nu. Reporniți sistemul și dacă solicită autentificare, așa cum se arată în figura următoare, atunci autentificatorul funcționează.
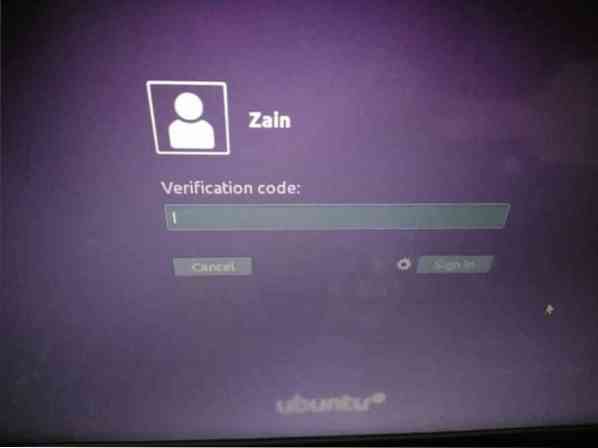
Recuperarea după autentificarea cu doi factori
Dacă ați pierdut smartphone-ul și cheia secretă, atunci vă puteți recupera contul urmând procedura. Mai întâi de toate reporniți sistemul și când GNU GRUB apare meniul, apoi apăsați „e” în timp ce vă asigurați că intrarea Ubuntu este evidențiată așa cum se arată în figura următoare.
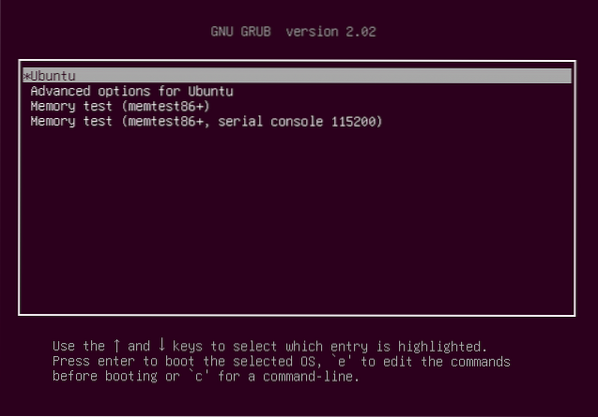
Acum căutați linia care începe de la „linux” și se termină cu „$ vt_handoff” și adăugați următoarele cuvinte la această linie, așa cum este evidențiat în figura de mai jos.
systemd.unitate = salvare.ţintă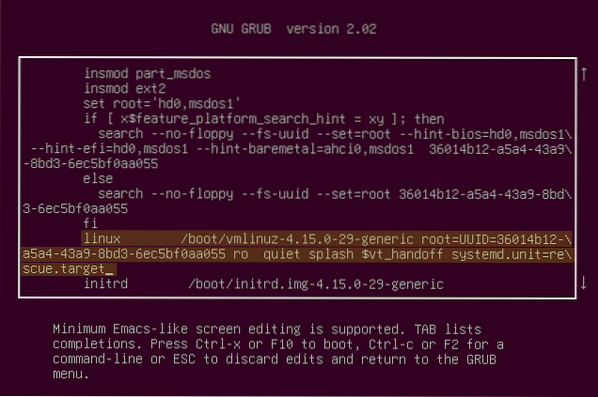
Acum apăsați Ctrl + X pentru a salva modificările. Când salvați acest lucru, apare o linie de comandă și vă solicită parola de root. Introduceți parola de root pentru a începe.
Acum executați următoarea comandă după ce înlocuiți „nume de utilizator” cu numele de utilizator al dispozitivului dvs. pentru a șterge „.fișierul google_authenticator.
[e-mail protejat]: ~ # rm / home / username /.google_authenticatorDupă aceasta rulați următoarea comandă pentru a edita fișierul de configurare
[e-mail protejat]: ~ # nano / etc / pam.d / common-authAcum eliminați următoarea linie din acest fișier și salvați-o.
auth a solicitat pam_google_authenticator.asa deAcum reporniți sistemul executând următoarea comandă în linia de comandă
[e-mail protejat]: ~ # repornireAcum vă puteți conecta la serverul dvs. fără a necesita autentificare Google.
Concluzie
În acest blog, a fost explicată autentificarea cu doi factori. Autentificarea cu doi factori adaugă un strat suplimentar de securitate serverului dvs. În general, aveți nevoie doar de numele dvs. de utilizator și parola pentru a vă conecta la server, dar după aplicarea autentificării cu doi factori, veți avea nevoie și de un cod de autentificare împreună cu numele de utilizator și parola. Oferă securitate suplimentară serverului dvs. Dacă cineva reușește să vă obțină parola, nu va putea să se conecteze la serverul dvs. din cauza autentificatorului.
 Phenquestions
Phenquestions

