Sintaxă
Grep [model] [fișier]Modelul trebuie să fie un cuvânt sau un simbol care trebuie căutat în fișier.
Condiții prealabile
Pentru funcționarea cu succes a Grep în sistemul dvs., trebuie să aveți instalat sistemul de operare Linux. După configurare, îi veți oferi utilizatorului informații pentru a avea privilegii de a accesa aplicațiile instalate. Mergând înainte, mergeți la linia de comandă a terminalului utilizând o tastă de comandă rapidă ctrl + alt + T.
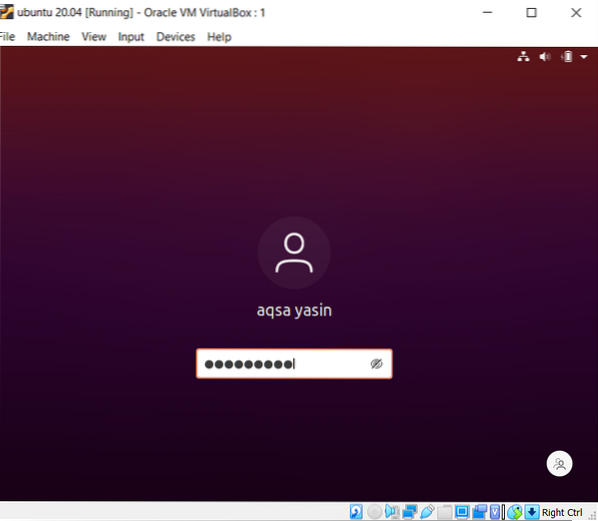
Instalare Grep
$ Sudo apt-get install grepDacă nu ați instalat încă Grep, puteți instala depozite de Grep în Ubuntu folosind această comandă.
Manual Grep
Pentru a afla despre comenzile Grep, putem accesa pagina de manual. Grep este foarte versatil și permite utilizatorilor să-l folosească în moduri complicate.
$ Man grep
Câteva exemple care ajută la înțelegerea funcționalității Grep sunt următoarele:
-I distincțiile asupra cazului sunt ignorate
-n tipăriți numărul de linie cu ieșire
-r căutați toate directoarele pe Linux
-color Afișați rezultatul potrivit în culori
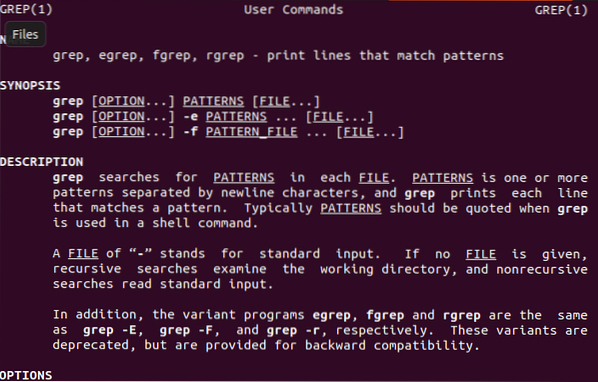
Afișați toate fișierele
Dacă aveți deja fișiere Ubuntu și doriți să le listați pentru a vedea toate numele de fișiere și extensiile, puteți utiliza următoarea comandă citată.
$ lsVeți utiliza pur și simplu comanda „ls” pentru a afișa toate fișierele create.

Crearea fișierului dacă nu există deja
Pentru a înțelege funcționalitatea căutării unui fișier, trebuie să avem un fișier sau fișiere create în sistemul nostru. Dacă nu aveți niciun fișier, atunci ar trebui să creați fișiere. Fișierul în Linux este realizat în mai multe moduri. O metodă simplă pe care o vom folosi este descrisă după cum urmează.
$ echo „text”> numele fișieruluiCuvântul ecou este utilizat pentru a afișa date în comanda Linux. Folosind această comandă, utilizatorul va putea să creeze un fișier și să introducă date în acesta utilizând aceeași comandă. În exemplul particular, numele fișierului este file20.txt. Deoarece fișierul conține text, așa că am folosit extensia de fișier „.txt.”

În mod similar, un alt exemplu de creare a fișierelor este că am creat mai multe fișiere la un moment dat.

Căutați fișier sortând un cuvânt
Un fișier în Linux poate fi căutat printr-un cuvânt. Sintaxa este destul de ușor de înțeles.
$ grep fișier „tehnic” *Această comandă arată nu numai numele fișierului, ci și datele prezente în acesta. În exemplul actual, veți ști că cuvântul prin care am căutat este evidențiat pentru a-și arăta existența în fișier. Mai mult, numele fișierului este scris inițial, „Fișier *” înseamnă căutarea acelui cuvânt în toate fișierele. Acesta este modul în care un singur cuvânt ajută la obținerea rezultatului numelor de fișiere.
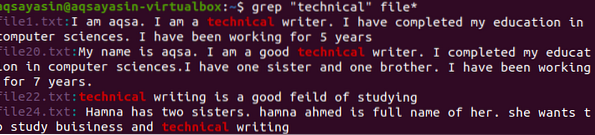
Căutare fișier folosind „-l”
„-L” este o comandă utilizată pentru a afișa numai numele fișierelor în Linux.
$ grep -l fișierul meu *După cum am menționat mai sus, „al meu” este un cuvânt pe care dorim să îl căutăm în fișiere. După cum am descris mai sus, „fișier *” înseamnă căutarea tuturor fișierelor create în sistem. Putem observa că există patru nume de fișiere cu „.txt ”și una fără nicio extensie. Înseamnă că sunt afișate toate fișierele cu anumite cuvinte. Vom vedea în continuare cât de specific putem căuta un fișier menționând extensia.
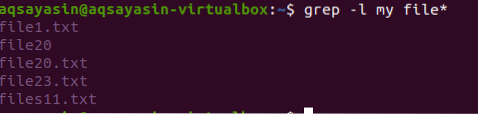
Căutați fișier după extensie de fișier
În exemplul anterior, am văzut că prin sortare au fost afișate toate fișierele. Dar pentru a afișa numele fișierelor de extensii specifice sub comanda scrisă se folosește „*.txt ”reprezintă tipul de extensie al unui fișier, astfel încât toate fișierele să fie de această extensie.
Aceasta este o discriminare de bază între ultimele două exemple care se ține prin extensia de fișier.
$ grep -l „al meu” *.txt
Căutați fișier utilizând „-e”
S-ar putea să existe o situație în care doriți să căutați fișiere cu ajutorul mai multor cuvinte în fișiere diferite. În aceste tipuri de scenarii, ar trebui să folosim opțiunea de linie de comandă „-e”. De exemplu, doriți să căutați acele fișiere cu trei cuvinte specifice, atunci această comandă este recomandată. Căutarea va fi aplicată tuturor fișierelor prezente în directorul curent de lucru. Aceste fișiere trebuie să aibă extensie de text, deoarece există o limitare a textului.
$ grep -e my -e aqsa -e tehnic *.txtGrep, Aqsa și Technical sunt trei cuvinte bazate pe căutarea fișierelor. Toate aceste cuvinte sunt evidențiate oriunde se găsesc aceste cuvinte în anumite fișiere. Numele fișierelor sunt menționate la început. Există posibilitatea existenței unui singur cuvânt într-un fișier.
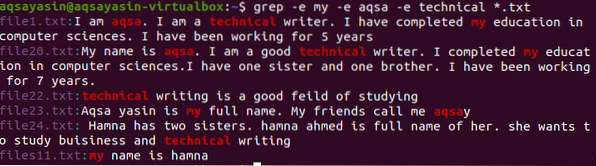
Căutați date dintr-un singur fișier
În exemplele anterioare, am văzut că numele fișierului este afișat cu datele prezente în fișier. Dacă nu știm datele prezente în fișier sau un singur cuvânt este memorabil, putem căuta în fișier cu ajutorul cuvântului.
$ grep fișier „Aqsa” 20.txtÎn acest exemplu, comanda preia date întregi cu ajutorul unui cuvânt din fișier.

Căutați date prin mai mult de un singur fișier
Ca și exemplul precedent, aici căutarea se face cu un singur cuvânt, dar în două fișiere. Ambele fișiere au extensie de text, iar cuvântul care este prezent în ambele fișiere este evidențiat. Numele de fișiere sunt, de asemenea, afișate pe măsură ce am căutat cu ajutorul ambelor nume de fișiere.
$ grep fișier „Aqsa” 20.fișier txt23.txt
Afișați existența Word în fișier
Pentru a verifica existența sau prezența cuvintelor într-un fișier. Semnalizatorul „-q” este utilizat și funcționează pentru a căuta termeni anumiți în toate fișierele care afișează „1” sau „0” ca ieșire. Dacă apare „1”, înseamnă că nu există nicio potrivire, dar dacă se găsește potrivirea, se afișează „0”.

Concluzie
Am explicat fiecare exemplu în detaliu pentru a urmări informații pentru utilizatori. Se va aplica fișierului Grep căutând fără efort pe fișiere și în fișierele din mediul Linux.
 Phenquestions
Phenquestions


