Sarcina de a elimina un pachet instalat din orice sistem de operare poate fi cu siguranță o bătaie de cap dacă este tratată neglijent. Acest lucru se datorează faptului că ori de câte ori încercați să eliminați un pachet, vă așteptați să nu lase niciunul din urmele sale. Cu alte cuvinte, doriți o îndepărtare curată a pachetului dorit. Cu toate acestea, o astfel de eliminare completă nu poate fi realizată fără a lua anumite măsuri.
De aceea articolul de astăzi se va concentra pe metoda de eliminare completă a unui pachet în Linux.
Notă: Metoda pe care am încercat-o și v-am partajat-o în acest articol a fost efectuată pe un sistem Linux Mint 20. Cu toate acestea, aceiași pași pot fi efectuați și pe Ubuntu 20.04 și Debian 10.
Metoda de eliminare completă a unui pachet în Linux Mint 20:
Pentru a elimina complet un pachet în Linux Mint 20, următorii pași ar trebui să fie efectuați în ordinea specificată:
Pasul 1: enumerați toate pachetele instalate în Linux Mint 20:
În primul rând, ar trebui să știți ce pachet doriți să eliminați. Pentru aceasta, puteți încerca să enumerați toate pachetele instalate pe sistemul dvs. Linux Mint 20. Apoi, din această listă, puteți afla cu ușurință ce pachet doriți să eliminați complet. Pentru listarea tuturor pachetelor instalate în Linux Mint 20, trebuie să executați comanda prezentată mai jos în terminal:
apt list --instalat
Lista tuturor pachetelor instalate pe sistemul nostru Linux Mint 20 este prezentată în următoarea imagine:
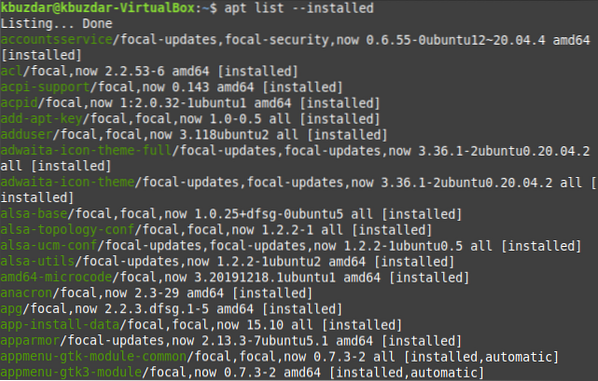
Din această listă, puteți alege în mod convenabil orice pachet pe care doriți să îl eliminați complet din sistemul Linux Mint 20. Vom elimina pachetul „tcpreplay” din sistemul nostru Linux Mint 20 în pașii de mai jos.
Pasul 2: Eliminați un pachet din Linux Mint 20
Prima comandă pe care o vom executa în acest sens va elimina pur și simplu un anumit pachet fără fișierele sale de configurare. În acest scop, se utilizează următoarea comandă:
sudo apt-get remove PackageNameAici puteți înlocui PackageName cu numele pachetului respectiv pe care doriți să îl eliminați. În cazul nostru, pachetul pe care am vrut să îl eliminăm a fost „tcpreplay”.

După ce executați această comandă, vi se va solicita să confirmați acțiunea tastând „Y” și apoi apăsând tasta Enter, așa cum se arată în imaginea de mai jos. Cu toate acestea, dacă doriți ca procesul de eliminare să se desfășoare fără probleme, fără a cere nicio confirmare, atunci puteți utiliza semnalizatorul „-y” după comanda „remove”.
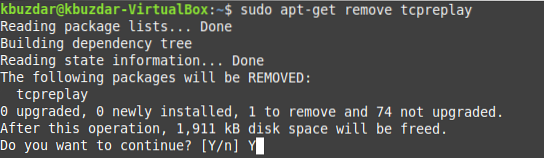
Când pachetul specificat este eliminat cu succes, veți vedea mesajele asemănătoare cu cele afișate în următoarea imagine de pe terminal:
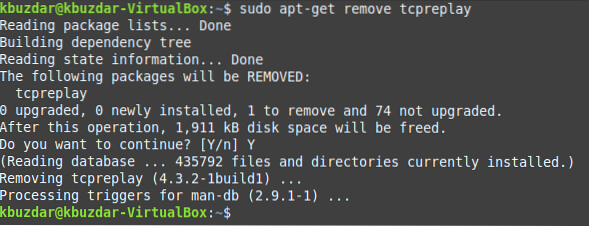
Pasul 3: Eliminați fișierele de configurare ale pachetului menționat din Linux Mint 20
Când pachetul specificat a fost eliminat cu succes din sistemul dvs. Linux Mint 20, următorul pas este să ștergeți fișierele de configurare cu comanda prezentată mai jos:
sudo apt-get purge PackageNameAici, puteți înlocui PackageName cu numele pachetului respectiv pe care fișiere de configurare doriți să le eliminați. În cazul nostru, fișierele de configurare ale pachetelor pe care am vrut să le eliminăm au fost „tcpreplay”.

Odată ce fișierele de configurare ale pachetului specificat au fost eliminate din sistemul dvs. Linux Mint 20, veți vedea mesajele asemănătoare cu cele afișate în următoarea imagine pe terminalul dvs.

Pasul 4: Eliminați toate pachetele și dependențele irelevante din Linux Mint 20
În cele din urmă, ultimul pas este să curățați toate pachetele și dependențele irelevante și neutilizate din sistemul dvs. Linux Mint 20 care au fost instalate împreună cu pachetul specificat. După eliminarea pachetului, nu veți mai avea nevoie de aceste pachete și dependențe. Pentru a scăpa de ele, puteți executa comanda prezentată mai jos:
sudo apt-get autoremove
Când această comandă încearcă cu succes să elimine toate pachetele și dependențele neutilizate din sistemul dvs. Linux Mint 20, veți putea spune că pachetul specificat a fost complet eliminat.
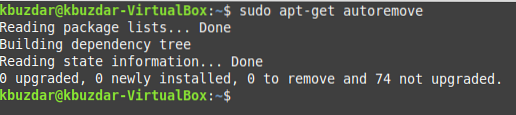
Concluzie
Ghidul de astăzi v-a prezentat procedura de eliminare completă a unui pachet din Linux Mint 20. Aceeași metodă poate fi utilizată și pe Debian 10 sau Ubuntu 20.04 sistem.
 Phenquestions
Phenquestions


