- Modificați numele de utilizator curent
- Adăugați un utilizator și apoi modificați numele de utilizator
- Stabiliți contul de utilizator
Condiție prealabilă
Trebuie să aveți Linux rulat pe mașina virtuală configurată pe sistemul dvs. Când instalați Ubuntu, acesta necesită informații precum numele de utilizator și parola. După furnizarea acestor informații, veți putea accesa toate aplicațiile și veți avea privilegiul de a le utiliza.
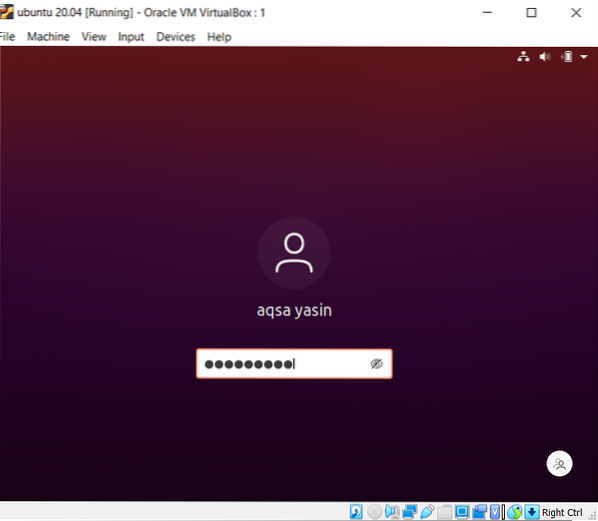
Modificați numele de utilizator curent
Pasul 1 - Descrierea utilizatorului: Pentru a schimba numele de utilizator curent în Linux, folosim comanda pentru a cunoaște utilizatorul și directorul curent. „Whoami” este folosit pentru a afișa numele de utilizator, iar „pwd” este utilizat pentru a afișa comenzile utilizate pentru a executa direct executarea. A treia comandă, „gnome-session-quit” este utilizată pentru deconectarea din contul curent din sistem.
$ whoami$ pwd
$ gnome-session-quit
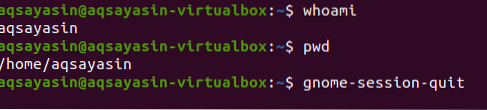
După comanda de mai sus, sistemul va solicita un mesaj să se deconecteze sau va ieși automat din sistem.

Pasul 2-Introduceți în shell-ul comenzii: Când este afișată pagina de conectare, tastați tastele Ctrl + alt + f1 atunci va apărea un prompt de comandă. Sistemul va cere un nume de utilizator și o parolă pentru autentificare.
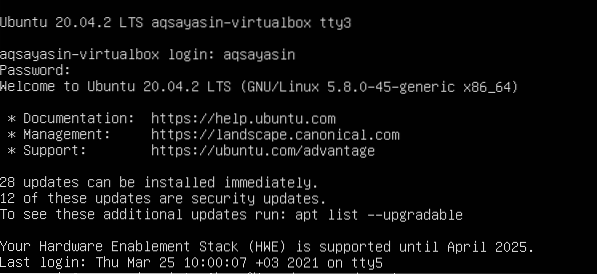
Pasul 3 - Setați parola pentru root: Modificați parola pentru utilizatorul root. După furnizarea detaliilor de conectare, vom implementa comanda anexată pentru a seta o parolă pentru utilizatorul root.
$ Sudo rădăcină paswdDupă această comandă, vom introduce parola curentă a utilizatorului. Apoi, puteți introduce noua parolă dorită. După retipare, veți vedea că parola este actualizată cu succes.

Pasul 4: Conectați-vă ca root: Acum, utilizatorul se va conecta la sistem ca root. După aplicarea parolei, veți vedea că numele este schimbat din aqsayasin în root. Rădăcina este un nume temporar.
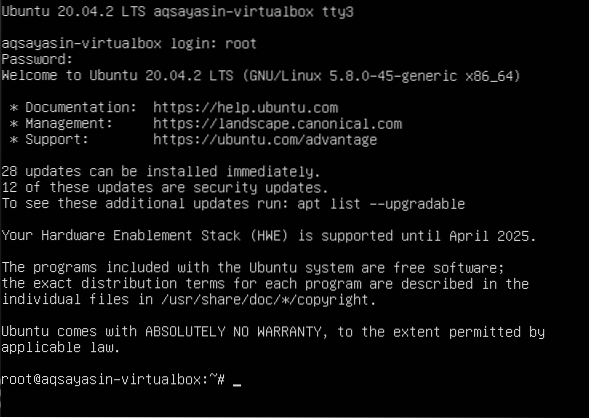
Pasul 5-Schimbați numele de utilizator din Aqsa Yasin în aqsay: Vom schimba numele rădăcinii cu cel dorit. Odată ce numele este inițializat, numele directorului principal va fi modificat. În urma modificării, numele de utilizator de pe ecranul de conectare este modificat.
#usermod -l aqsay aqsayasin# usermod -d / home / aqsay -m aqsay
#chfn -f aqsay aqsay

După conectarea la „aqsay”, mergeți la terminal și scrieți cele trei comenzi pe care le-am folosit pentru a executa mai devreme în acest ghid pentru a verifica descrierea unui utilizator după modificare. Utilizând aceste comenzi, puteți vedea că numele de utilizator este schimbat cu succes.
$ whoami$ pwd

Adăugați un utilizator nou și apoi Modificați numele de utilizator
În conformitate cu modificarea numelui de utilizator, trebuie să aveți un utilizator în Linux. Dacă nu există existența vreunui utilizator, vom vedea cum este creat și modificat utilizatorul în linia de comandă a Ubuntu. Această creație și modificare necesită următorii pași:
Pasul 1-Adăugare utilizator: Veți adăuga un utilizator prin următoarea comandă. „Hania123” este numele pe care vrem să-l dăm unui nou utilizator.
$ Sudo adduser hania123După furnizarea numelui de utilizator, vi se va cere să introduceți o nouă parolă. După retiparea parolei, va apărea un mesaj care va solicita o actualizare reușită. Confirmarea parolei vă va permite verificări suplimentare și cunoașterea descrierii utilizatorului, .eu.e. Numele complet etc. Utilizatorul nu trebuie să introducă toate detaliile și îl puteți sări peste apăsând tasta „enter”. Sistemul va confirma informațiile date apăsând pe „y” pentru a continua.

Pasul 2-Identificare: După finalizarea procesului de descriere, ne vom deconecta de la sistem pentru a asigura prezența utilizatorului pe pagina principală a Ubuntu.
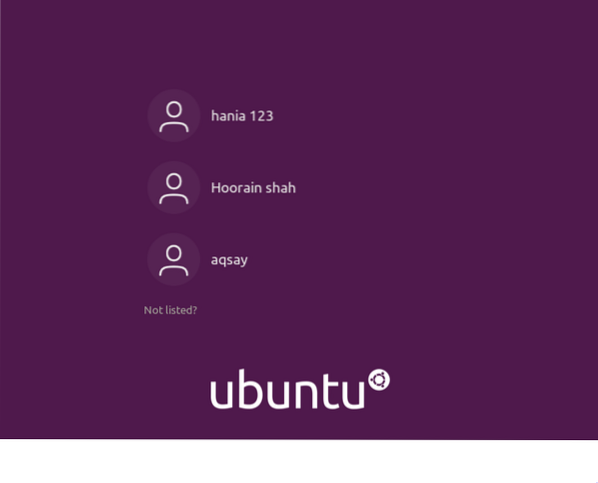
Pasul 3-Modificare: Mergând mai departe, vom modifica numele rădăcinii directorului cu ajutorul comenzii citate mai jos.
$ sudo usermod -d / home / zahra123 / -m zahra123După modificarea utilizatorului, acum veți dori să vedeți toți utilizatorii creați în Ubuntu. În acest scop, vom folosi comanda „ls”
$ ls / acasă
Acum, veți vedea numele utilizatorilor. Apoi vă veți deconecta de la sistem. După conectare, veți observa că numele rădăcină care a fost schimbat din „Aqsa Yasin” în „zahra123”

Determinați contul de utilizator în prezent în Linux
Pentru a cunoaște utilizatorul conectat în prezent, îl vom cunoaște folosind câteva comenzi.
Comanda „Cine” vă va informa despre identitatea utilizatorului i.e., numele utilizatorului curent este „aqsay”.
$ Cine
Același răspuns se obține prin aplicarea „whoami” ca o comparație cu „cine”. Mai mult, același răspuns este obținut prin ecoul „utilizatorului $”.
$ whoami$ Echo $ utilizator
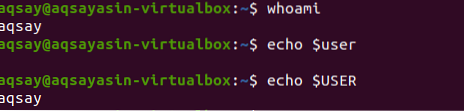
Un cuvânt cu litere „w” este mai eficient în a da rezultate într-o formă detaliată. Oferă informațiile din ultimele 5,10 și 15 minute, în principal, inclusiv timpul de pornire etc.
$ w
TTY arată tipul de terminal pe care îl utilizați,: 0 înseamnă mouse-ul și tastatura conectate. DIN reprezintă numele gazdei. INACTIV arată timpul de repaus al utilizatorului în sistem. [e-mail protejat] descrie ora în care utilizatorul a fost conectat. JCPU și PCPU reprezintă temporizările comune și procesare ale procesorului. Întrucât CE arată procesul curent al utilizatorului.
Pentru a obține mai multe detalii despre utilizator, deoarece trebuie să știm cine este utilizatorul. Comanda de mai jos este cea mai bună modalitate de a începe.
$ Id aqsay
Această comandă ne oferă identificatorul de utilizator (uid), grupuri de ele (gid) și arată grupul în care utilizatorul a devenit membru.
Dacă doriți să obțineți rezultatul numai grupurilor, se poate obține o vizualizare specifică mai puțin aglomerată a grupurilor.

Concluzie
În articolul menționat mai sus, am descris schimbarea numelor de utilizator folosind un set de comenzi în terminal și pe un shell simplu din linia de comandă.
 Phenquestions
Phenquestions


