Ce vrei să spui prin testarea stresului GPU?
Un test de stres se efectuează prin aplicarea GPU-ului pentru a-l împinge la limitele sale absolute. Înseamnă că toate resursele disponibile, cum ar fi puterea de procesare, puterea electrică, sistemul de gestionare a temperaturii, sunt utilizate în mod corespunzător pe cât pot merge.
Testul de stres este efectuat pe GPU pentru a testa stabilitatea și puterea de procesare. Scopul principal pentru a realiza acest lucru este de a afla cea mai bună viteză de overclock stabilă posibilă pentru un anumit hardware. Celălalt scop este de a aborda diverse probleme de depanare care apar atunci când actualizăm componenta.
Necesitatea testării stresului GPU
Majoritatea oamenilor petrec mult timp cercetând stația de lucru perfectă sau cel mai bun PC de jocuri. Uneori a fost nevoie de zile pentru a construi PC-ul perfect pentru noi. Când alimentăm sistemul pentru prima dată, se pare că funcționează bine. Dar nu suntem siguri de performanța și stabilitatea sa în aplicațiile sau jocurile reale.
Pentru a fi 100% sigur că nu există probleme ascunse. Ar trebui să efectuăm un test de stres pe sistem. De asemenea, este benefic pentru cei care doresc să obțină performanțe suplimentare prin overclocking. Efectuarea unui test de rezistență vă va oferi o idee despre limita pragului de temperatură GPU. În măsura în care este sub limită, poate fi o opțiune bună pentru a îmbunătăți performanța generală a sistemului.
Ce este monitorizarea sistemului și semnificația monitorizării sistemului?
Înainte de a face orice test de stres, cel mai important lucru este să aveți o modalitate de a măsura temperatura componentelor. Astfel, în timp ce efectuăm testul de stres, hardware-ul nostru nu se deteriorează. AIDA64 sau Intel XTU sunt câteva aplicații care vin cu capacitatea de a măsura temperaturile componentelor. Este important să aveți aplicația de monitorizare a sistemului, pentru a vă asigura că testul de stres GPU nu vă arde componentele hardware. Puteți efectua monitorizarea hardware utilizând orice aplicație după cum doriți, deoarece multe instrumente sunt disponibile pe internet pentru monitorizarea hardware-ului sistemului. Puteți alege cea mai bună pentru dvs. Am încercat HWMonitor pentru acest lucru și l-am găsit util.
HWMonitor (gratuit)
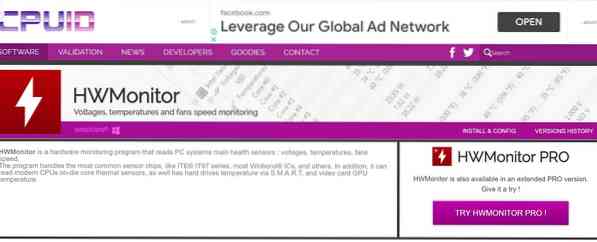
HWMonitor este unul dintre cele mai bune instrumente gratuite disponibile pe internet pe care le puteți utiliza pentru a verifica temperatura componentelor sistemului. Are o interfață UI curată și oferă date în timp real, cum ar fi performanța, viteza ceasului, temperatura și utilizarea puterii componentelor hardware.
Diferite aplicații pentru testarea stresului GPU
Testarea stresului ne poate economisi mult timp și bani rezolvând în prealabil problemele hardware. Iată deci câteva dintre cele mai bune aplicații de testare a stresului care sunt disponibile pe piață.
Dacă dețineți un PC cu un GPU eficient, ar trebui să cunoașteți calitatea de redare a graficii sale. Există mai multe aplicații de referință pe care le puteți utiliza pentru testarea stresului GPU. Unele dintre ele sunt plătite, în timp ce unele dintre ele vă vor costa câțiva dolari. Am enumerat aplicațiile din ambele categorii. Să explorăm aplicațiile:
1. FurMark (gratuit)
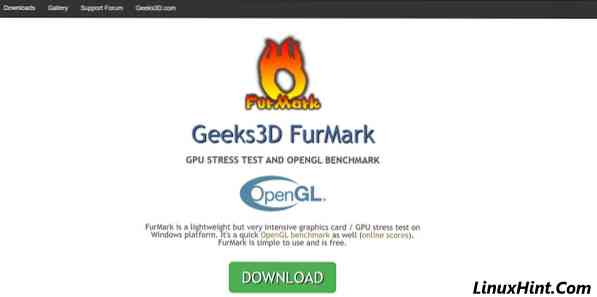
FurMark este un tester de stres GPU ușor, dar foarte intensiv, disponibil pe platforma Windows. Este un software gratuit de testare a stresului OpenGL / GPU. De asemenea, se spune că este exagerat pentru testarea stresului GPU, deoarece pune o sarcină foarte grea pe GPU până la limita de prag. Puteți face testul standard de bază OpenGL pentru testarea stabilității GPU. Este cel mai bun pentru overclocking și stabilitate generală. De asemenea, puteți furniza timpul de accelerație, modul de ecran, rezoluția etc., mult mai mult în funcție de nevoile tale. Pentru aceasta, urmați pașii de mai jos: -
- În primul rând, descărcați Geeks3D Furmark de pe site-ul oficial. Faceți clic pe butonul verde de descărcare și apoi descărcați cea mai recentă versiune.
- După descărcarea aplicației, instalați-o acceptând acordul și acordând permisiunile adecvate.
- Înainte de a porni aplicația, închideți toate celelalte procese și software care rulează pe sistemul dvs.
- Selectați presetarea în funcție de comoditate sau adăugați presetări personalizate, cum ar fi rezoluția și modul ecran.
- Înainte de a începe testarea stresului GPU, asigurați-vă că bifați alarma de supraîncălzire GPU din butonul de setări. Activare Atingeți butonul GPU pentru testarea stresului pentru a porni testarea stresului GPU.
- Așteptați finalizarea testului de stres și verificați scorul GPU. Iată o imagine a unui test GPU pe care l-am făcut pe laptopul meu folosind Furmark.
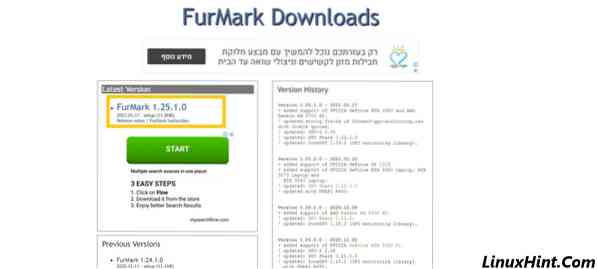
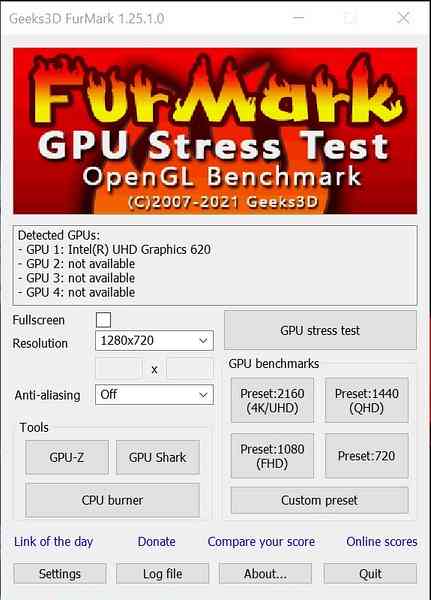
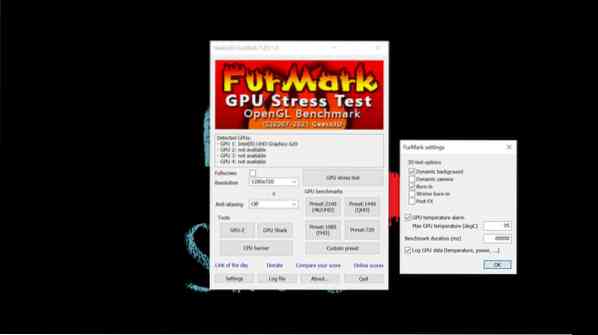
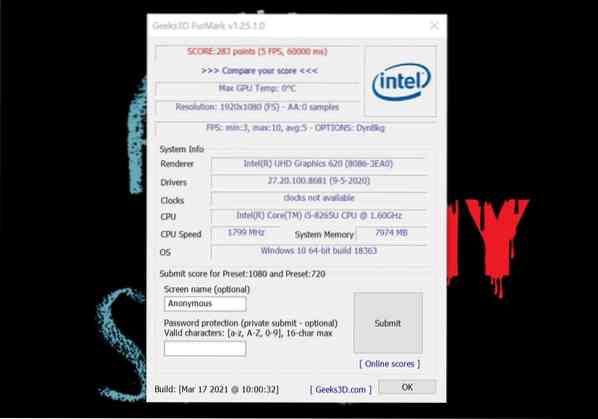
În timp ce utilizați Furmark pentru testarea stresului GPU, dacă computerul dvs. efectuează un test de stres timp de 30 de minute fără probleme grave, atunci GPU-ul dvs. funcționează fin în funcție de capacitatea sa. Am efectuat un test de stres folosind Furmark mai mult de 30 de minute și nu am avut probleme cu acesta. Iată captura de ecran a aceluiași.
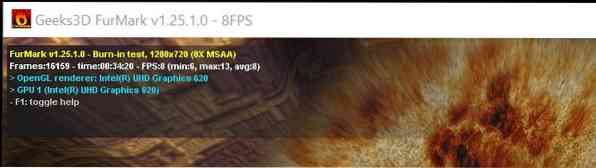
Nu vă recomand să vă testați stresul GPU mai mult de 60 de minute, mai ales pe Furmark, deoarece vă poate afecta puternic componentele hardware.
2. Unigine Heaven (gratuit)
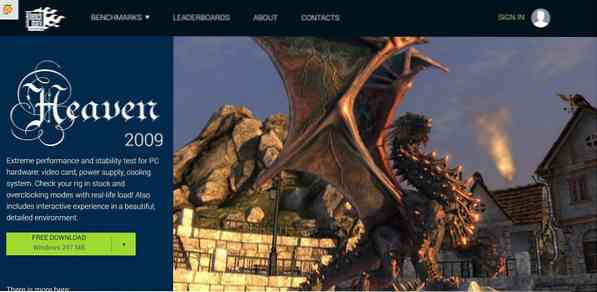
Unigine Heaven este o altă aplicație care poate fi utilizată pentru testarea stresului GPU și este disponibilă gratuit. Unigine este cunoscut pentru construirea celor mai bune motoare de jocuri la nivel global și este, de asemenea, considerat un standard standard pentru testarea GPU. Unigine are aproximativ 900 de obiecte interactive cu tehnologia de iluminare dinamică (DLT) și testarea modulului VR. De asemenea, puteți efectua câteva teste de nivel extrem de mari, investind în date și timp. Testarea stresului GPU folosind Unigine nu este o sarcină îndelungată. Urmați pașii simpli de mai jos și sunteți bine să mergeți:
- Descărcați software-ul Unigine Heaven de pe linkul de mai jos.
- Instalați-l în stația de lucru și deschideți-l.
- Închideți toate celelalte aplicații inutile.
- Setați viteza de overclock.
- Rulați aplicația de testare a stresului GPU.
- Așteptați finalizarea testului de stres și verificați scorul GPU.
Pentru a descărca aici: Unigine Heaven, Unigine Valley, Superposition
3. Marcaj 3D (gratuit / plătit)

Similar cu Unigine heaven, 3D Mark este o altă aplicație populară de testare a stresului GPU. Este cunoscut pentru furnizarea de scoruri de referință. 3D Mark redă scenele 3D extrem de detaliate cu componente GPU. Ceea ce este o sarcină stresantă, dar realistă pe GPU. Versiunea sa gratuită permite să ruleze un singur benchmark la un moment dat; pe de altă parte, versiunea plătită ne permite să buclăm de referință. Prin ciclul de referință, vom asigura stabilitatea GPU atunci când jucăm jocuri.
- Descărcați software-ul 3D Mark de pe platforma Steam.
- Instalați-l în sistemul dvs. și deschideți-l.
- Închideți toate celelalte aplicații inutile.
- Rulați aplicația de testare a stresului GPU.
- Așteptați finalizarea testului de stres și verificați scorul GPU.
Pentru a descărca aici: Mark 3D (gratuit), Mark 3D (plătit)
Cât timp este suficient testarea stresului GPU?
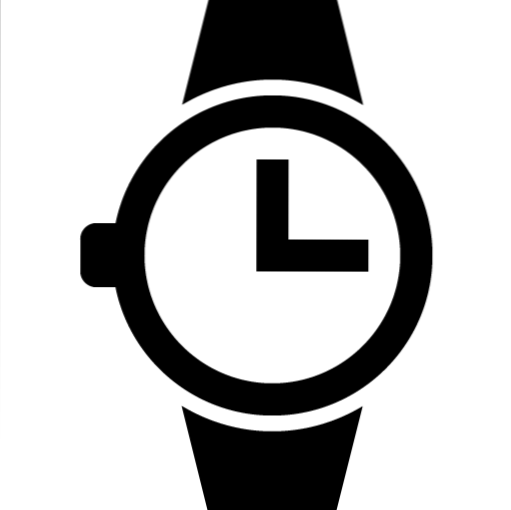
Vom discuta trei game de bază în funcție de circumstanțe diferite pentru a începe. Vă va fi ușor să decideți cât timp veți rula acest test de stres pentru GPU. Este foarte important să decideți intervalul de timp sau puteți ajunge să deteriorați hardware-ul sistemului. Rularea testelor de stres la temperatura controlată nu vă va afecta hardware-ul, dar supraîncălzirea poate deteriora cu ușurință componenta hardware.
În mod ideal, temperatura camerei ar trebui să fie de aproximativ 23C / 73F și peste 27C / 80F poate fi dăunătoare sistemului dumneavoastră. Temperatura procesorului nu trebuie să fie mai fierbinte de 75C / 167F și nici semnificativ mai rece decât 20C / 68F.
Executare de stabilitate de bază (30-45 de minute)
Rularea de stabilitate de bază este nivelul de pornire al testului de rezistență GPU. Se recomandă durata de funcționare pentru testul de stres. Dacă sistemul dvs. trece de stabilitatea de bază, se va lua în considerare ștergerea oricărui consum media și sesiuni de joc medii.
Alergare excelentă (90-120 minute)
O cursă de stabilitate excelentă este al doilea nivel de testare a stresului. Acest test de stres lung ar trebui să dezvăluie dacă GPU-ul dvs. este suficient de bun pentru sesiuni lungi de jocuri. Dacă sistemul dvs. trece acest test, se va lua în considerare ștergerea tuturor aspectelor sesiunilor de jocuri și streaming.
Stabilitate garantată (7-8 ore)
Rularea stabilității garantate este de aproximativ 8 ore testul de rezistență al GPU-ului, asigurându-vă că stabilitatea sau sistemul garantat de GPU. Acest test de stres GPU este recomandat doar jucătorilor cu hard-core. Cu alte cuvinte, GPU-ul dvs. rulează pentru o cantitate uriașă de timp și este utilizat în mod continuu, atunci ar trebui să faceți cu siguranță acest test. Dar, în cazul în care nu sunteți un utilizator greu zilnic, atunci evitați acest test de stres.
Totul a fost despre testarea stresului GPU folosind diferite utilități. Testarea stresului GPU cu diferite jocuri va fi, de asemenea, adăugată în articol în curând. Cu toate acestea, aceste utilități sunt mai mult decât suficiente pentru utilizatorii normali pentru testarea stresului GPU, deoarece profesioniștii au încredere în acestea.
 Phenquestions
Phenquestions


