În afară de această descriere generală, comanda Echo este de asemenea utilizată împreună cu alți parametri pentru a îndeplini funcții utile. Acest articol va acoperi utilizarea de bază a comenzii Echo, precum și utilizarea combinațională a acesteia cu alți parametri pentru a afișa ieșirea dorită.
Cum se folosește Echo Command în Linux?
Pentru a utiliza comanda Echo în Linux, efectuați următorii pași:
Mai întâi, lansați terminalul în Ubuntu 20.04 apăsând Ctrl + T sau făcând clic pe pictograma Activități de pe desktop.
Tastați „terminal” în bara de căutare care apare.
Faceți dublu clic pe rezultatele căutării pentru a lansa terminalul.
De asemenea, puteți să faceți clic dreapta pe desktop și apoi să selectați opțiunea Deschidere terminal din meniul care apare.
Fereastra terminalului recent lansată este afișată în imaginea de mai jos:
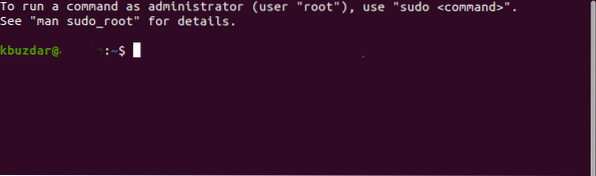
După lansarea terminalului, tastați următoarea comandă pe terminal și apoi apăsați tasta Enter:
ecou „Textul meu de afișat”Aici, înlocuiți „Textul meu de afișat” cu textul pe care doriți să îl afișați. În acest exemplu, am vrut să afișez „Numele meu este Karim”, așa că am scris această afirmație în virgule inversate.
Comanda Echo va afișa acest text pe terminal, așa cum se arată în următoarea imagine:

Acesta este un mod de bază de a utiliza comanda Echo. Apoi, vă vom învăța cum să combinați această comandă cu alți parametri pentru a afișa o ieșire cu aspect diferit.
Eliminarea spațiului de text
Pentru a elimina spațierea textului, tastați următoarea comandă în terminal și apoi apăsați tasta Enter:
echo -e „My \ bText \ bTo \ bDisplay”Înlocuiți textul din virgulele inversate cu textul dorit. Ieșirea acestei comenzi este prezentată în imaginea de mai jos:

Omiterea textului dorit după parametrul suplimentar
Pentru a omite porțiunea de text după parametrul suplimentar, tastați următoarea comandă în terminal și apoi apăsați tasta Enter:
echo -e „Textul meu \ cPentru afișare”Înlocuiți textul din virgulele inversate cu textul dorit. Ieșirea acestei comenzi este prezentată în imaginea de mai jos:

Afișarea textului în mai multe linii
Dacă doriți ca textul dvs. să cuprindă mai multe linii, tastați următoarea comandă în terminal și apoi apăsați tasta Enter:
echo -e „Textul meu \ nTo \ nDisplay”Înlocuiți textul din virgulele inversate cu textul dorit. Ieșirea acestei comenzi este prezentată în imaginea de mai jos:

Afișarea textului cu spații de filă orizontală
Pentru a afișa textul cu spații de tab orizontal, tastați următoarea comandă în terminal și apoi apăsați tasta Enter:
echo -e „My \ tText \ tTo \ tDisplay”Înlocuiți textul din virgulele inversate cu textul dorit. Ieșirea acestei comenzi este prezentată în imaginea de mai jos:

Omiterea textului dorit înainte de parametrul suplimentar
Pentru a omite porțiunea de text înainte de parametrul suplimentar, tastați următoarea comandă în terminal și apoi apăsați tasta Enter:
echo -e „Textul meu \ rPentru afișare”Înlocuiți textul din virgulele inversate cu textul dorit. Ieșirea acestei comenzi este prezentată în imaginea de mai jos:
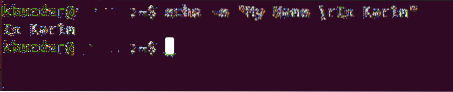
Afișarea textului cu spații de filă verticală
Pentru a afișa textul cu spații de tab vertical, tastați următoarea comandă în terminal și apoi apăsați tasta Enter:
echo -e „My \ vText \ vTo \ vDisplay”Înlocuiți textul din virgulele inversate cu textul dorit. Ieșirea acestei comenzi este prezentată în imaginea de mai jos:
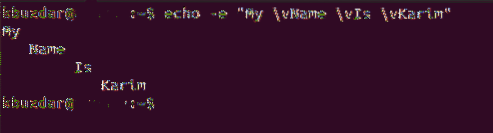
Producerea unei alerte sonore cu textul
Dacă doriți ca textul dvs. să fie afișat cu un semnal sonor, tastați următoarea comandă în terminal și apoi apăsați tasta Enter:
echo -e „\ aTestul meu de afișat”Înlocuiți textul din virgulele inversate cu textul dorit. Această comandă va afișa textul așa cum este așa cum îl afișează cu comanda Echo simplă, totuși, de asemenea, va produce un sunet. Ieșirea acestei comenzi este prezentată în imaginea de mai jos:

Tipărirea tuturor fișierelor / folderelor
Pentru a imprima toate fișierele și folderele, tastați următoarea comandă în terminalul dvs. și apoi apăsați tasta Enter:
ecou *Ieșirea acestui program este prezentată în următoarea imagine:

Omiterea caracterului Newline
Dacă doriți ca textul dvs. să fie afișat în aceeași linie, tastați următoarea comandă în terminal și apoi apăsați tasta Enter:
echo -n „Textul meu de afișat”Înlocuiți textul din virgulele inversate cu textul dorit. Ieșirea acestei comenzi este prezentată în imaginea de mai jos:

Concluzie
În acest fel, puteți utiliza comanda simplă Echo sau o puteți combina cu alți parametri pentru a afișa ieșirea dorită. De asemenea, puteți juca cu această comandă experimentând cu aceasta și combinând mai mulți parametri și apoi observând ieșirea. Acest articol pur și simplu acoperea cunoștințele de bază despre comanda Echo și diferiții parametri ai acesteia.
 Phenquestions
Phenquestions


