Windows 10 vine cu o mulțime de funcții care vă ajută să rămâneți productiv la locul de muncă. Și una dintre ele este centrul de acces ușor. Setările de acces ușor vă permit să personalizați câteva setări de bază despre computer și să le personalizați. În această postare, am abordat câteva Tastatură setări care se încadrează în facilitatea de acces.
Setările tastaturii de acces ușor pe Windows 10
Iată toate setările disponibile în prezent:

Să le aruncăm o privire.
Noile setări ale tastaturii facilitează tastarea și utilizarea comenzilor rapide de la tastatură. Pur și simplu selectați butonul Start, alegeți „Setări'și du-te la Ușurința accesului > Tastatură. Apoi, uitați-vă la unele dintre aceste opțiuni și configurați-le, după cum doriți.
- Tastatură pe ecran
- Comutați pentru tastele lipicioase
- Comutați pentru comutarea tastelor
- Comutați pentru tastele de filtrare
- Comutați pentru Prt Scr
Accesul ușor, așa cum sugerează și numele, are scopul de a face computerul și setările acestuia mai ușor de utilizat și de a oferi câteva caracteristici selective care vă îmbunătățesc experiența generală pe Windows.
Tastatură pe ecran

Prima modificare care este ușor de observat atunci când treceți la setările tastaturii din ușurința accesului este vizibilitatea unei noi tastaturi pe ecran. Activați această opțiune pentru a selecta tastele folosind mouse-ul sau un alt dispozitiv de indicare (cum ar fi un joystick). De asemenea, puteți utiliza un singur comutator pentru a parcurge tastele de pe ecran. Puteți utiliza comanda rapidă de la tastatură Win + Ctrl + O pentru a porni tastatura de pe ecran 'Pe„sau”Dezactivat' intr-un instant.
Comutați pentru tastele lipicioase

Tastele lipicioase ajută la serializarea apăsărilor de taste, în loc să solicite utilizatorilor să apese mai multe taste în același timp. Deci, când activați această caracteristică, aceasta vă va permite să emiteți comenzi de la tastatură apăsând butoanele unul după altul, în loc să le apăsați pe toate în același timp.
Comutați pentru comutarea tastelor
Tastele Toggle vă permit să redați un sunet ori de câte ori apăsați tastele Blocare majuscule, Blocare numerică sau Blocare defilare. Pentru a activa această funcție, pur și simplu comutați la „Pe'poziționați sau țineți apăsată tasta Num Lock timp de 5 secunde pentru a activa sau a dezactiva caracteristica.
Comutați pentru tastele de filtrare
Tastele de filtrare pot ignora apăsările scurte sau repetate și pot configura sensibilitatea tastaturii. Pentru ao activa, pur și simplu utilizați comutatorul sau apăsați și țineți apăsată tasta Shift timp de 8 secunde.
Comutați pentru Prt Scr

Obțineți acces ușor și rapid la comanda rapidă a ecranului de imprimare și deschideți fragmentul de ecran activând această caracteristică. Pe baza altor setări ale aplicației, poate fi necesar să reporniți computerul pentru a vedea această modificare.
Comenzi rapide Subliniate
Îți place să lucrezi în principal pe tastatură? Comutarea între mouse și tastatură, din nou și din nou, devine greoaie la un moment dat. Și apoi introduce comenzi rapide de la tastatură pentru a simplifica totul. Dar nu este chiar posibil să ne amintim toate comenzile rapide de la tastatură pentru toate aplicațiile.
Comenzi rapide Subliniate simplifică și mai mult accesarea comenzilor rapide de la tastatură fără a le aminti. Ceea ce face este, în bara de meniu, subliniază litera cuvântului care corespunde unei comenzi rapide de la tastatură.
De exemplu, dacă ați activat această setare și accesați Notepad, veți vedea „F” din „File 'va fi subliniat. Aceasta înseamnă că puteți apăsa „Alt + F” de pe tastatură pentru a deschide meniul fișierului. În mod similar, puteți deschide meniul de ajutor prin „Alt + H”. Această caracteristică este destul de utilă și se aplică tuturor aplicațiilor care au o bară de meniu și acceptă comenzile rapide de la tastatură.

Pentru a activa sublinierea comenzilor rapide, accesați „Setări” și apoi selectați „Acces ușor”. Selectați „Tastatură” din meniul din stânga și derulați în jos pentru a găsi „Activați sublinierea comenzilor rapide” în „Alte setări”.
Afișați mesaje de avertizare în timp ce modificați setările cu comenzi rapide de la tastatură
În timp ce începeți să utilizați rapid comenzile rapide de la tastatură, se va întâmpla că ați putea accesa o comandă rapidă de la tastatură care este atribuită pentru a modifica unele setări de sistem. Și setarea va fi schimbată fără să știți despre aceasta. Deci, pentru a aborda această situație, există o altă setare în secțiunea Ușor de acces și care se numește „Afișați un mesaj de avertizare când activați sau dezactivați o setare cu o comandă rapidă”.
Activați această setare dacă doriți să fiți avertizat cu privire la acțiunile comenzilor rapide de la tastatură. Puteți încerca această caracteristică apăsând Num Lock timp de 5 secunde și veți vedea un mesaj de avertizare despre setările „Toggle Key”.

Există o setare suplimentară disponibilă împreună cu aceasta, și anume „Faceți sunet când activați sau dezactivați o setare cu o comandă rapidă”. Această setare va activa solicitările de sunet dacă ați modificat o setare cu comanda rapidă de la tastatură.
Ambele setări sunt oarecum similare și sunt disponibile în „Alte setări” din secțiunea „Tastatură” din „Ușurința accesului”.
Deci, acestea au fost câteva dintre setările tastaturii de acces ușor. Accesul ușor are ca scop să vă facă computerul mai ușor de utilizat și să ofere câteva funcții selective care vă pot îmbunătăți experiența generală pe Windows. Puteți explora ușurința accesului pentru mai multe astfel de setări pe care le-ați putea interesa pentru a le personaliza conform cerințelor dvs.
Mai multe lecturi: Comenzi rapide de la tastatură cu ușurință în acces.
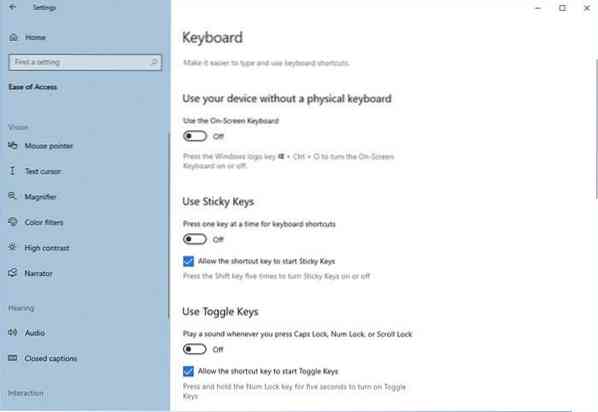
 Phenquestions
Phenquestions


